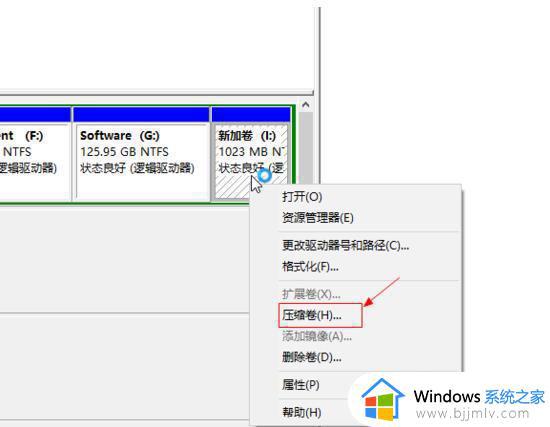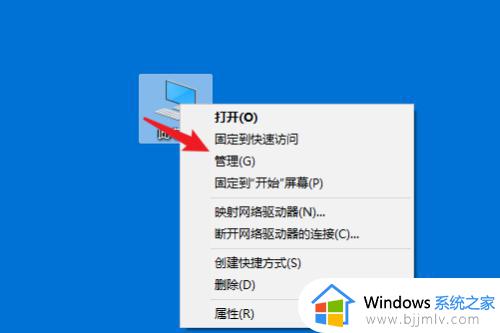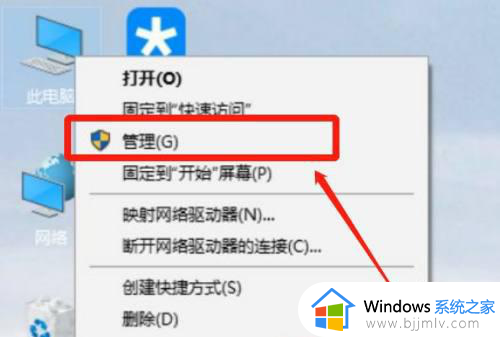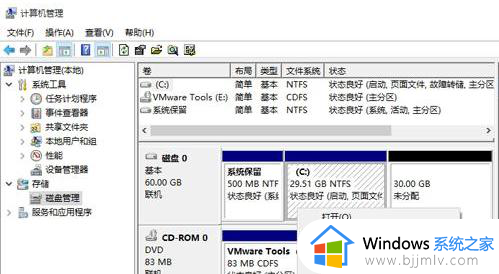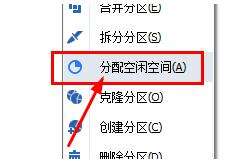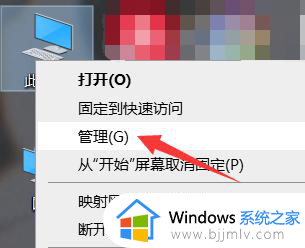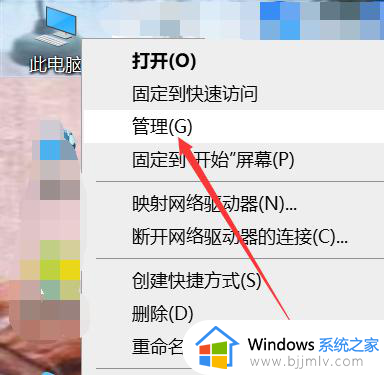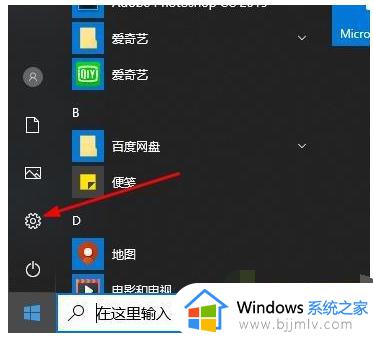win10如何增加c盘磁盘空间 win10系统怎么增加c盘空间大小
更新时间:2023-12-26 15:24:07作者:runxin
大多用户使用的win10电脑中都有对硬盘空间进行合理的分区设置,同时也设置了c盘的磁盘空间,因此有小伙伴在长时间操作win10系统的情况下,难免会遇到c盘空间变小需要扩大的问题,对此win10如何增加c盘磁盘空间呢?下面小编就来教大家win10系统怎么增加c盘空间大小,一起来了解下吧。
具体方法如下:
1、在“此电脑”上点击鼠标右键。
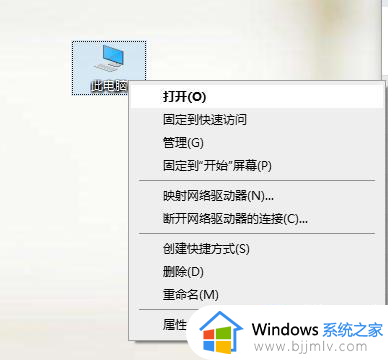
2、选择“管理”。
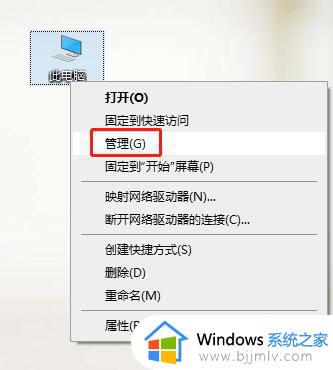
3、进入计算机管理页面。
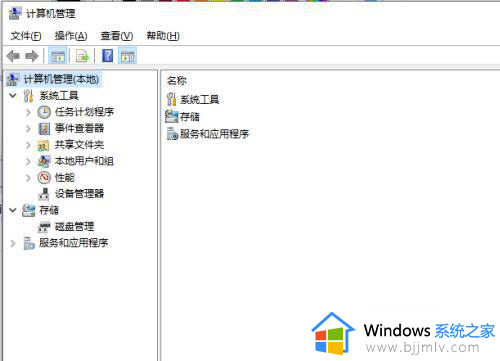
4、找到磁盘管理页面。
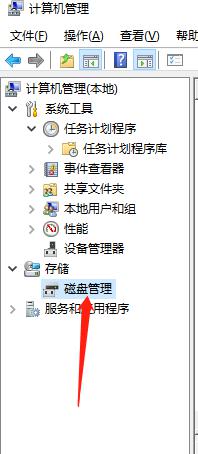
5、这里找到有多余空间的盘符,点击鼠标右键,选择“压缩卷”。
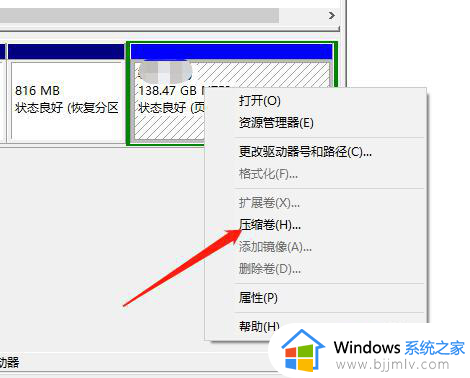
6、输入对应可压缩的空间后点击“压缩”即可。
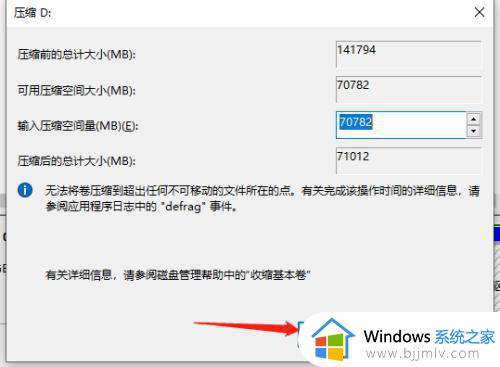
7、最后,在C盘的盘符点击鼠标右键。选择“扩展卷”,全部默认下一步,会把可用的未分配磁盘都扩充进去。至此,所有操作都已完成。
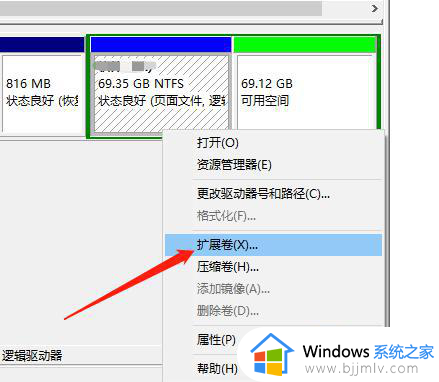
上述就是小编带来的win10系统怎么增加c盘空间大小所有步骤了,还有不清楚的用户就可以参考一下小编的步骤进行操作,希望本文能够对大家有所帮助。