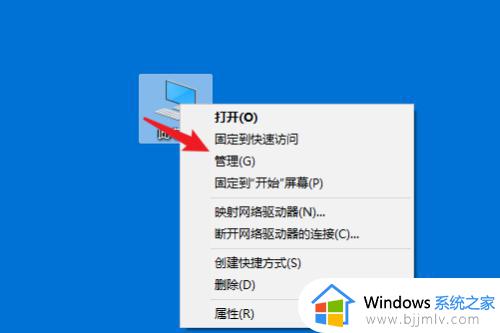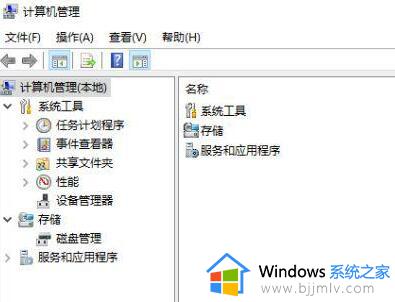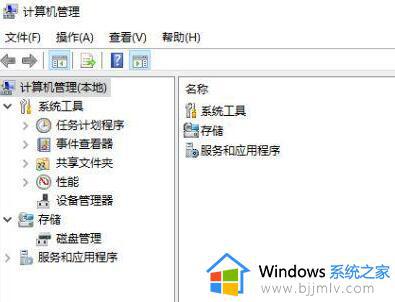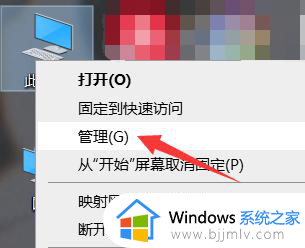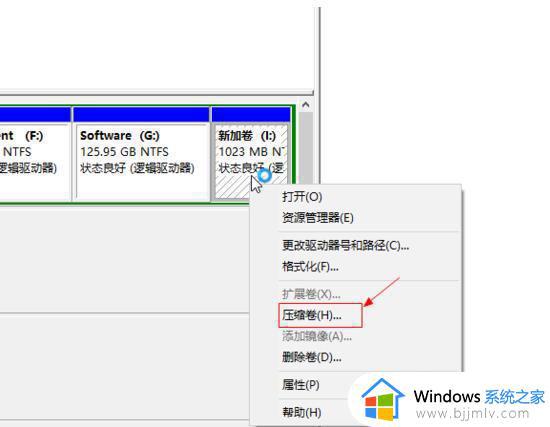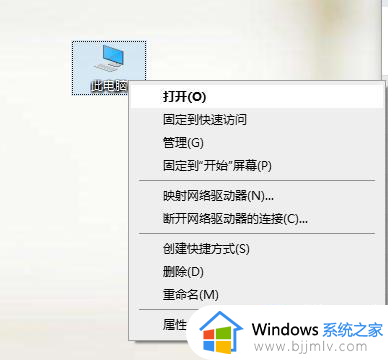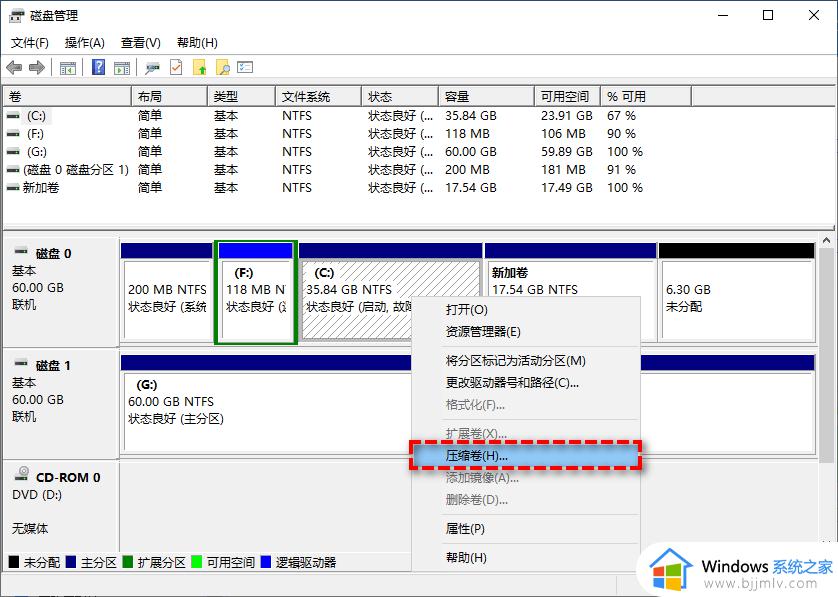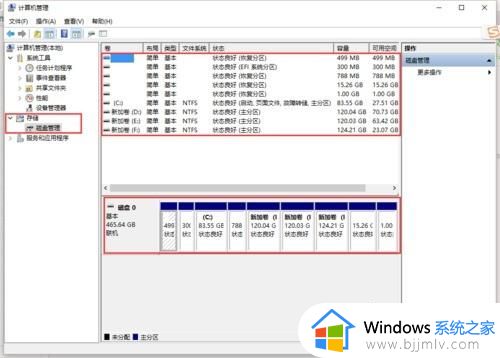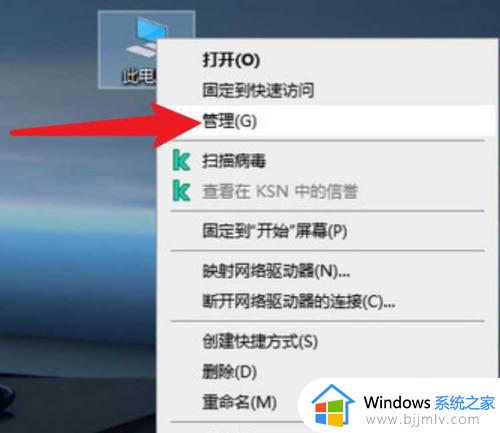调整c盘分区大小 win10的步骤 win10如何调整C盘分区容量
当我们使用电脑时间久了之后,就会出现C盘分区大小不够用的情况,不处理的话就会影响电脑运行速度,所以很多win10纯净版64位系统用户反映说并不知道如何调整C盘分区容量,其实操作方法还是挺简单的,有需要的用户们可以跟随着笔者的步伐一起来学习一下调整c盘分区大小 win10的步骤。
方法如下:
1、在电脑桌面左下脚开始里面进去找到“此电脑”找到计算机名称后,然后单击鼠标右键选择“管理”,即可弹出“计算机管理”对话框。(对于找到计算机管理对话框,更简单的方法是将鼠标放置在桌面上的“我的电脑”上。然后右键选择“管理”也是一样的)。
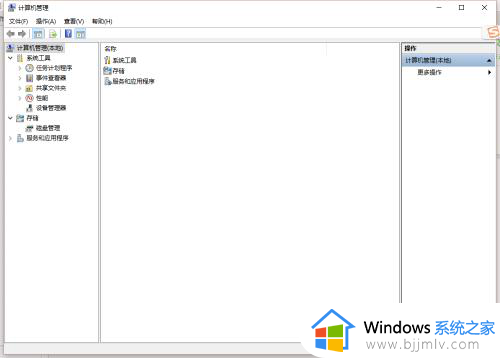
2、弹出计算机管理窗口后,我们可以在左侧看到有“磁盘管理”标签,点击磁盘管理标签后,在其右侧就会显示电脑磁盘各个分区分卷信息,如下图:
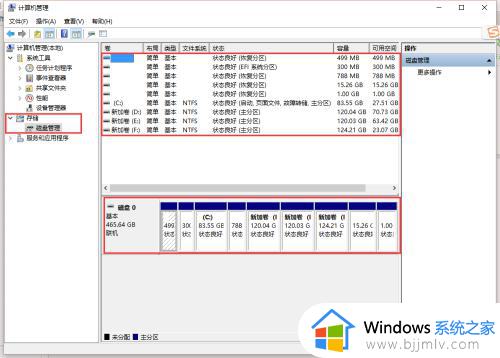
3、之后我们就可以选择一个空闲空间比较大的磁盘进行压缩了,比如我们希望把D盘的一些磁盘空间调整到C盘,那么我们可以选种D盘卷,然后再其上点击鼠标右键,在弹出的菜单中选择“压缩卷”然后在输入压缩空间量(MB)里填写要压缩出的空间量,如果要压缩出5G,就填写5GX1024MB=5120M,那么我们填写上5120即可,如下图:
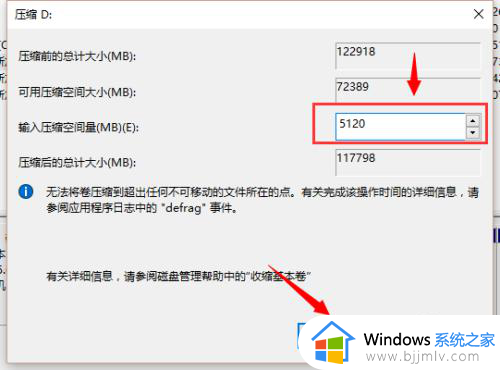
4、压缩完后,我们可以看到磁盘卷中会多出一个黑色分区的“未分区磁盘”,如下图:
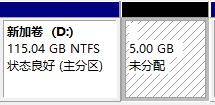
5、最后我们只需要将该未分区磁盘空间分配给C盘即可,操作步骤为:右键点击需要扩充容量的盘符,然后在谈出的菜单中选择“扩展卷(X)”,之后会弹出如下扩展卷操作向导对话框界面:
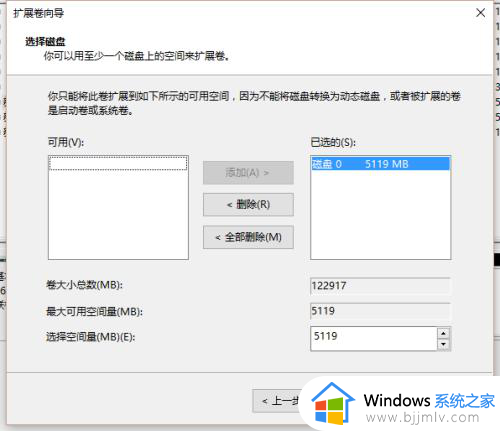
6、如上图,我们选择扩展到系统盘(C盘)即可,之后点下一步即可完成操作,至此我们就成功的调整好了C盘分区大小了,整个步骤其实并不复杂,因此对于以前C盘分区没有分好的朋友也不用担心要重新装系统,重新分区硬盘等等,有兴趣的朋友可以去试试。
以上给大家介绍的就是win10调整C盘分区容量的详细方法,有需要的话可以参考上述方法步骤来进行调整,希望帮助到大家。