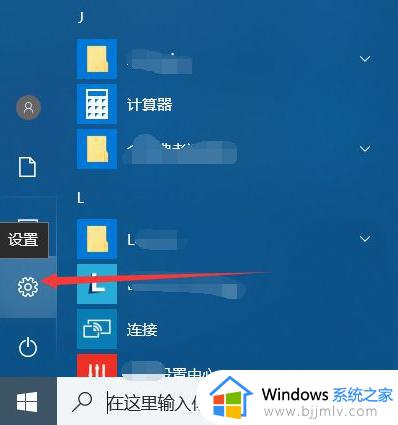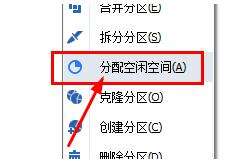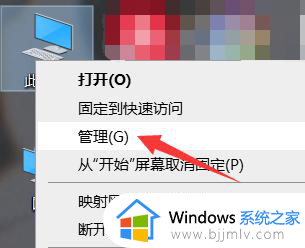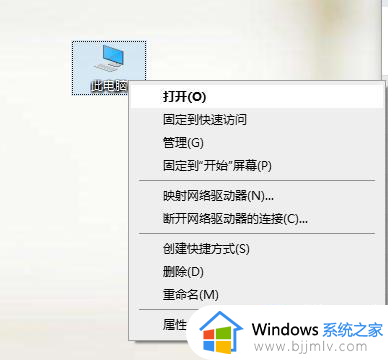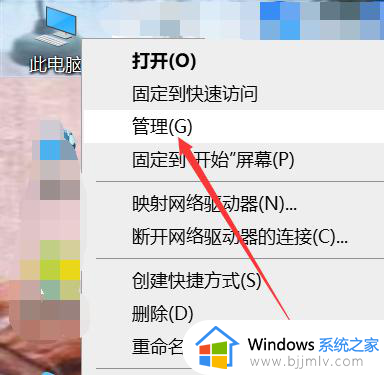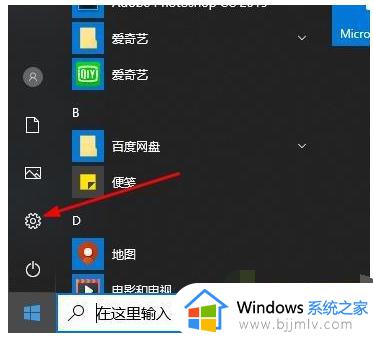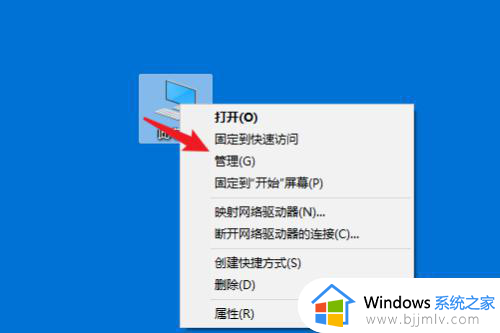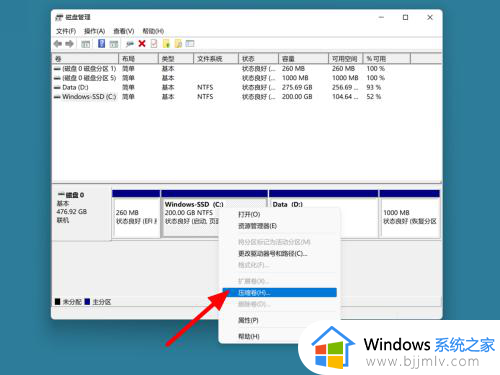windows10调整C盘空间详细步骤 windows10怎么更改C盘空间
更新时间:2023-02-13 11:35:40作者:runxin
通常情况,用户使用的windows10电脑都有默认的硬盘分区格式,能够有效方便用户进行文件的管理分类,可是有些用户也会发现自己windwos10系统中默认的C盘空间太小了,对此windows10怎么更改C盘空间呢?今天小编就给大家分享一篇windows10调整C盘空间详细步骤。
具体方法:
1、右键点击此电脑选择管理选项。
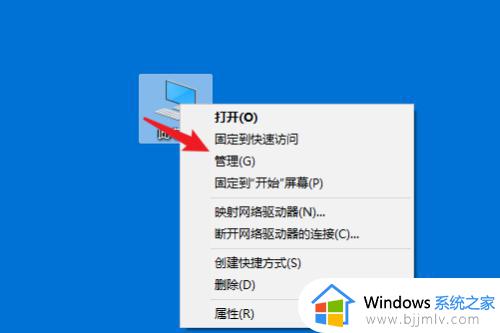
2、选择下方的磁盘管理选项。
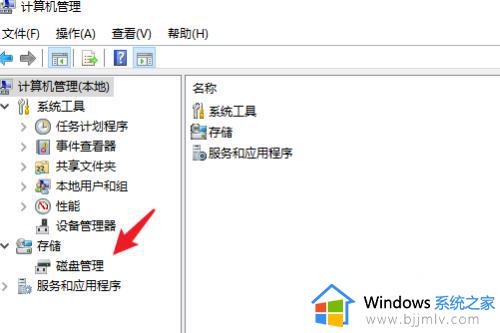
3、选择空闲的磁盘点击删除卷的选项。
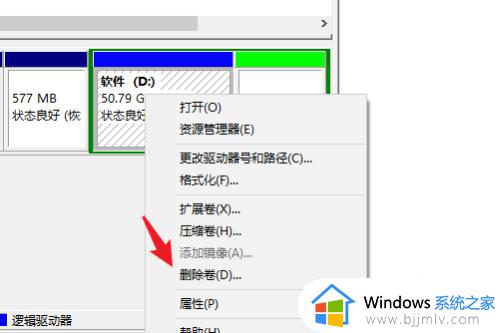
4、选择C盘后点击扩展卷。
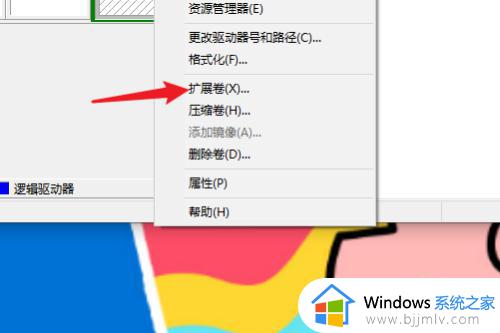
5、选择下方的下一页选项分配空间即可。
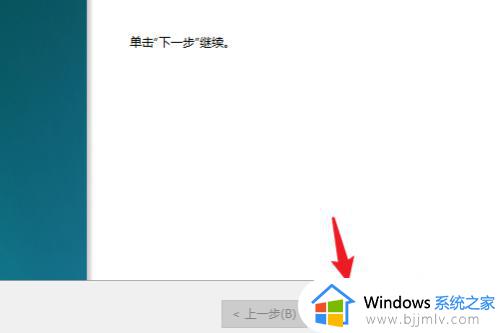
上述就是小编告诉大家的windows10调整C盘空间详细步骤了,还有不清楚的用户就可以参考一下小编的步骤进行操作,希望能够对大家有所帮助。