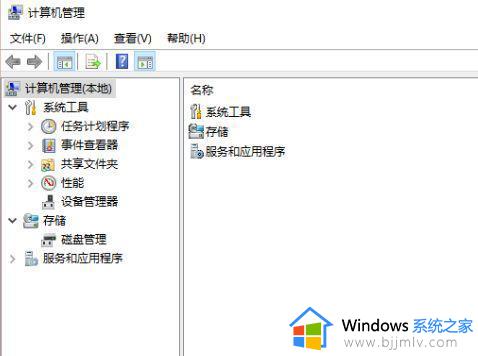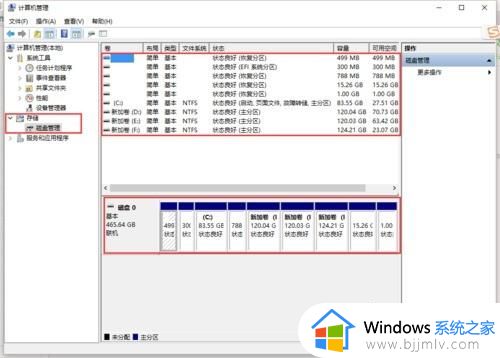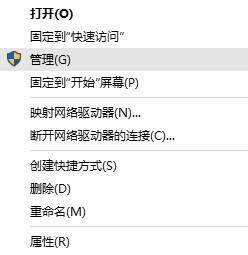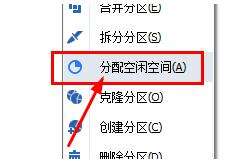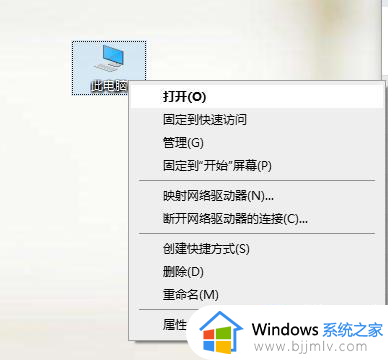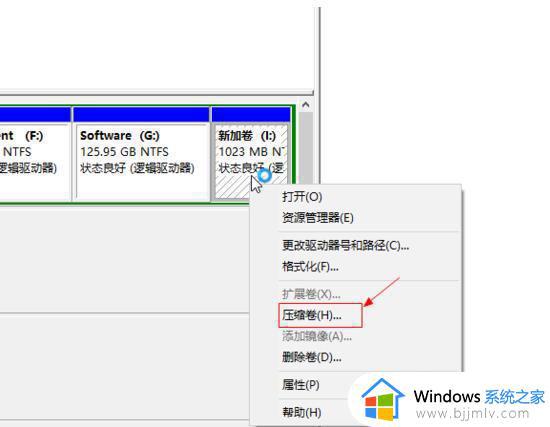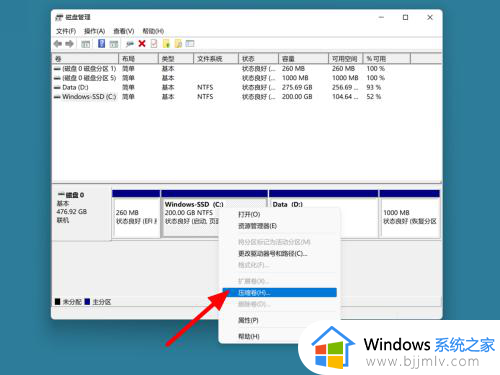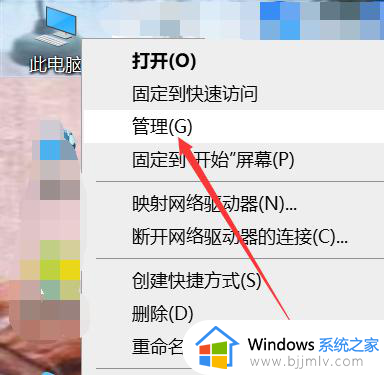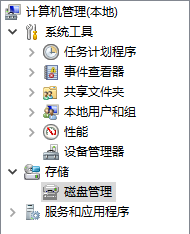win10怎么分配磁盘空间给c盘 win10如何分配磁盘空间到c盘
更新时间:2023-08-03 14:51:01作者:runxin
许多用户购买的win10电脑中磁盘空间都有默认的分区设置,能够方便用户在操作时对文件进行分类存储,当然有些用户的win10电脑中由于分区设置的c盘空间过小,因此就想要分配磁盘内存到c盘中扩展空间,对此win10怎么分配磁盘空间给c盘呢?下面小编就给大家带来win10分配磁盘空间到c盘设置方法。
具体方法:
1、右键点击此电脑选择管理选项。
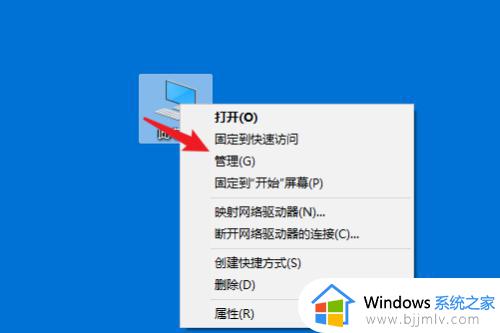
2、选择下方的磁盘管理选项。
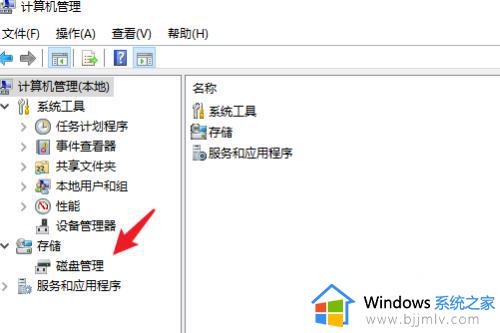
3、选择空闲的磁盘点击删除卷的选项。
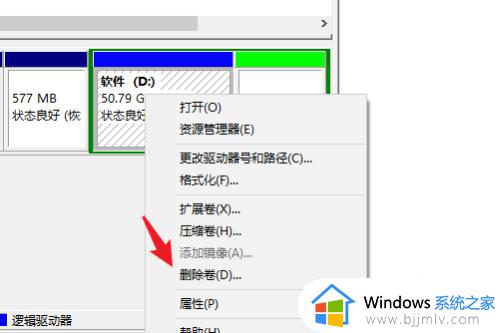
4、选择C盘后点击扩展卷。
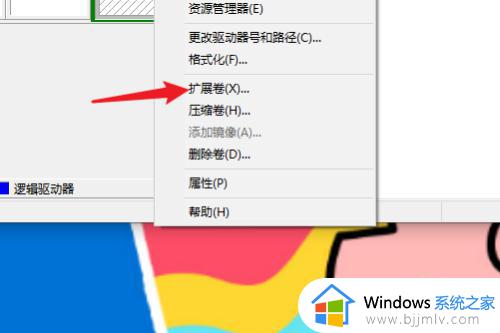
5、选择下方的下一页选项分配空间即可。
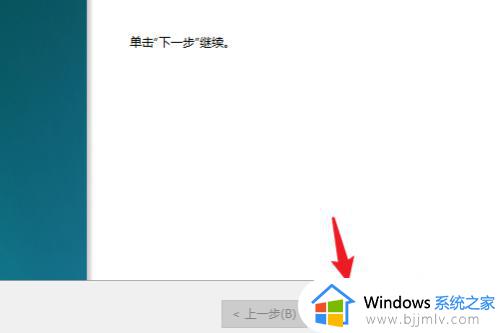
以上就是小编给大家讲解的win10分配磁盘空间到c盘设置方法了,如果有不了解的用户就可以按照小编的方法来进行操作了,相信是可以帮助到一些新用户的。