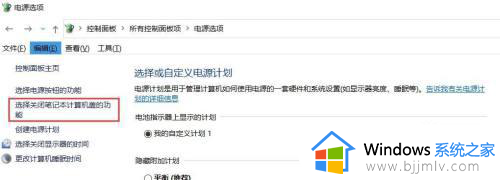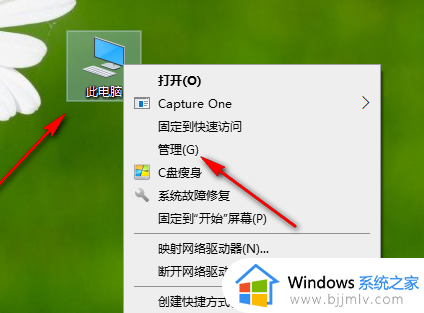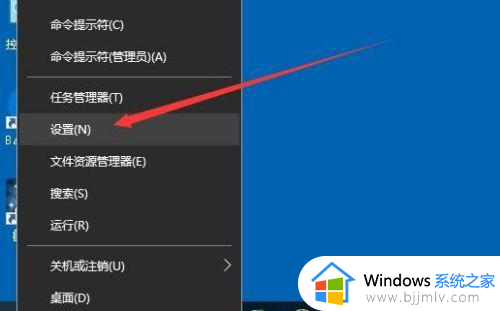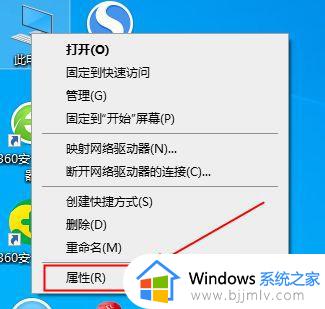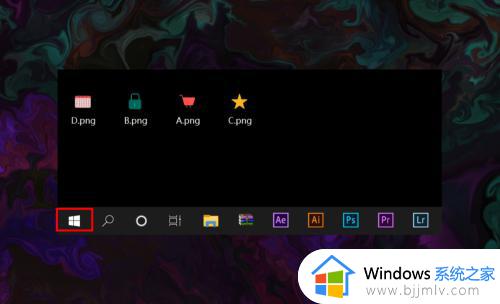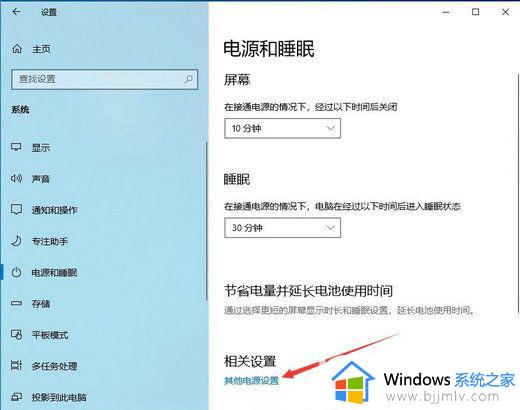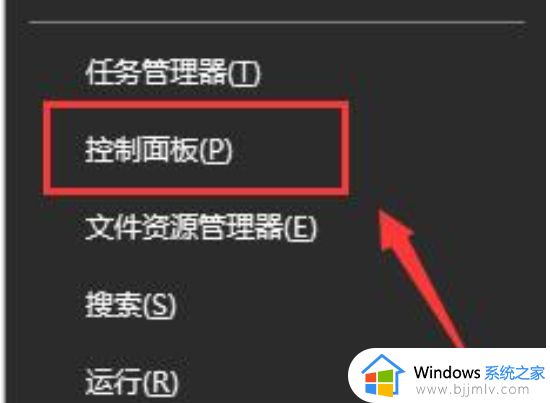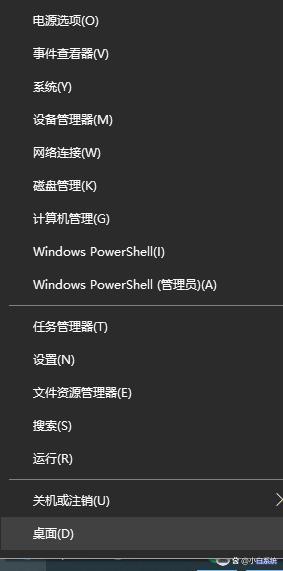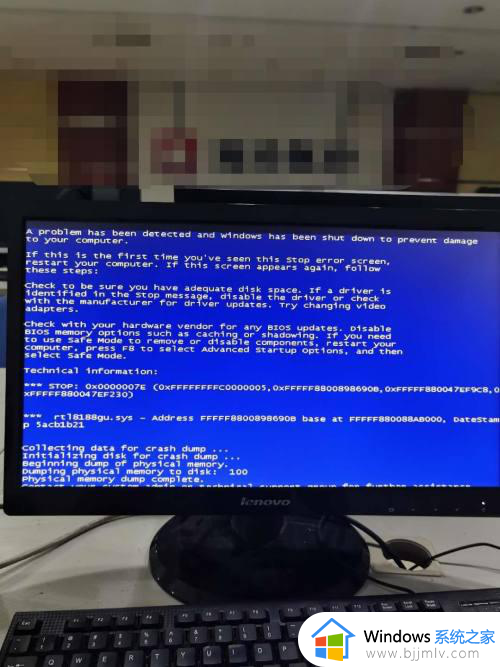win10升级后无线网卡消失了怎么办 win10更新后无线网卡没了修复方法
为了保障win10系统的稳定,同时满足用户对于功能的需求,因此微软官方也会定期通过更补丁来进行升级系统版本之后,可是一些用户在进行更新win10系统之后,却遇到了无线网卡没了的情况,使得电脑网络连接不上,对此win10升级后无线网卡消失了怎么办呢?下面小编就来教大家win10更新后无线网卡没了修复方法。
具体方法如下:
方法一:
1、右键点击网络图标,打开网络和共享中心。
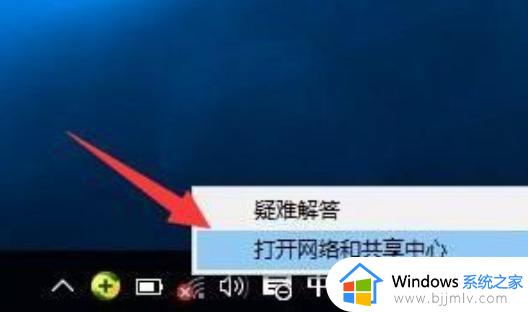
2、选择“更改适配器设置”,进入之后右键选择“WLAN网络”,打开“诊断”。
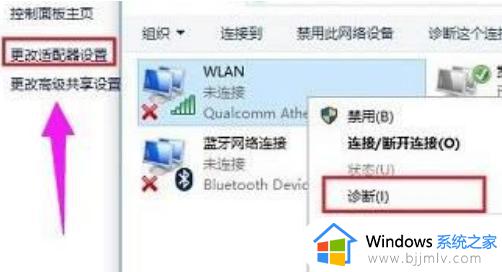
3、点击“尝试以管理员身份进行这些修复”。
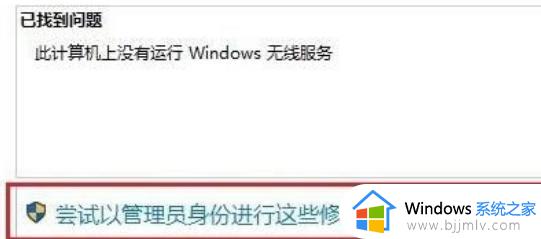
4、等待自动修复完成即可进入网络了。

方法二:
1、win+i调出Windows设置,打开“网络和internet”。
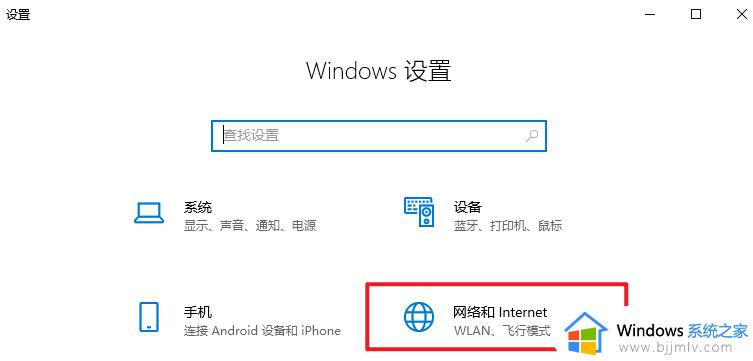
2、点击更改适配器。
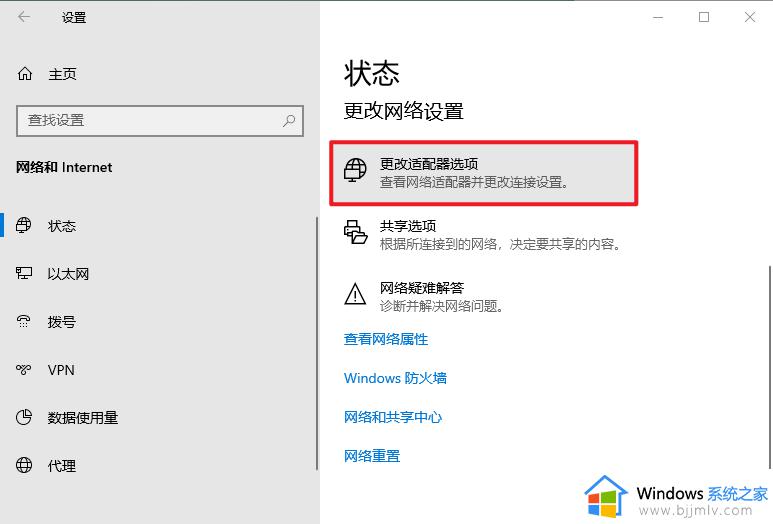
3、右键选择WLAN,选择“启用”,之后看看能否连接网络。
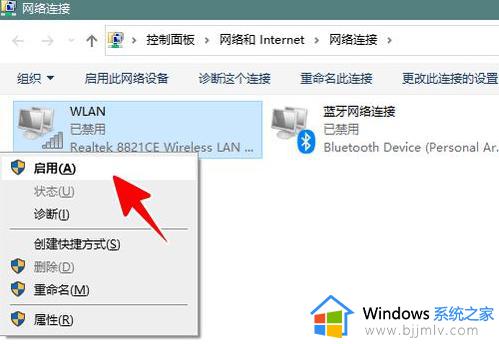
方法三:
1、使用第三方软件,比如驱动精灵、360驱动大师,更新驱动程序试试看。
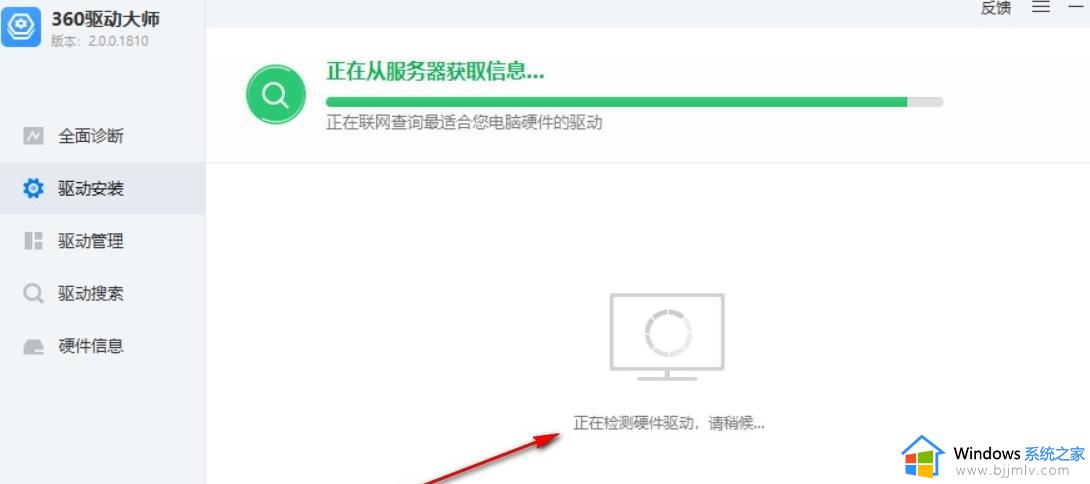
2、如果以上的方法都没有效,不妨试试重新再安装win10系统。步骤可参考:微软官网装win10教程
上述就是小编告诉大家的win10更新后无线网卡没了修复方法了,有遇到相同问题的用户可参考本文中介绍的步骤来进行修复,希望能够对大家有所帮助。