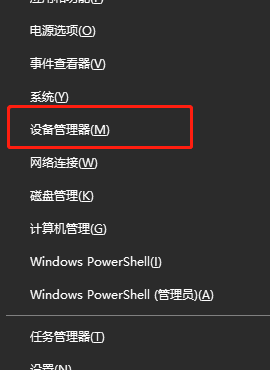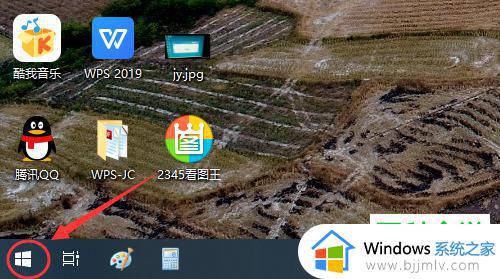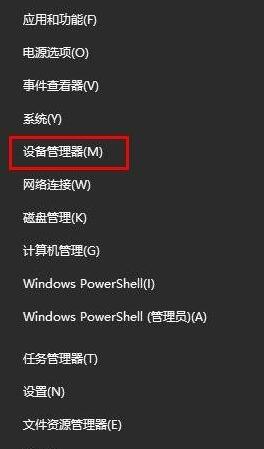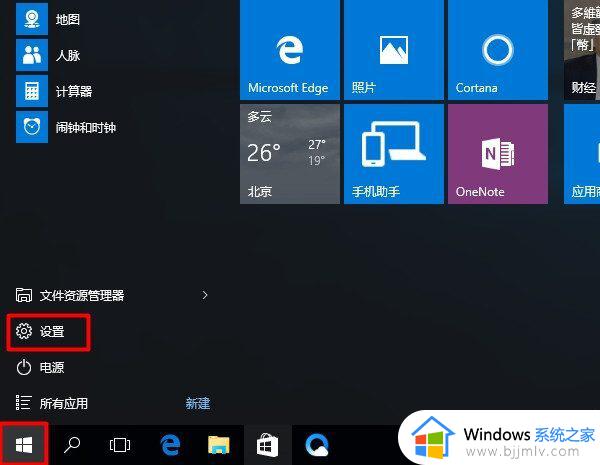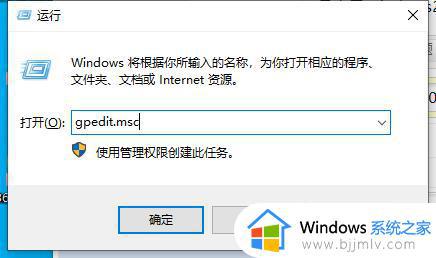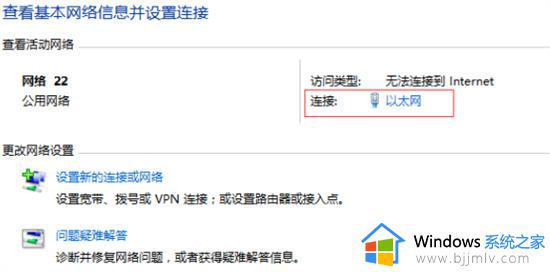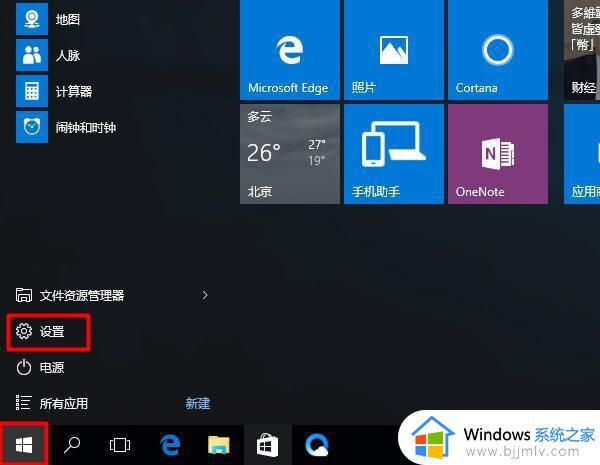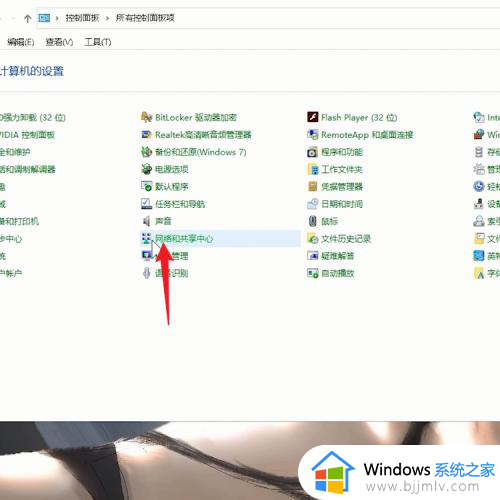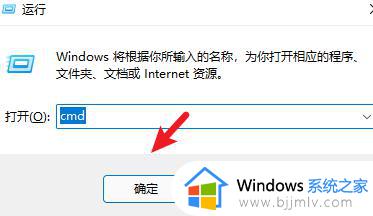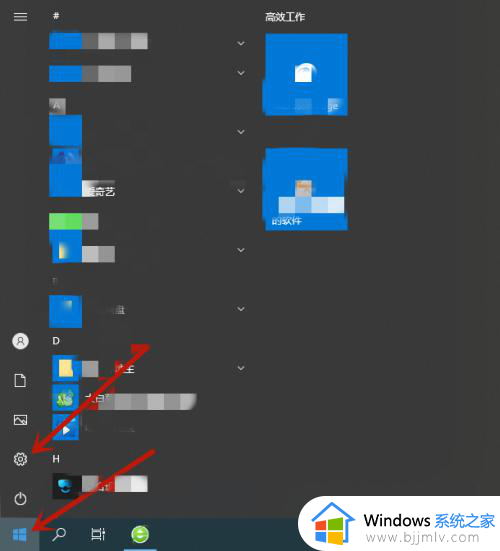win10修改无线网卡mac地址方法 win10如何更改无线网卡mac地址
有时候,在操作win10系统时就会出现电脑网络连接不上的情况,因此有用户就想要尝试对无线网卡mac地址进行更改来修复,然而刚接触win10系统的情况下可能不了解无线网卡mac地址的修改方式,那么win10如何更改无线网卡mac地址呢?下面就是有关win10修改无线网卡mac地址方法。
具体方法如下:
1、在Windows10桌面,右键点击左下角的开始按钮,在弹出菜单中选择“设置”菜单项。
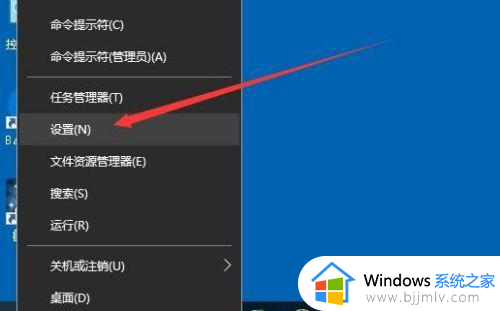
2、接下来我们在打开的Windows设置窗口中,点击“网络和Internet”图标。
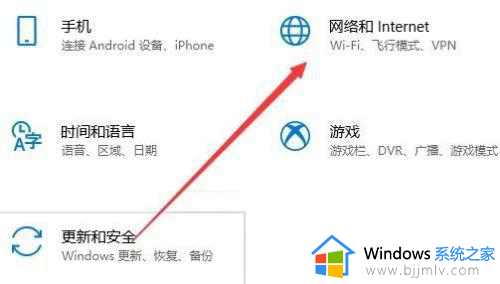
3、在打开的网络和Internet窗口中,我们点击左侧边栏的“以太网”菜单项。
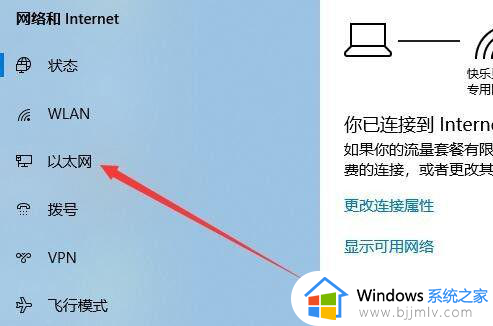
4、在右侧的窗口中,找到“更改适配器选项”快捷链接。

5、这时会打开网络属性窗口,在这里列出了所有的网卡列表,右键点击要修改的网卡,然后在弹出菜单中选择“属性”菜单项。
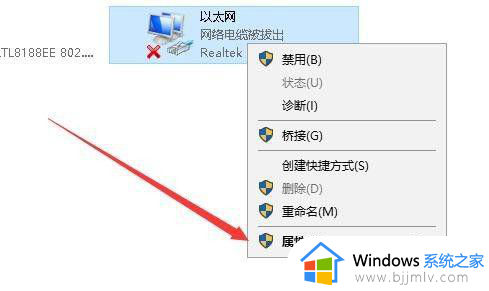
6、接下来就会打开该网卡的属性窗口了,在窗口中我们点击“配置”按钮。
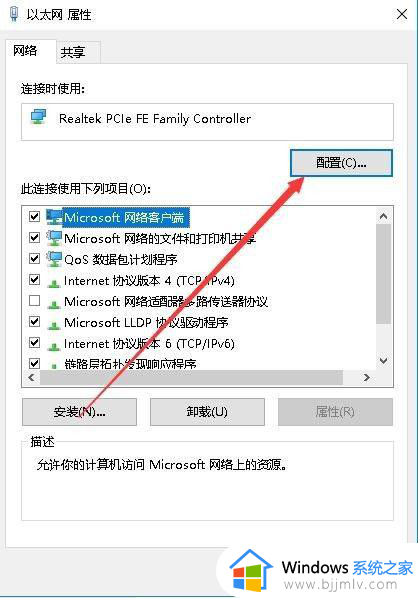
7、在打开的网卡属性窗口中,我们点击上面的“高级”选项卡,然后点击左侧属性列表中的“网络地址”菜单项,在右侧的窗口中选择“值”一项,在这里填写新的Mac地址就可以了。
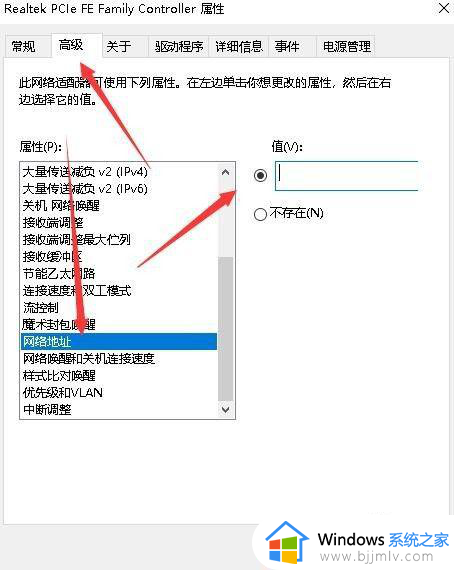
综上所述就是小编带来的win10修改无线网卡mac地址方法了,如果你也有相同需要的话,可以按照上面的方法来操作就可以了,希望本文能够对大家有所帮助。