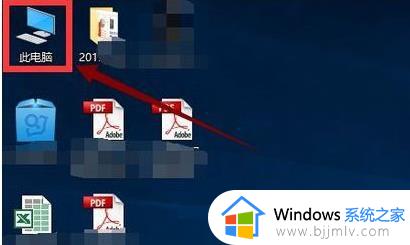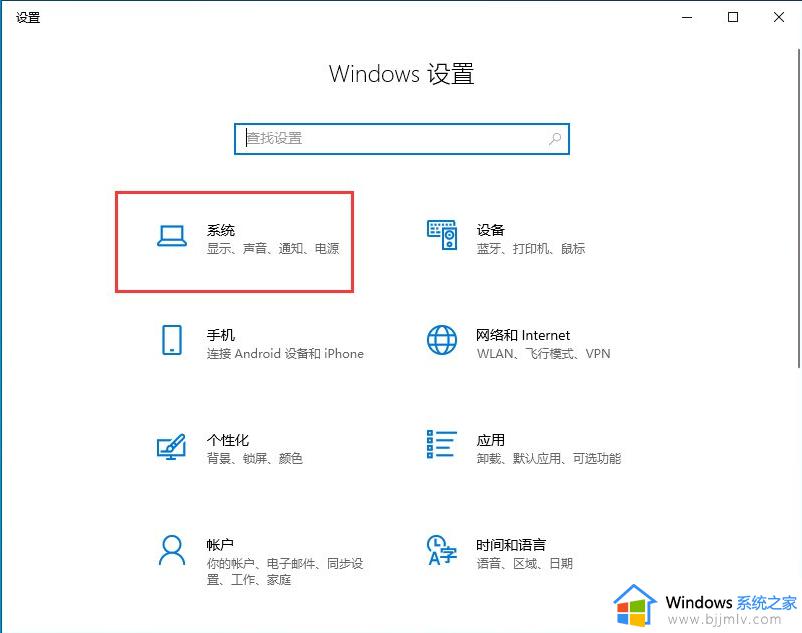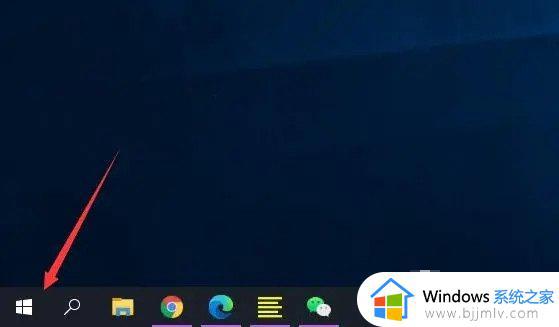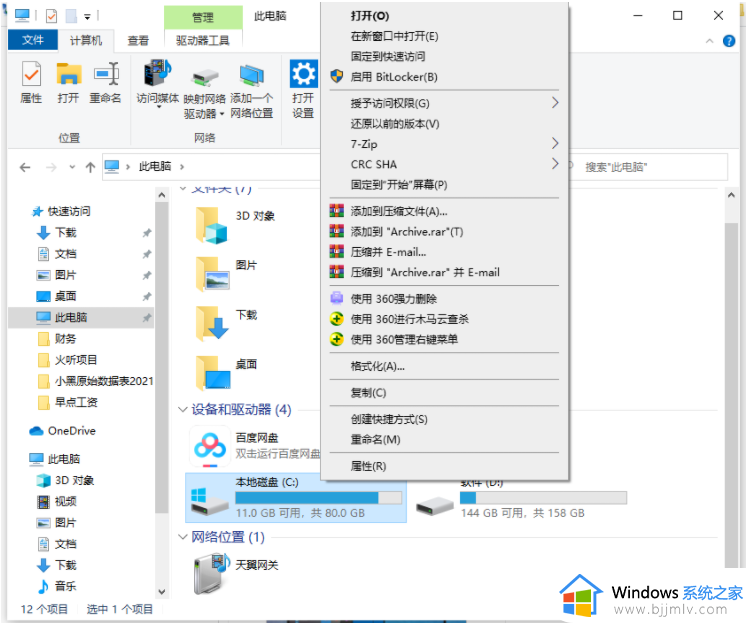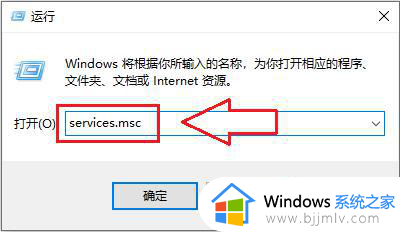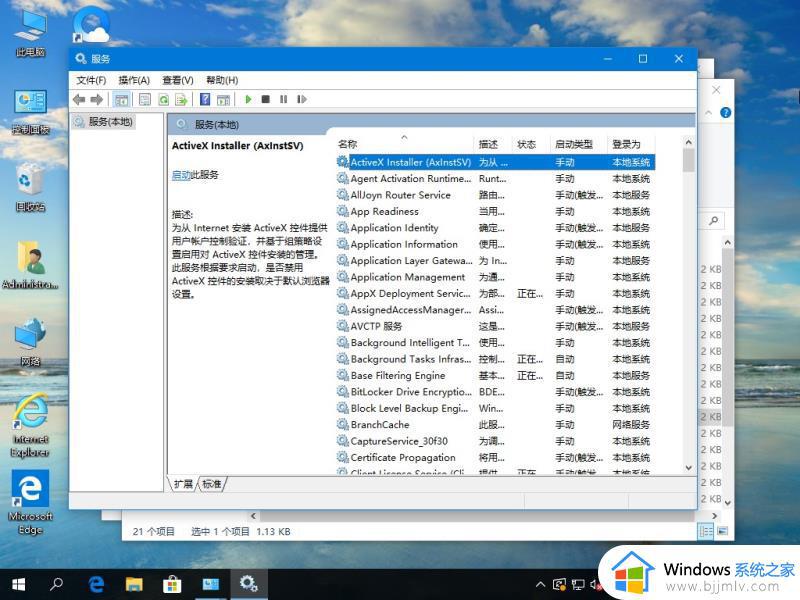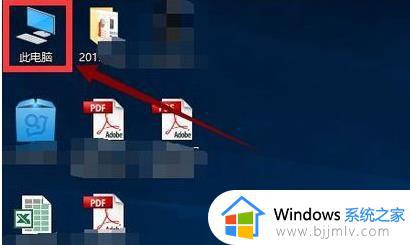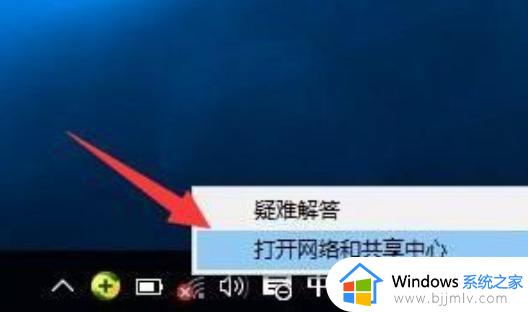win10升级20h2后非常卡怎么办 win10更新20h2后卡顿处理方法
相信有用户在win10系统升级22h2后,却反映电脑变得卡顿,应用程序运行变得缓慢,这种情况可能是由于系统升级后出现了一些兼容性问题或者是由于系统资源分配不当导致的。那么win10升级20h2后非常卡怎么办呢?接下来我们将介绍win10更新20h2后卡顿处理方法。
win10升级22H2后电脑变卡怎么办:
方法一:更改电源设置
1、按【 Win + i 】组合键,快速打开Windows设置,搜索框可以查找设置,也可以直接找到并点击【系统(显示、声音、通知、电源)】;
2、系统主页设置窗口中,点击左侧的【电源和睡眠】;
3、接着,在右侧找到并点击相关设置下的【其他电源设置】;
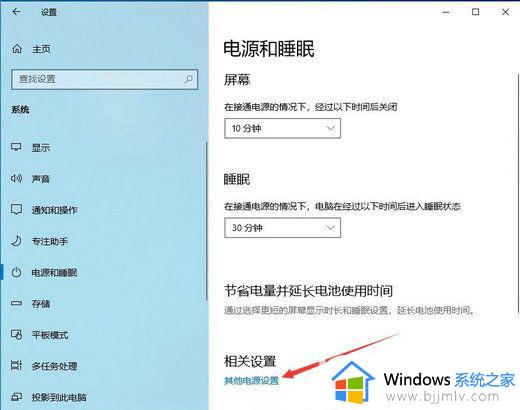
4、路径:控制面板 - 硬件和声音 - 电源选项,选择【高性能计划】,并点击【更改计划设置】;
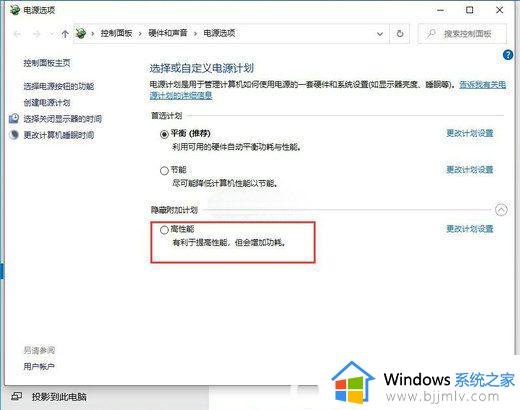
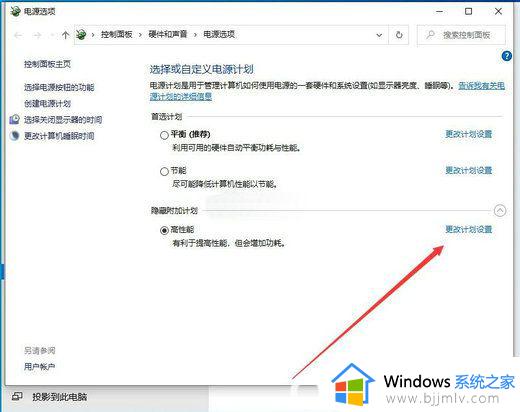
5、路径:控制面板 - 硬件和声音 - 电源选项 - 编辑计划设置,点击【更改高级电源设置】;
6、接着,在电源选项窗口,将 Internet Explorer 和无线适配器设置为【最高性能】;
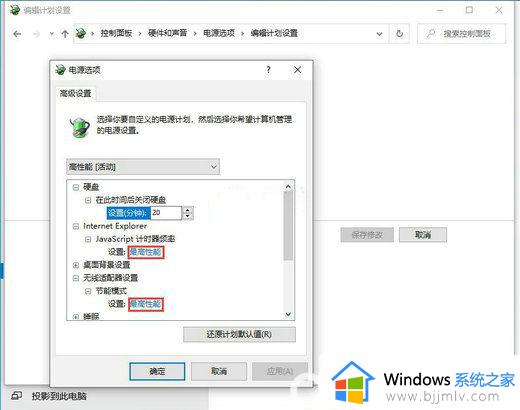
7、将处理器电源管理中的最小处理器状态调整为【100%】,系统散热方式调整为【主动】,最大处理器状态调整为为【100%】,最后,设置多媒体设置下方的播放视频时为【优化视频质量】即可。
方法二:更改处理器个数(注意:此操作有可能会导致黑屏开不了机)
1、按【 Win + R 】组合键,打开运行,输入【msconfig】命令,按【确定或回车】打开系统配置(建议使用管理权限创建此任务);
2、系统配置窗口中,切换到【引导】选项卡,然后选择当前系统,再点击【高级选项】;
3、引导高级选项窗口中,勾选【处理器个数】,然后选择处理器数即可。
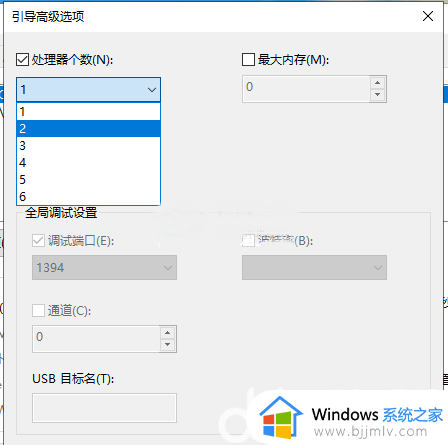
方法三:
1、桌面右键点击【此电脑】,在打开的菜单项中,选择【属性】;
2、系统主页设置窗口,右侧点击相关设置下的【高级系统设置】;
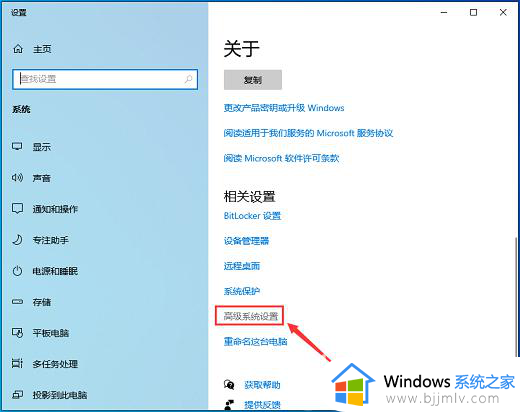
3、系统属性窗口,切换到【高级】选项卡后,再点击性能(视觉效果,处理器计划,内存使用,以及虚拟内存)下的【设置】;
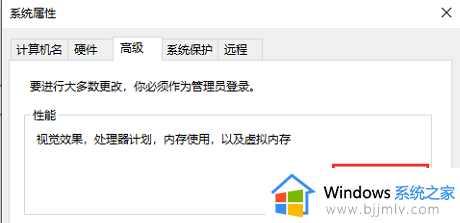
4、性能选项窗口,点击【调整为最佳性能】,再点击【确定】。
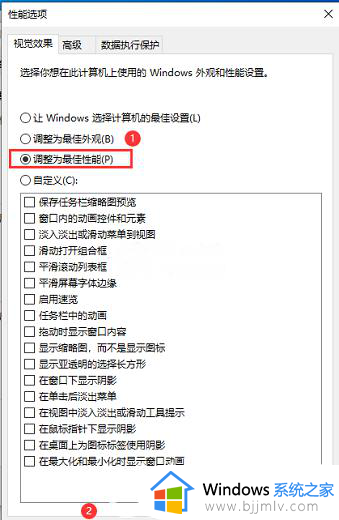
以上就是win10更新20h2后卡顿处理方法的全部内容,碰到同样情况的朋友们赶紧参照小编的方法来处理吧,希望本文能够对大家有所帮助。