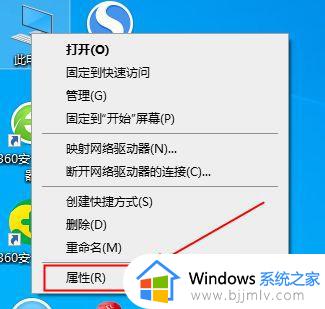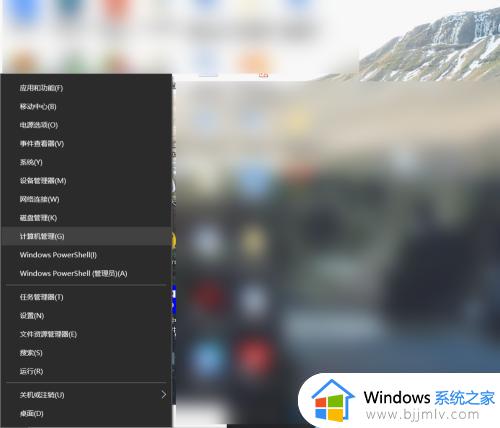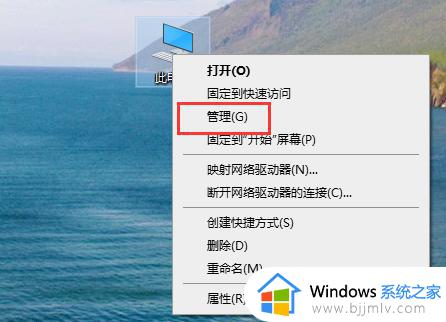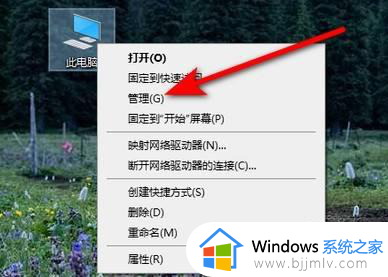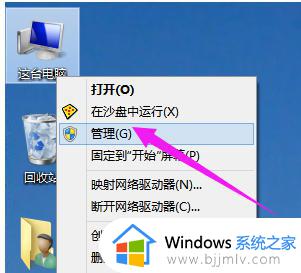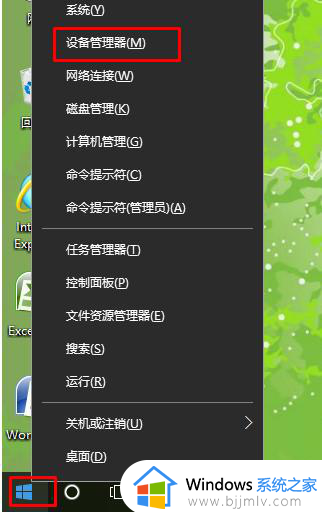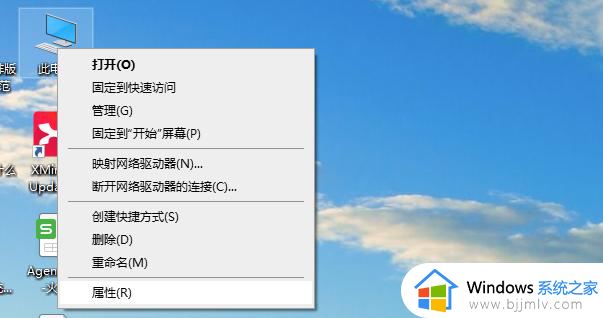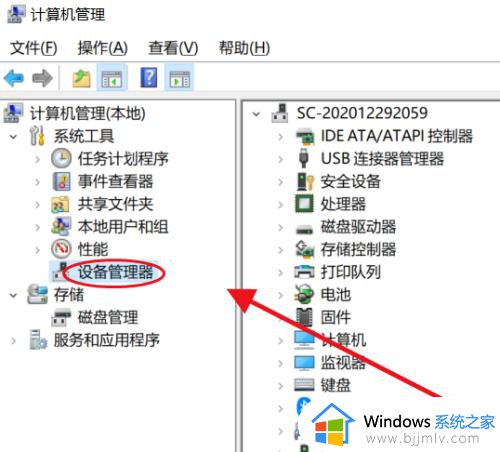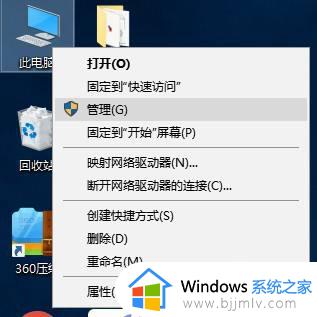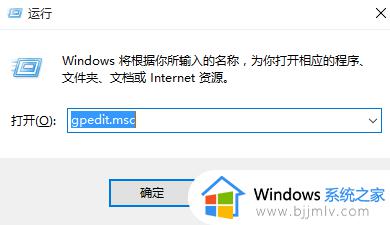如何更新网卡驱动win10 win10怎么升级无线网卡驱动
通常情况,我们在日常操作win10系统的过程中,电脑中安装的各种硬件驱动也会每隔一段时间进行自动更新版本,从而更好的满足用户win10电脑的流畅运行,不过有些用户也会遇到无线网卡驱动长时间没有更新的情况,对此win10如何更新网卡驱动呢?下面就是有关win10怎么升级无线网卡驱动,以供大家参考。
具体方法如下:
1. 在电脑桌面上将此电脑图标进行右键点击,就会弹出一个子选项出来,这里我们选择【管理】进入。
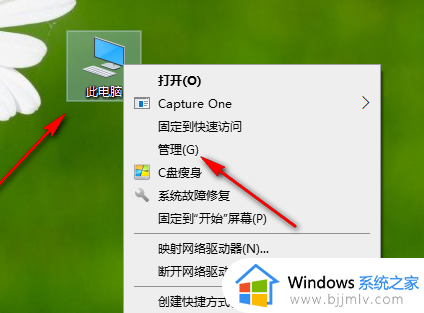
2. 进入到页面中之后,我们将左侧的【设备管理器】选项进行点击,然后在右侧的位置将【网络适配器】选项进行点击。
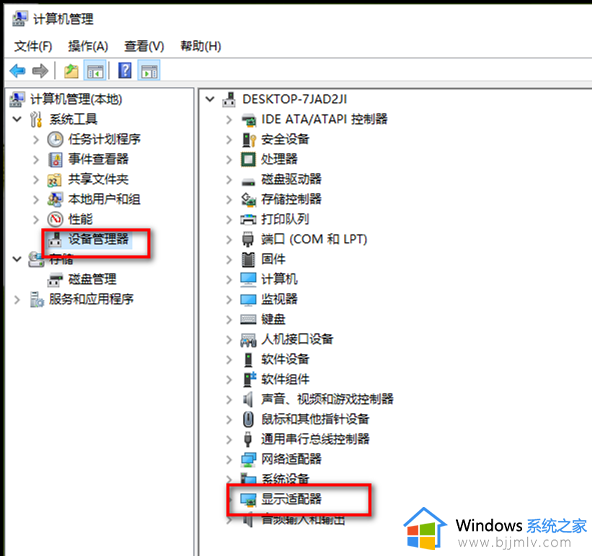
3. 随后,就会弹出一些子选项,我们将自己连接好的网络程序进行右键,在旁边出现的选项中选择【更新驱动程序】。
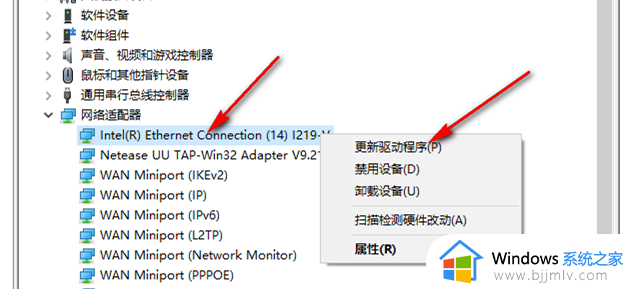
4. 随后,我们就会打开一个更新驱动程序的窗口,在该窗口中你可以选择自己搜索驱动程序进行更新,也可以将本地中自己已经下载好的最新版的网卡驱动程序添加进来。
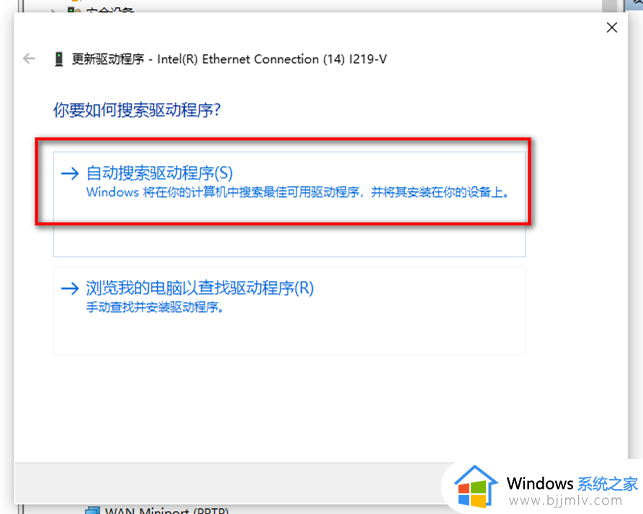
5. 小编选择的是第一项,当你进入之后,就会自动的进行安装更新,完成之后将右下角的关闭按钮点击关闭即可。
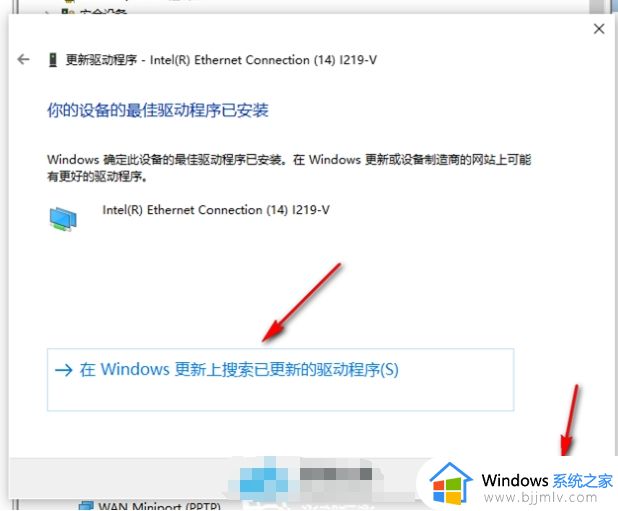
综上所述就是小编告诉大家的win10怎么升级无线网卡驱动完整步骤了,还有不懂得用户就可以根据小编的方法来操作吧,希望本文能够对大家有所帮助。