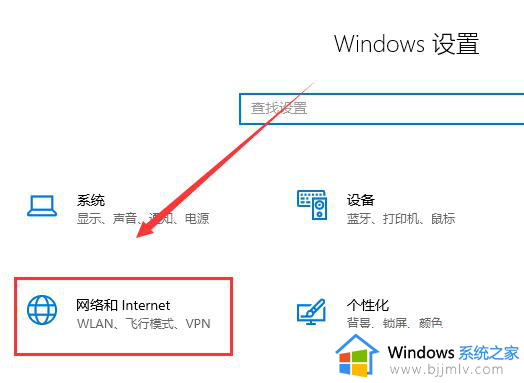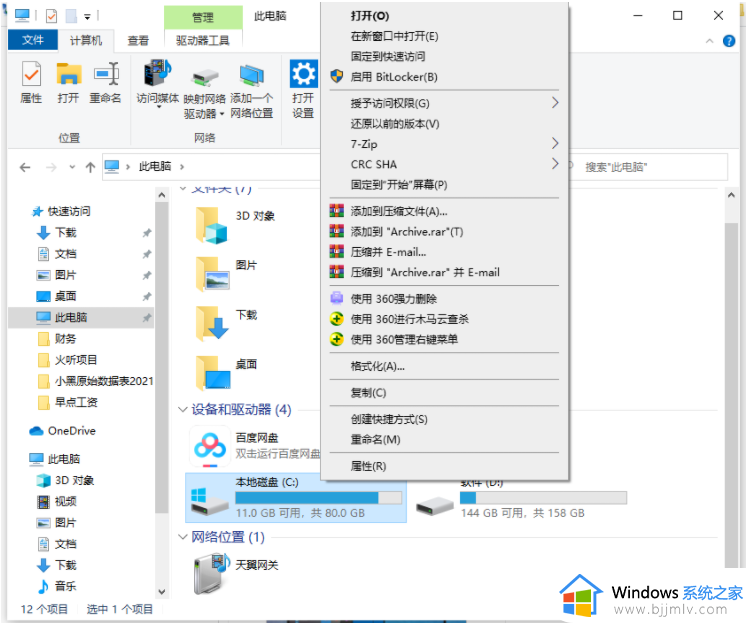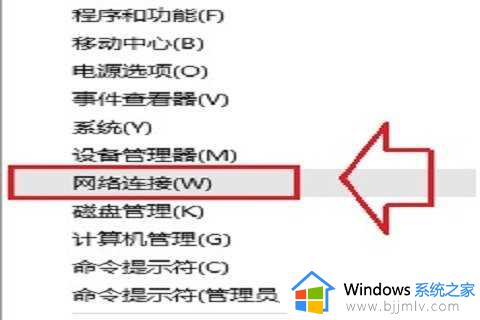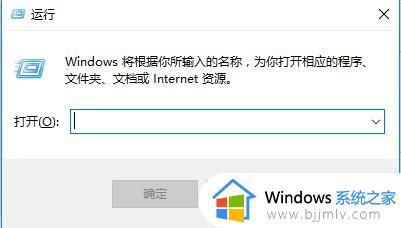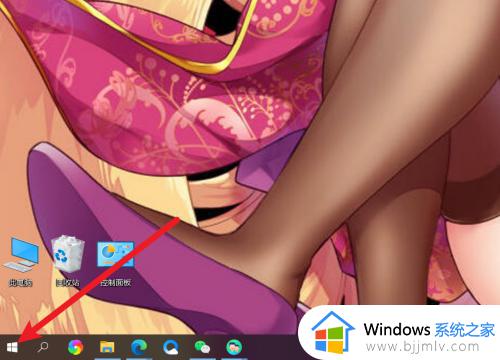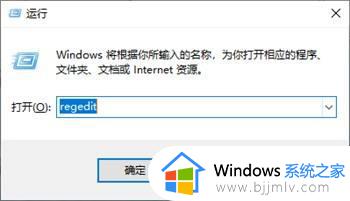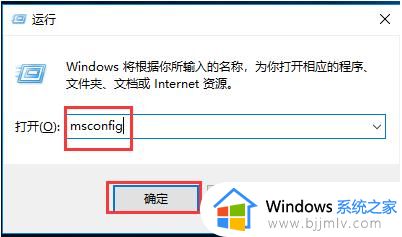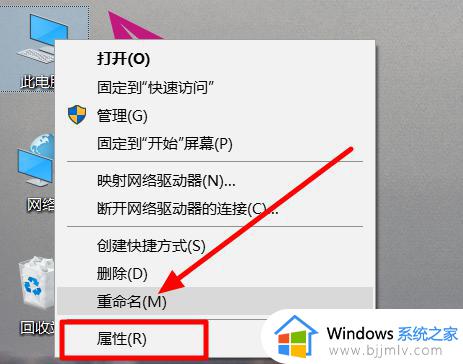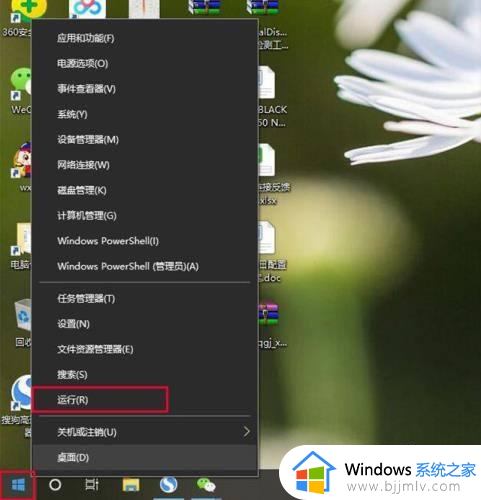更新win10后无法上网怎么办 win10更新以后上不了网如何处理
为了保证win10系统运行的稳定,同时满足用户的需求,因此微软也会每隔一段时间就发送更新补丁来进行完善,然而有些用户在对win10系统进行更新之后,却遇到了电脑上不了网的新问题,对此更新win10后无法上网怎么办呢?以下就是小编给大家带来的win10更新以后上不了网如何处理,一起来了解下吧。
具体方法如下:
方法一
1、首先按下【win】+【X】键,选择【控制面板】。
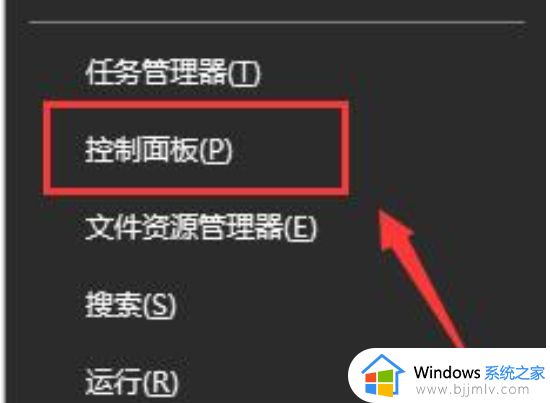
2、将查看方式更改为【小图标】找到【疑难解答】选项进入。
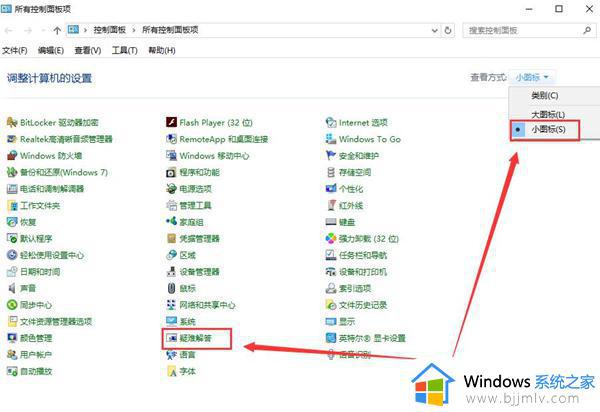
3、在【网络和Internet】下面选择第一项【连接到Internet】。
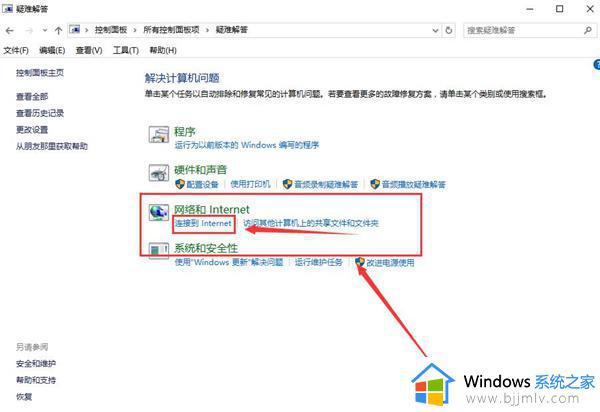
4、点击【下一步】进行网络问题诊断。
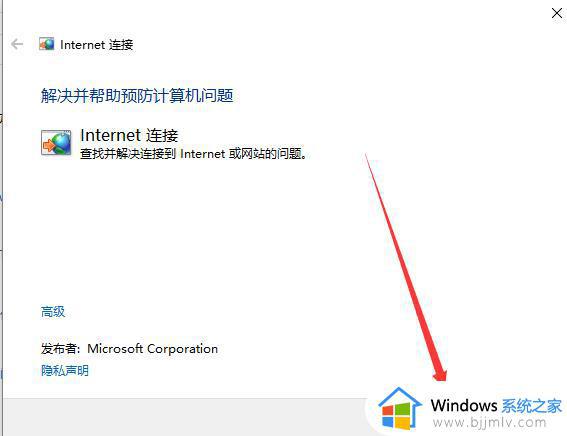
方法二
1、按下【Win】+【x】组合键,选择【命令提示符(管理员)】打开。
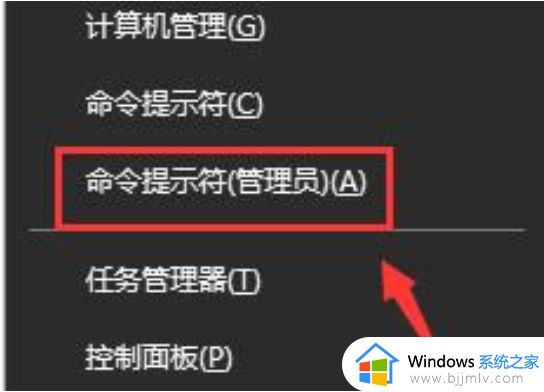
2、然后直接输入【netsh winsock reset】,按下回车键来进行网络的重置。
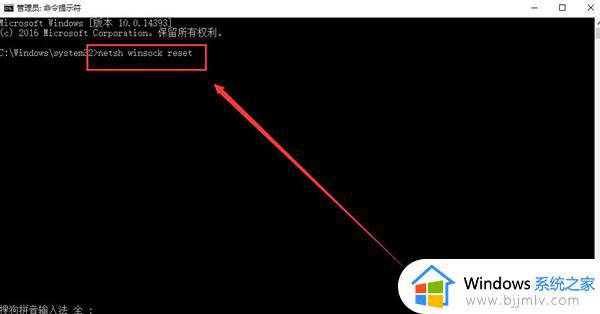
方法三
1、按下【win】+【X】组合键,进入【控制面板】中。
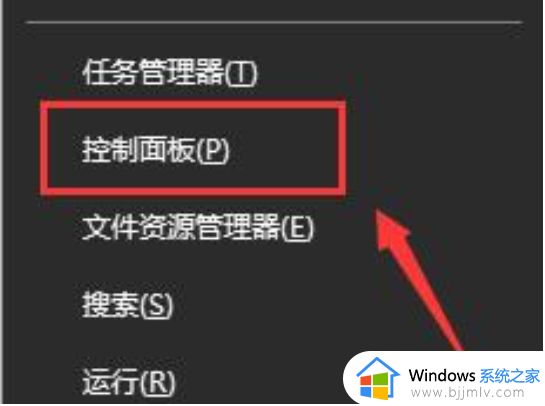
2、然后找到【网络和共享中心】并进入。
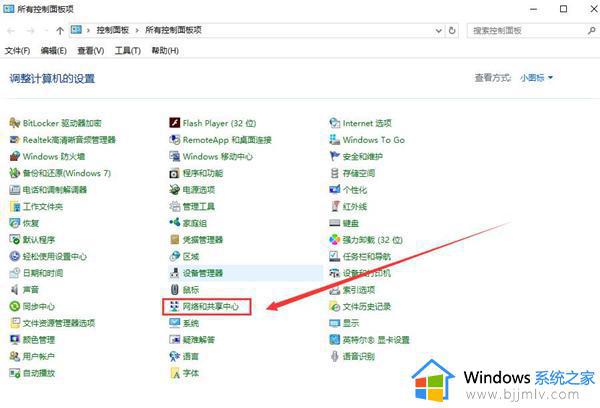
3、点击左侧的【更改适配器设置】。
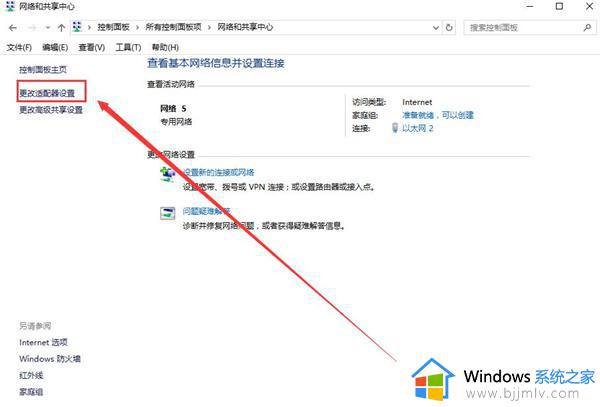
4、右键点击网络连接,选择【属性】。
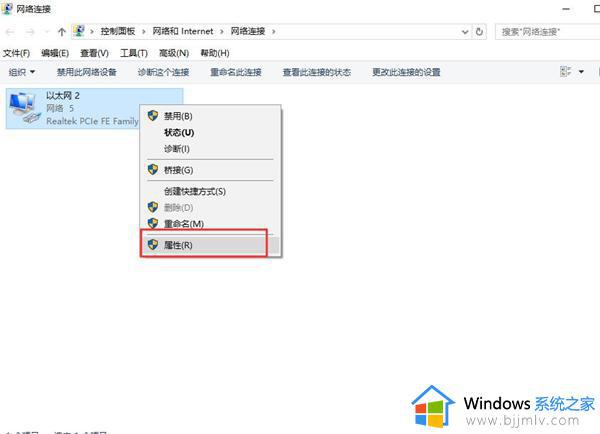
5、找到并双击打开【internet协议版本6】。
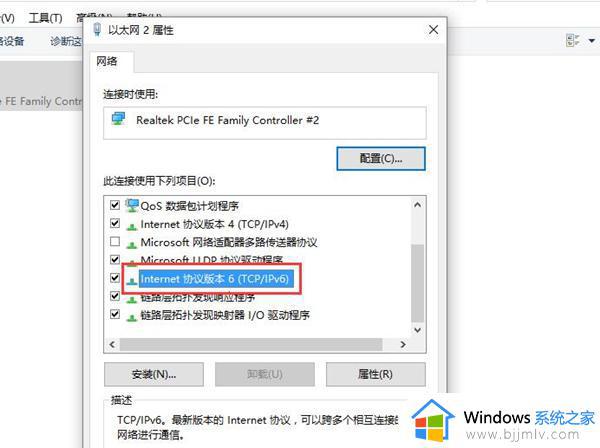
6、勾选【使用下面的DNS服务器地址】。在【首选DNS服务器中输入4.2.2.1】,【备用DNS服务器中输入4.2.2.2】,点击【确定】。
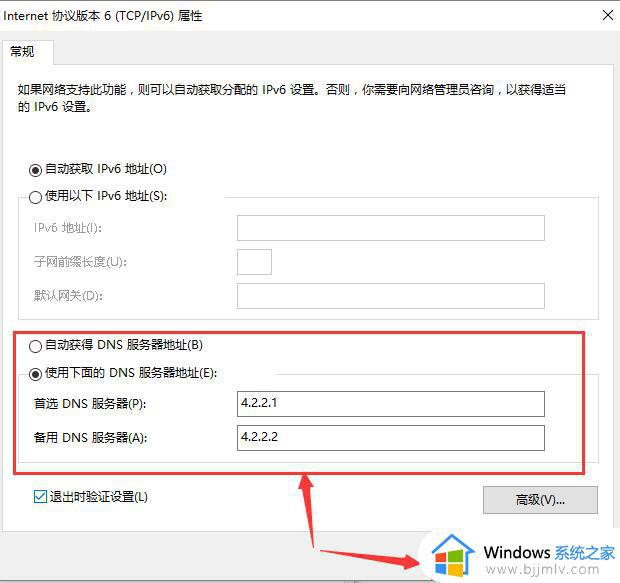
上述就是小编告诉大家的win10更新以后上不了网如何处理全部内容了,碰到同样情况的朋友们赶紧参照小编的方法来处理吧,希望本文能够对大家有所帮助。