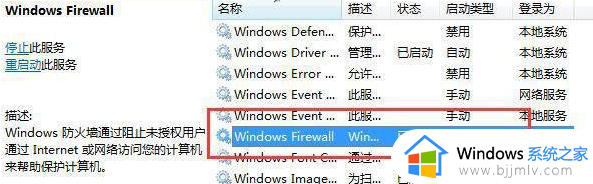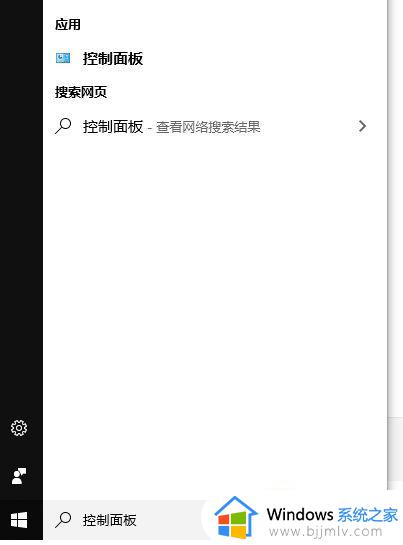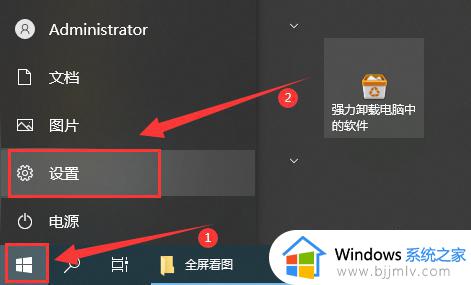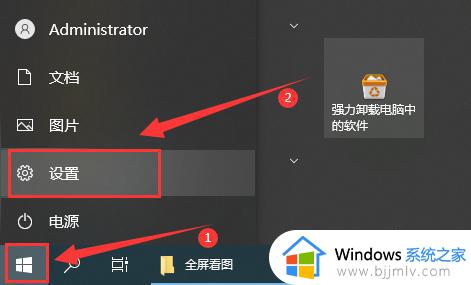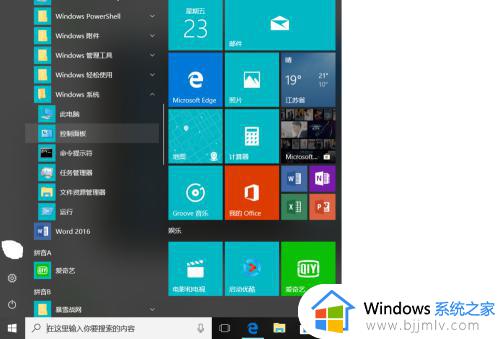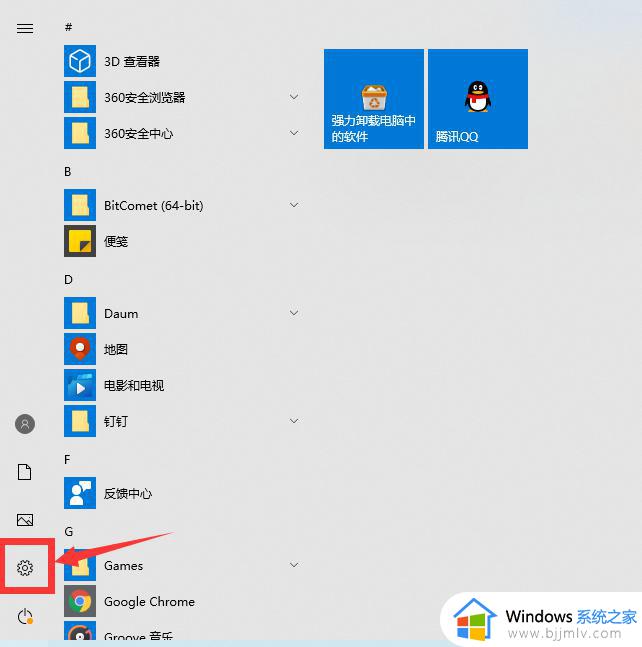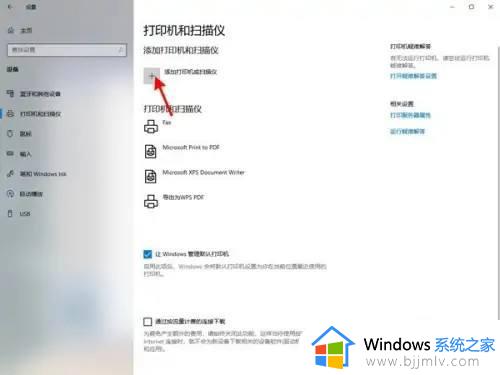windows10无法添加打印机怎么处理?win10提示无法添加打印机的解决教程
打印机是许多人经常会用来打印文档的一个工具,要在电脑中使用的话就需要先进行添加,可是有部分用户却碰到了windows10无法添加打印机的现象,很多人遇到这样的问题都不知道怎么处理,如果你有一样需求的话,可以跟随着笔者的步伐一起来学习一下win10提示无法添加打印机的解决教程。
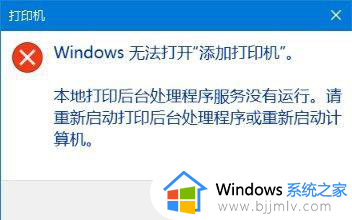
具体解决方法如下:
1、可以右键点击桌面左下角的开始按钮,在弹出菜单中选择“运行”菜单项。
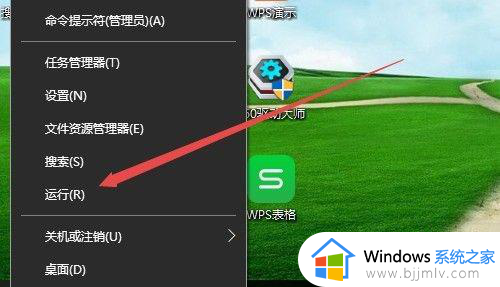
2、在打开的运行窗口中,输入命令services.msc,然后点击确定按钮。
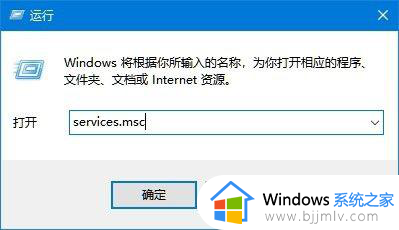
3、在打开的服务列表中找到Print Spooler服务项。
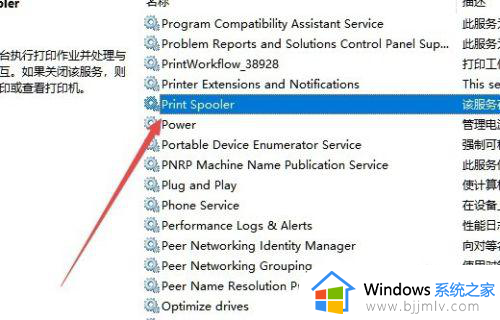
4、右键点击Print Spooler服务项,然后在弹出菜单中选择“属性”菜单项。
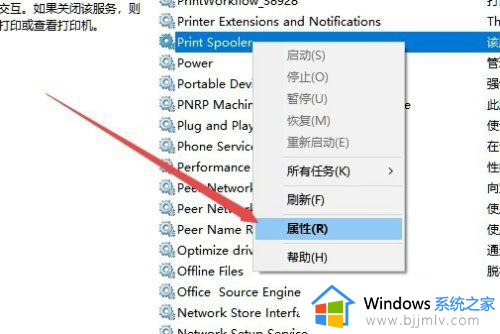
5、在打开的属性窗口中点击“启动”按钮。
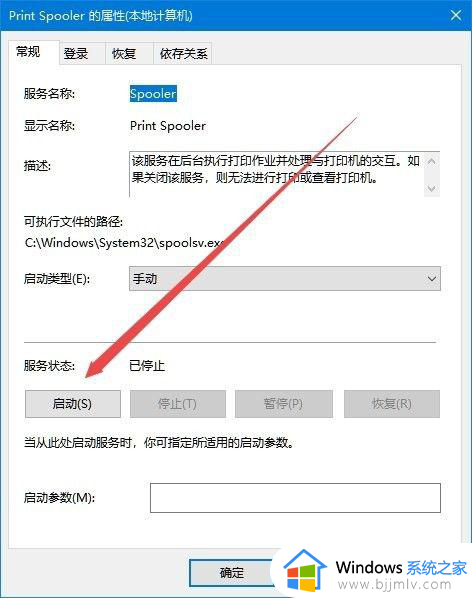
6、为方便下次打印服务自动运行,可以点击“启动类型”菜单项,在弹出菜单中选择“自动”菜单项,最后点击确定按钮即可。
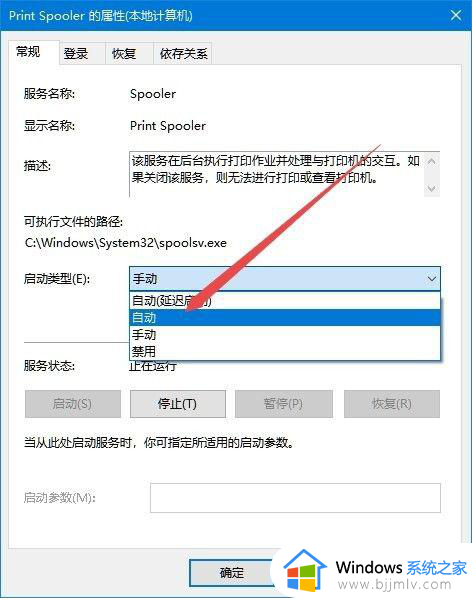
以上给大家介绍的就是windows10无法添加打印机的详细解决方法,如果有遇到一样情况的话,那就学习上述方法步骤来进行解决,希望帮助到大家。