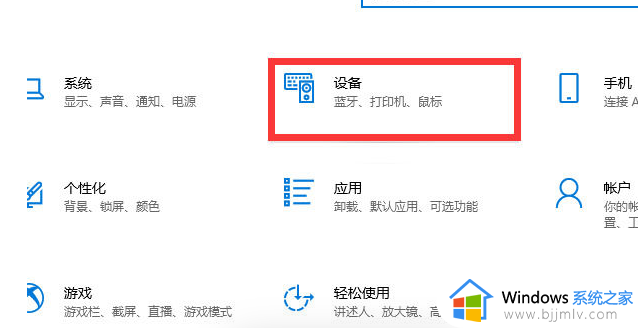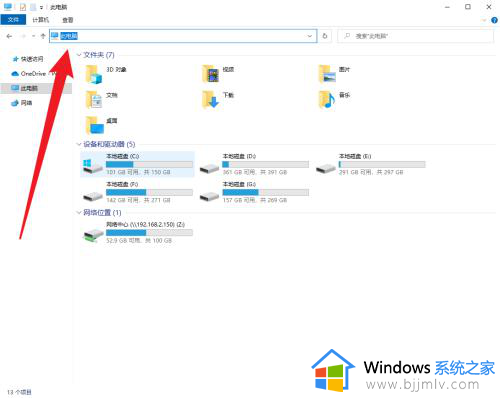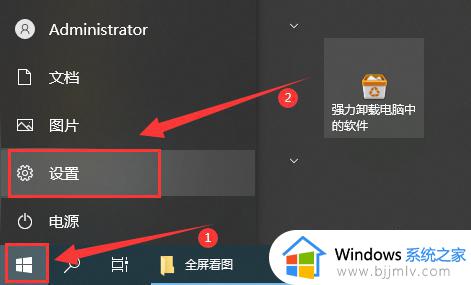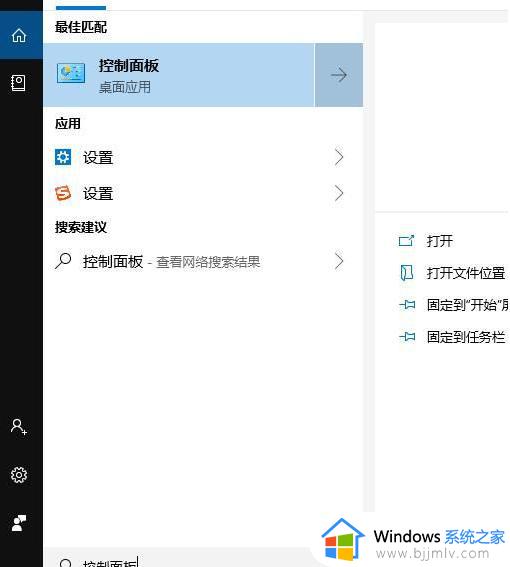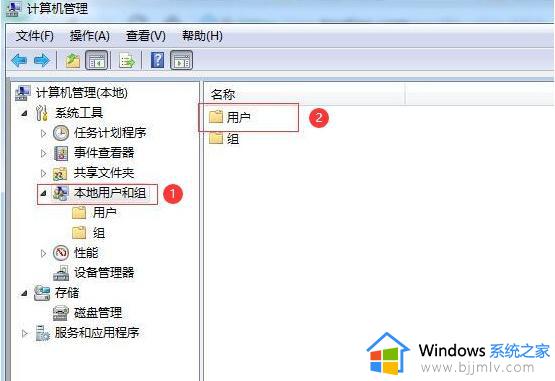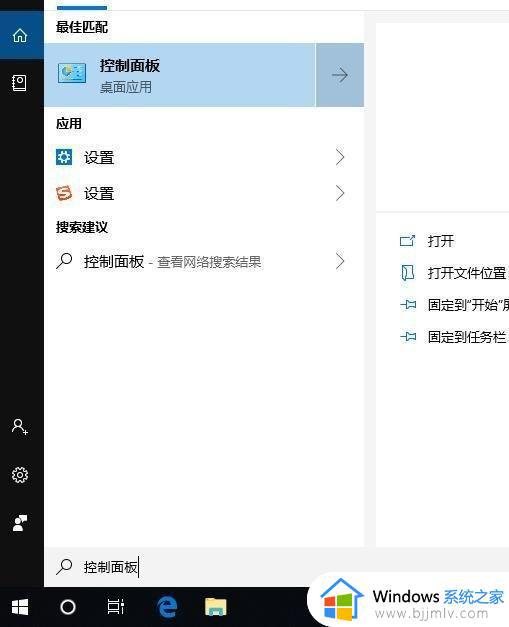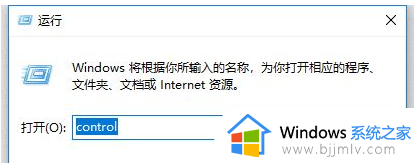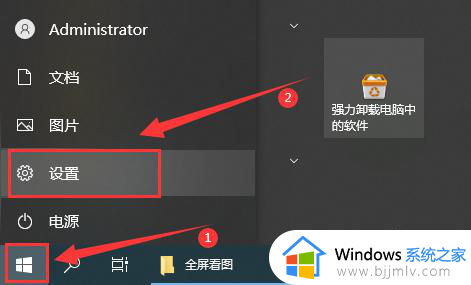win10无法添加共享打印机怎么办 win10添加不了共享打印机处理方法
更新时间:2023-07-17 09:48:27作者:runxin
相信很多工作中的用户也都需要用到打印机设备,然而办公区域内可以通过设置共享打印机来满足众多win10电脑连接的需求,可是有些用户在给win10系统添加共享打印机时却出现添加不了的情况,对此win10无法添加共享打印机怎么办呢?以下小编就给大家带来win10添加不了共享打印机处理方法。
具体方法:
1、鼠标左键点击左下角“开始”菜单,然后点击“设置”。
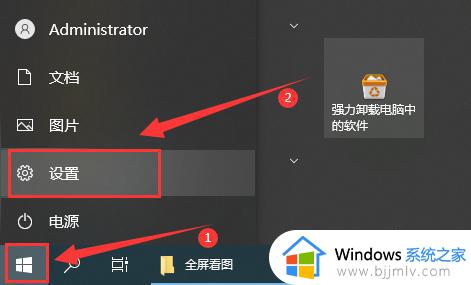
2、在打开的windows设置中点击“网络和Internet”。
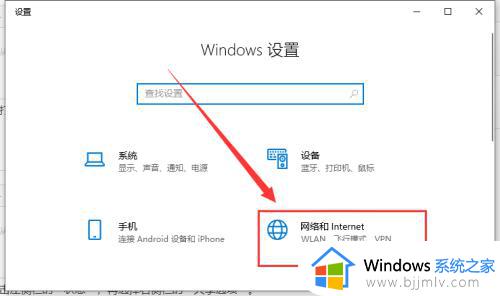
3、点击左侧栏的“状态”,再选择右侧栏的“网络和共享中心”。
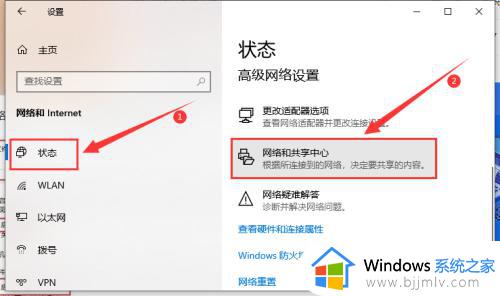
4、点击左侧的“更改高级共享设置”。
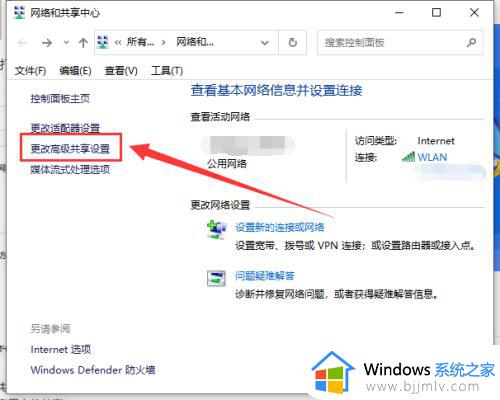
5、在弹出的设置中选“启用网络发现”和“启用文件和打印机共享”。
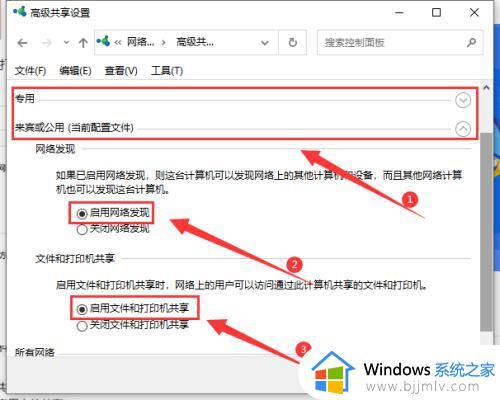
6、在下面的所有网络中选择“无密码保护的共享”,点击“保存更改”。
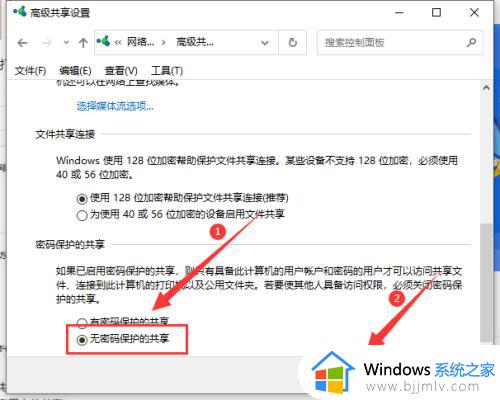
7、最后共享打印机就可以连接到电脑网络中了。
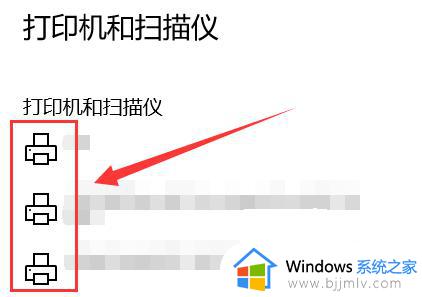
上述就是小编给大家讲解的win10添加不了共享打印机处理方法了,碰到同样情况的朋友们赶紧参照小编的方法来处理吧,希望本文能够对大家有所帮助。