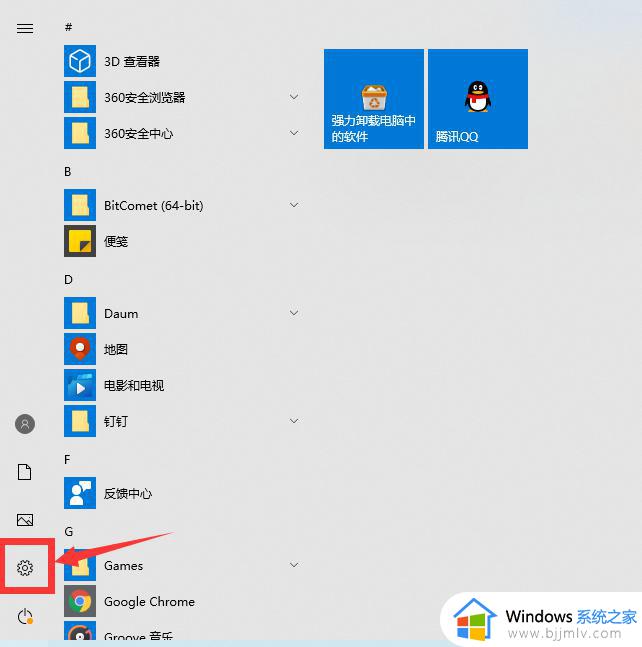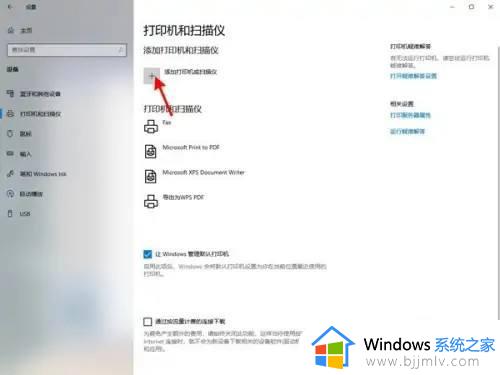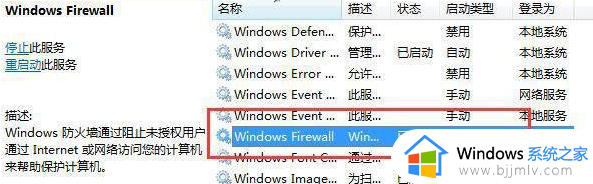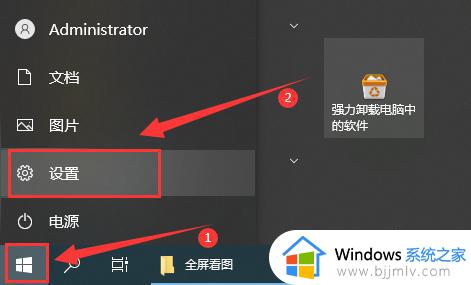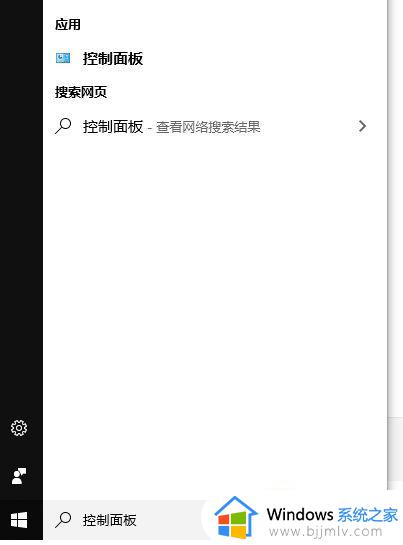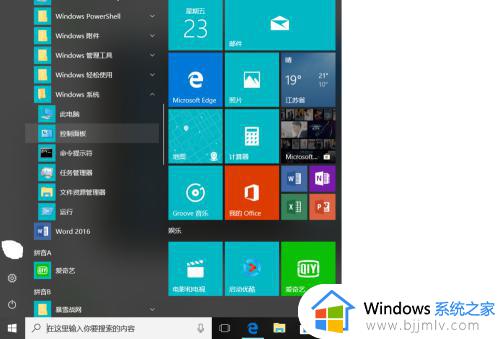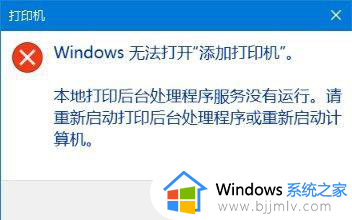win10添加无线打印机设置方法 win10怎么添加无线打印机
很多时候,我们在使用win10电脑办公的过程也难免会用到打印机设备来打印文件,可是大多情况下也无法满足每天电脑都连接打印机的需求,因此我们可以通过连接无线打印机来进行打印文件,可是win10怎么添加无线打印机呢?这里小编就来告诉大家win10添加无线打印机设置方法。
具体方法:
1.保证打印机在通电且有wifi网络下,为就绪状态;
tips:wifi是否连接,打印机上有指示灯,亮着蓝色光为正常,一般情况下红色表示不正常;

2.再打开windows开始菜单,点击设置图标,打开设置界面;
打开设置界面后,点击第二个图标(设备);
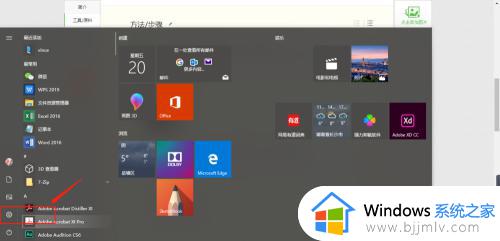
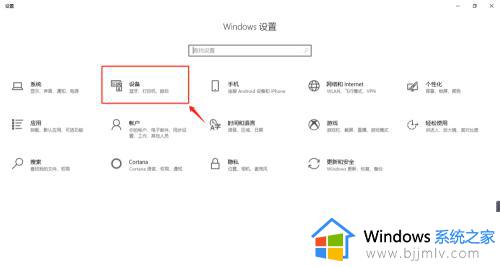
3.打开后,点击左侧菜单第二个功能,打印机和扫描仪;
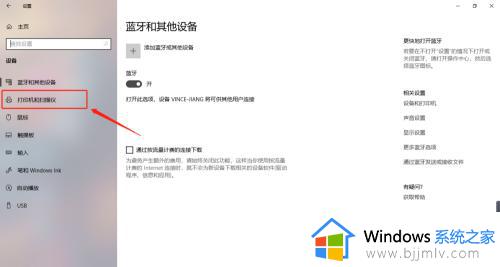
4.打开后,点击+号按钮,添加打印机和扫描仪设备;
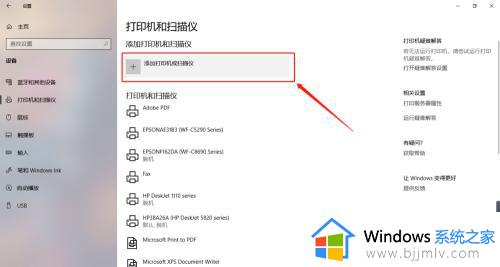
5.此时开始扫描当前wifi下的打印机,在搜索结果点击找到的打印机进入验证;
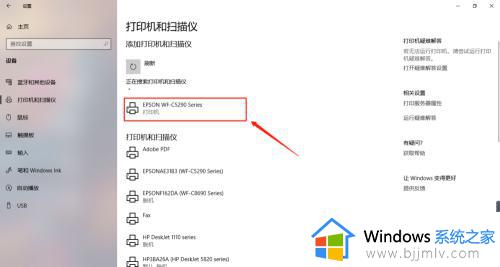
6.此时会弹出要求输入Pin码,可以在打印机的屏幕上查看,输入正确后完成打印机的添加及连接。

7.此时在打印机列表中可以看到添加的设备信息,就可以进行打印操作了。
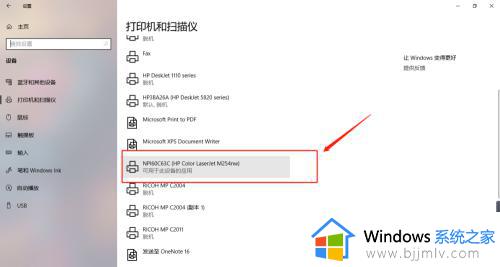
以上就是小编给大家介绍的win10添加无线打印机设置方法了,还有不懂得用户就可以根据小编的方法来操作吧,希望能够帮助到大家。