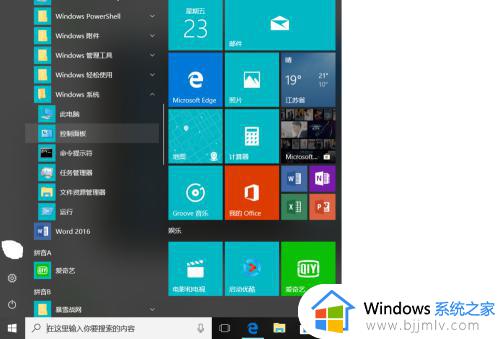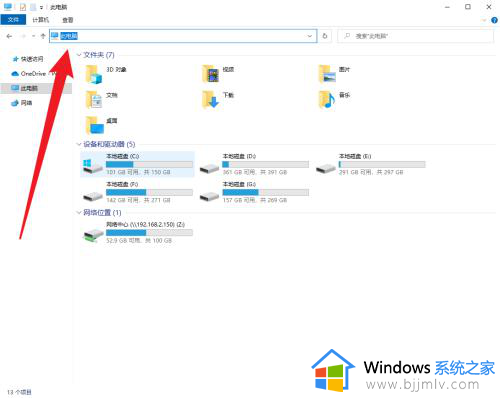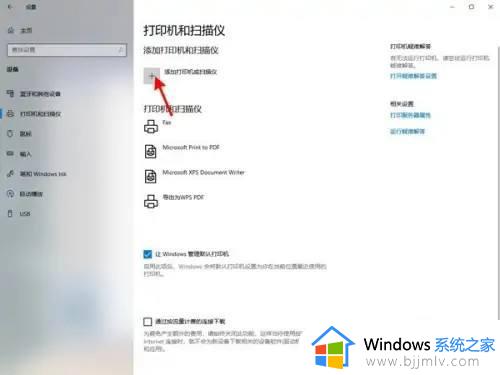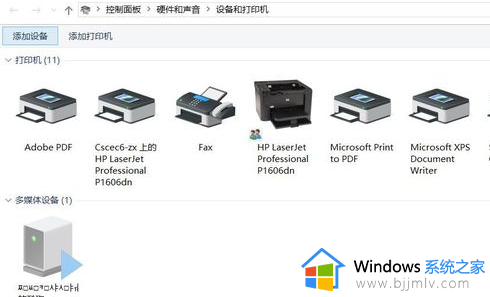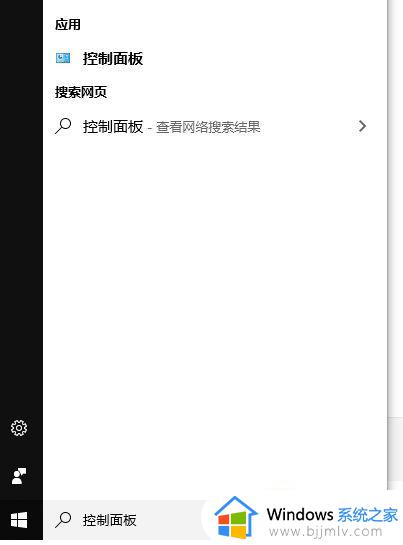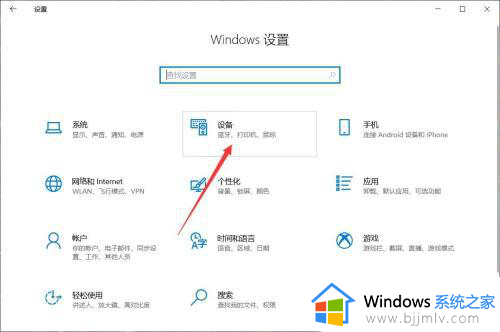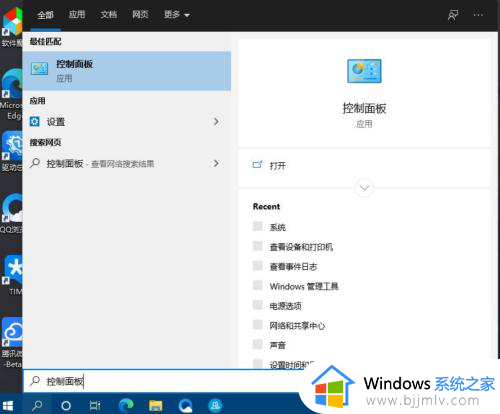在win10系统上添加本地打印机方法 win10系统添加打印机步骤
在win10系统上添加本地打印机方法,在如今数字化快速发展的时代,打印机依然是我们生活中不可或缺的工具之一,而在使用win10系统的电脑上添加本地打印机,可能会让一些用户感到困惑。下面将为大家详细介绍win10系统添加打印机步骤,帮助您轻松完成打印机的添加。
具体方法:
1、首先点击左下角的开始菜单,然后点击设置。
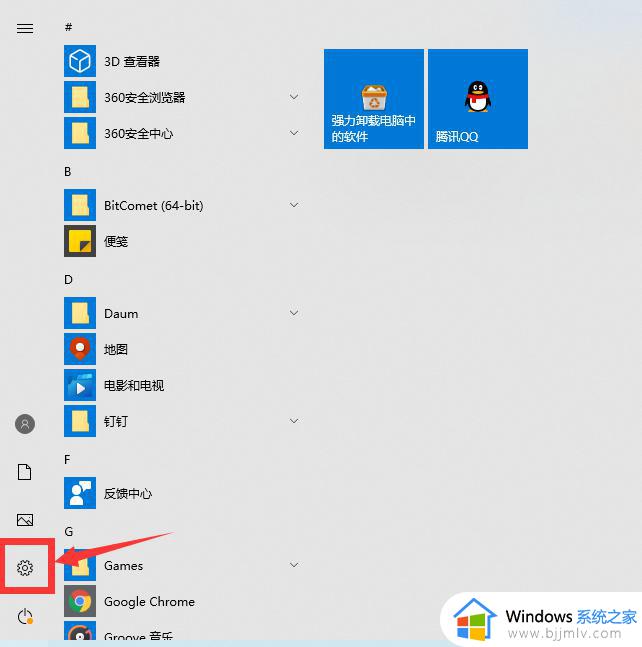
2、在windows设置窗口中,点击“设备”选项进入。
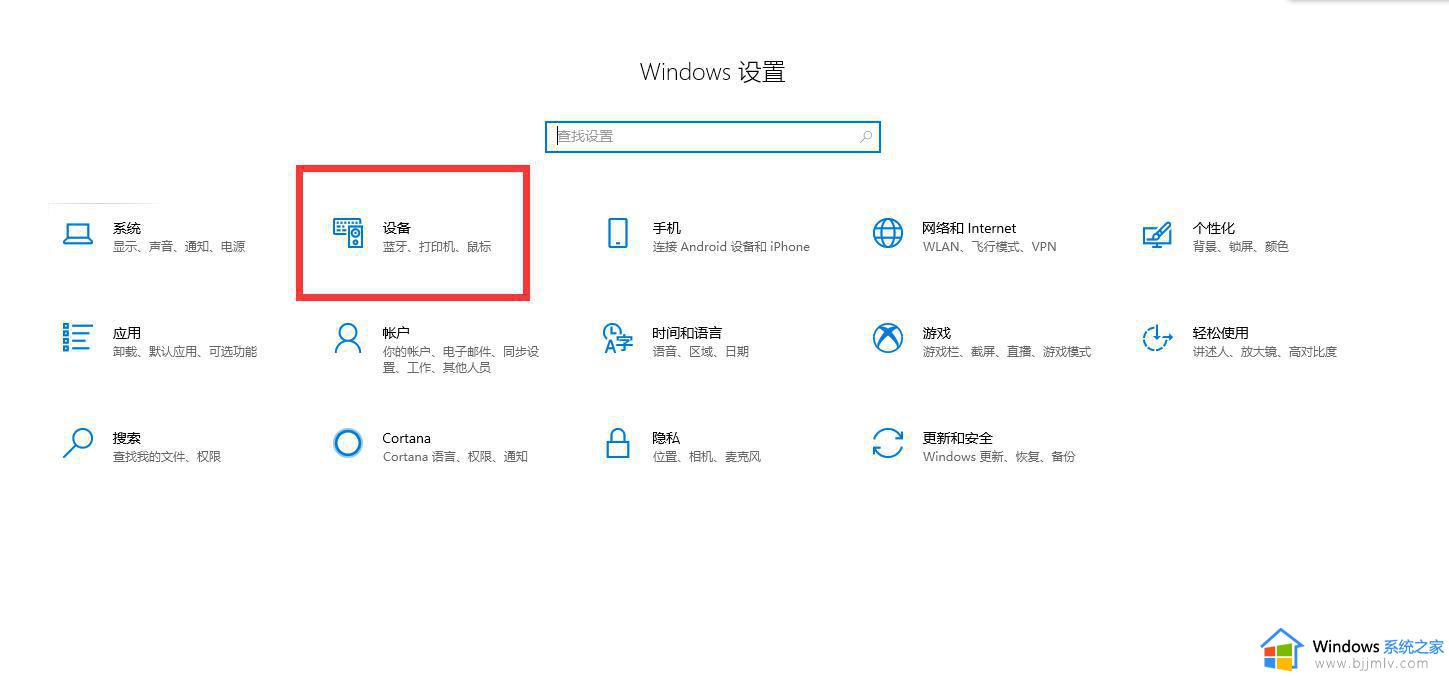
3、点击左边的“打印机和扫描仪”,然后点击右边的添加打印机或扫描仪。
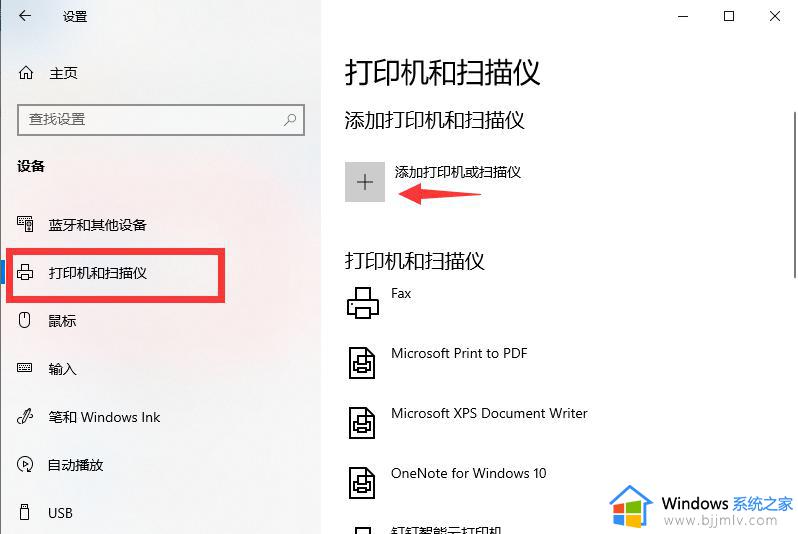
4、如果没有搜索出你的打印机,可以点击“我需要的打印机不在列表中”。
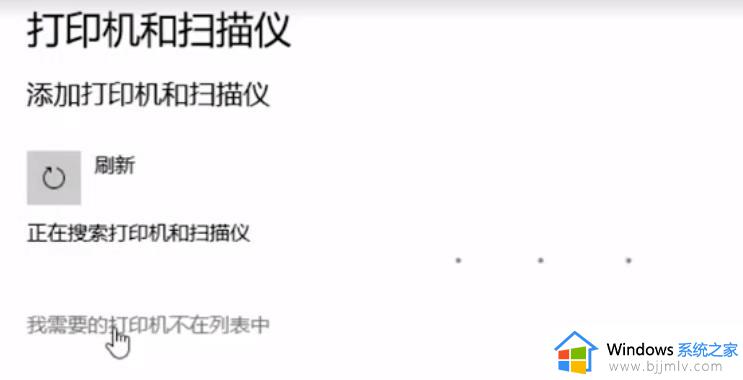
5、在添加打印机窗口中,勾选“通过手动设置添加本地打印机或网络打印机”,然后点击下一步。
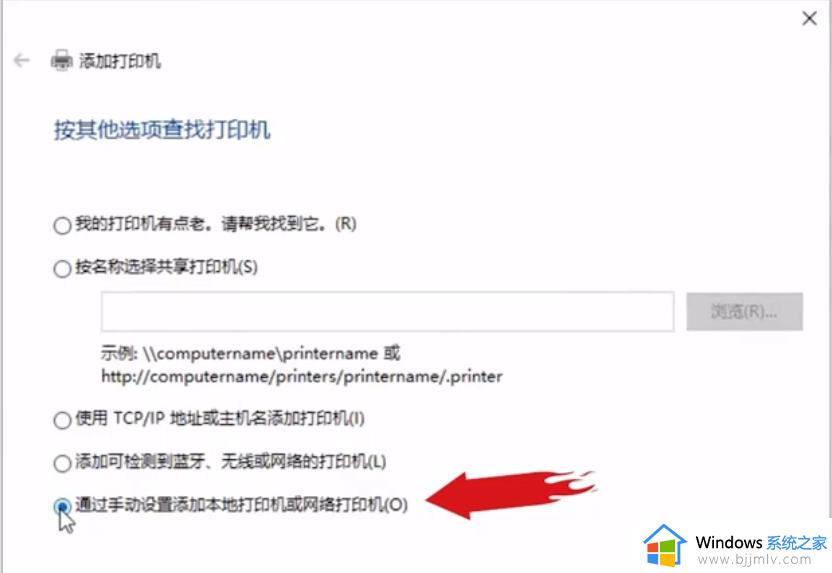
6、选择使用现有的端口,然后点击下一步。
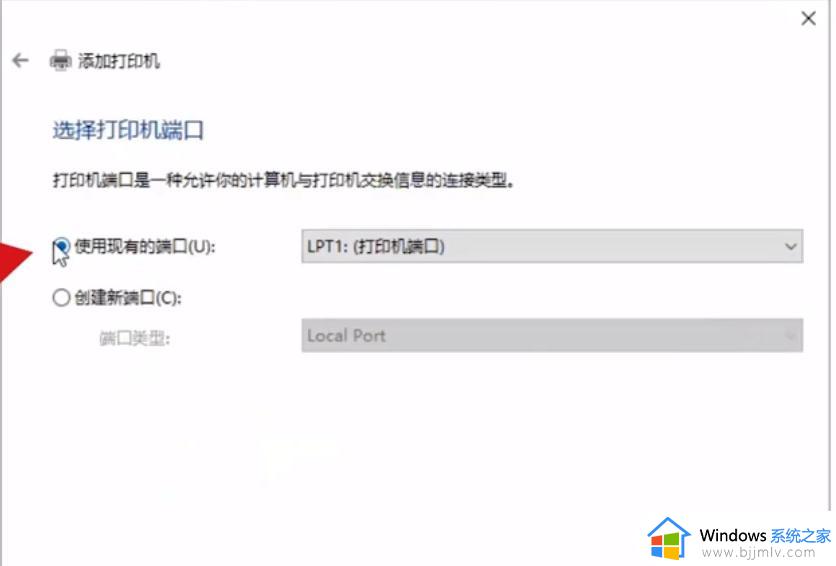
7、选择对应的打印机厂商和驱动。
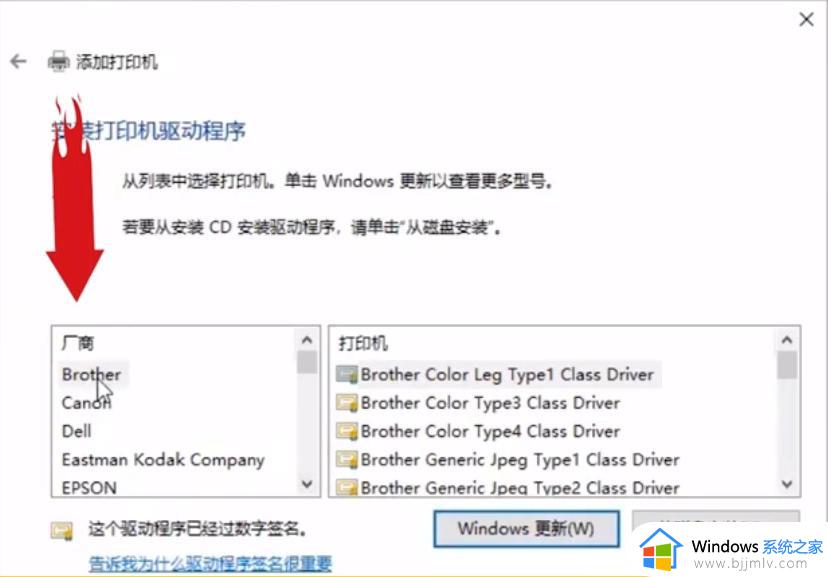
8、然后选择“使用当前已安装的驱动程序”。
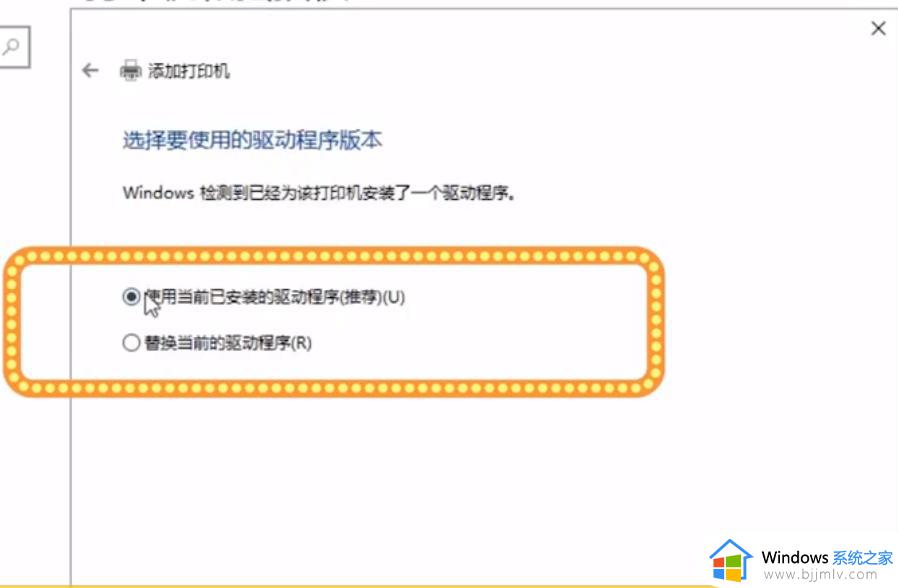
9、接着输入打印机的名称,点击下一步。
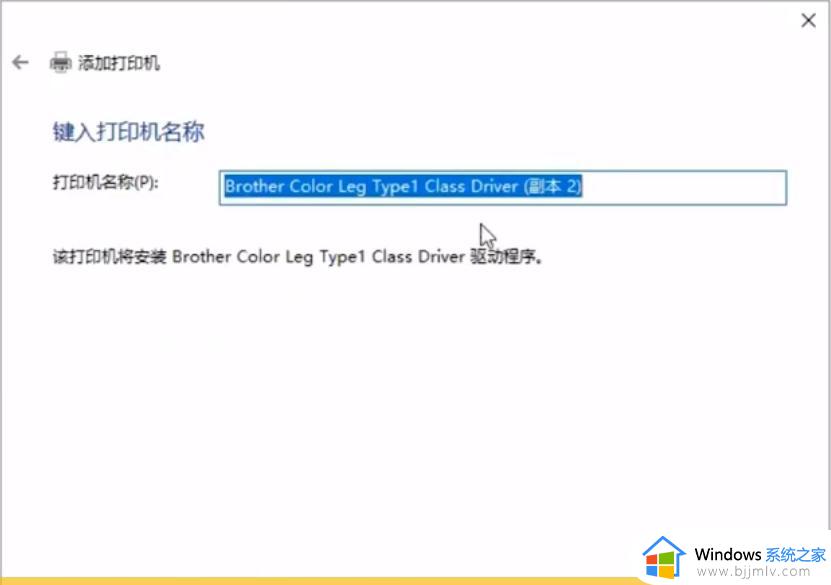
10、根据需要选择共不共享这台打印机。
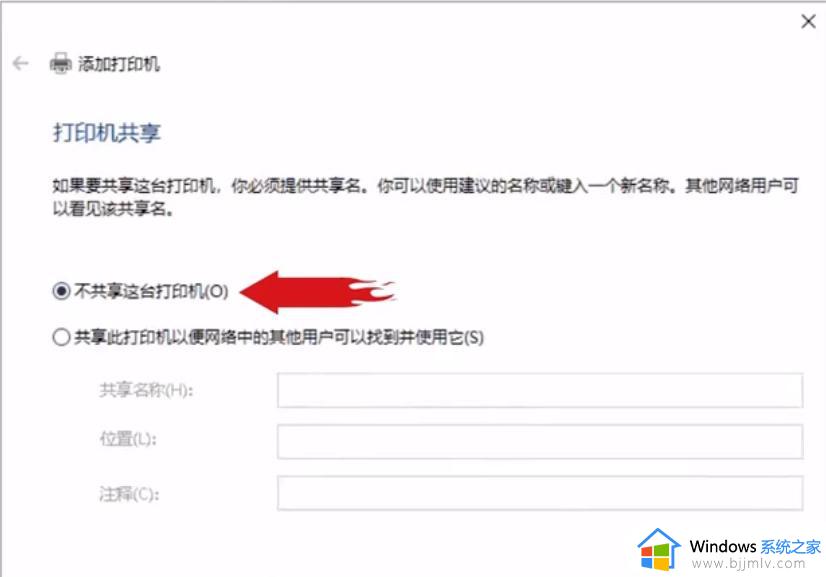
11、设置完毕后,就成功安装好打印机可以使用了。
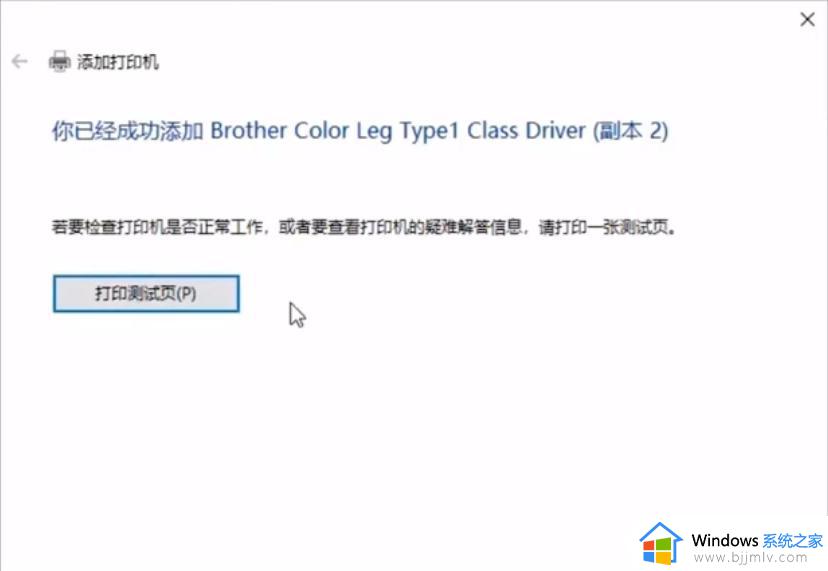
以上是在win10系统上添加本地打印机方法的所有内容,如果您遇到了同样的问题,请参照本文的方法解决,希望这篇文章能够对您有所帮助。