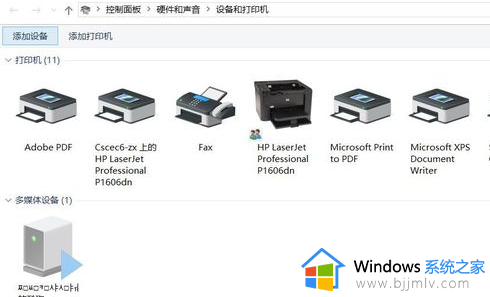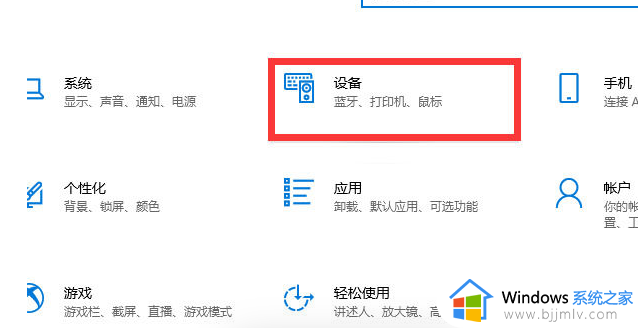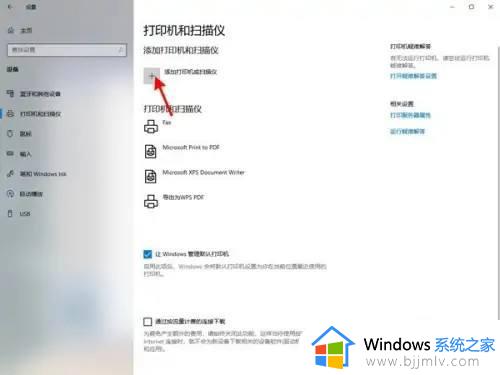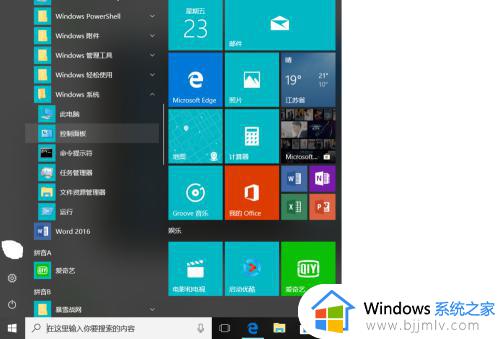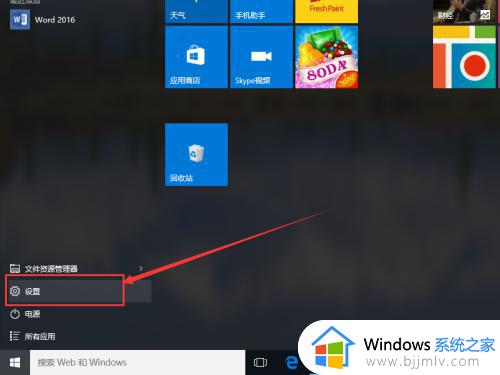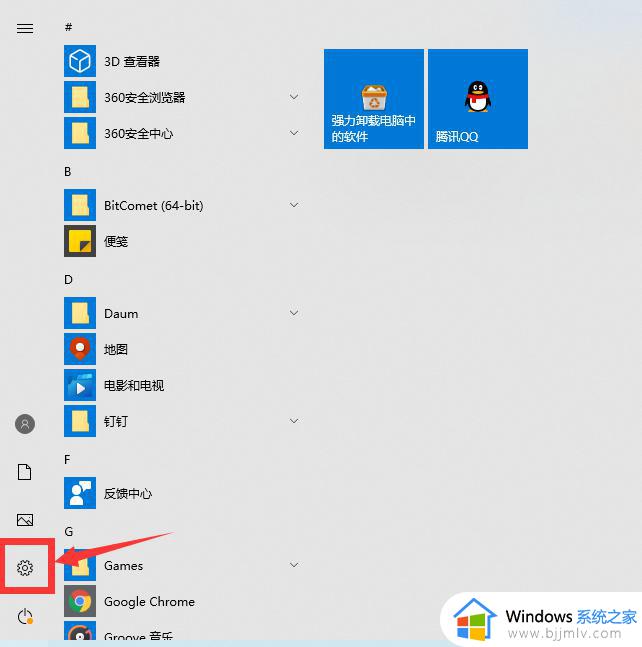win10 添加网络打印机怎么操作 win10如何添加网络打印机
更新时间:2023-10-13 10:16:06作者:skai
我们很多小伙伴为了方便多人共同连接一台打印机,都会选择进行共享,这样我们想要使用打印机的时候只需要自己手动添加网络打印机即可,但是有部分的小伙伴却不知道如何添加网络打印机,今天小编就给大家介绍一下win10 添加网络打印机怎么操作,一起来看看吧。
方法如下:
1、打开Win10电脑的“控制面板”,将“查看方式”设置为“小图标”。

2、点击“凭据管理器”。
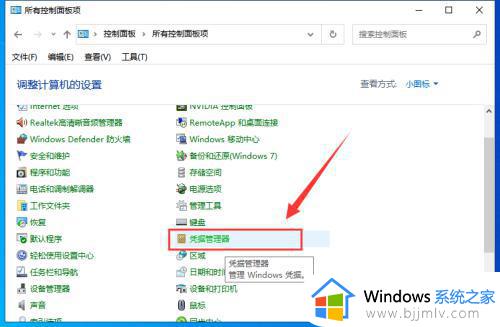
3、点击“Windows凭据”,选择”添加Windows凭据”。
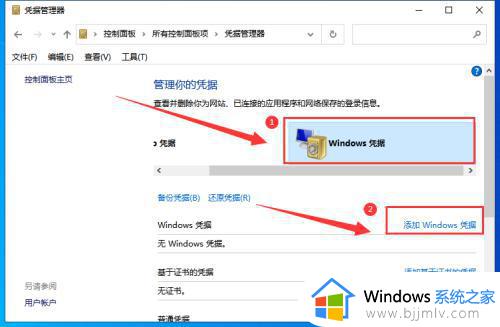
4、输入网络打印机的IP地址、用户名和密码。
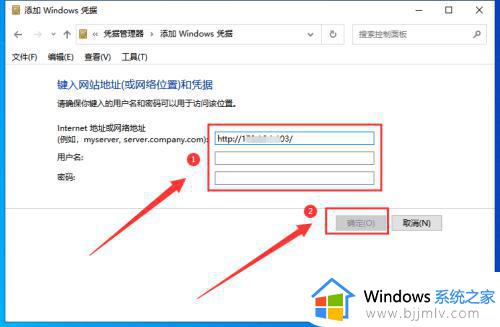
5、然后在搜索栏输入网络打印机IP地址,按回车键。
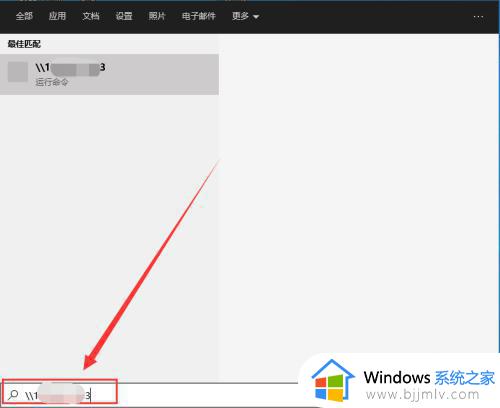
6、出现共享的打印机名称。
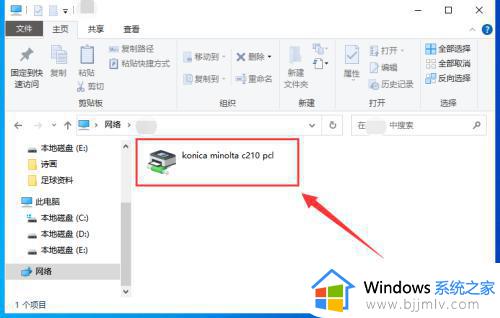
7、右键共享打印机选择“连接”,添加驱动程序,这样网络打印机就添加成功了。
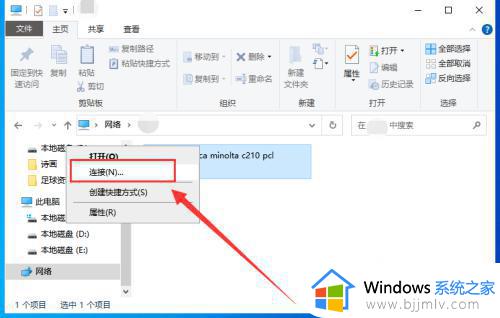
以上全部内容就是小编带给大家的win10 添加网络打印机操作方法详细内容分享啦,小伙伴们如果你们有需要的话可以跟着小编一起来操作。