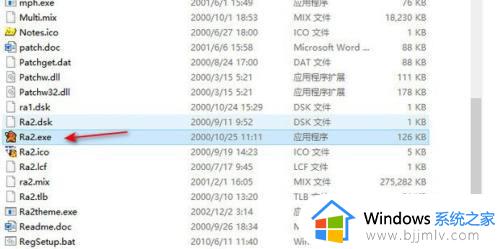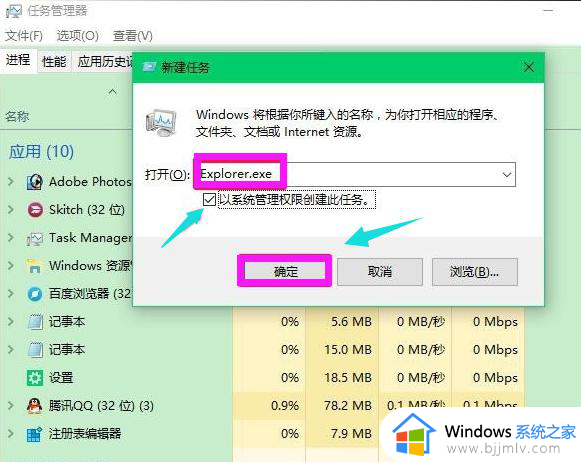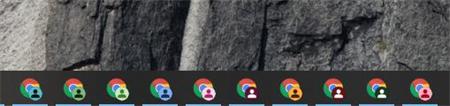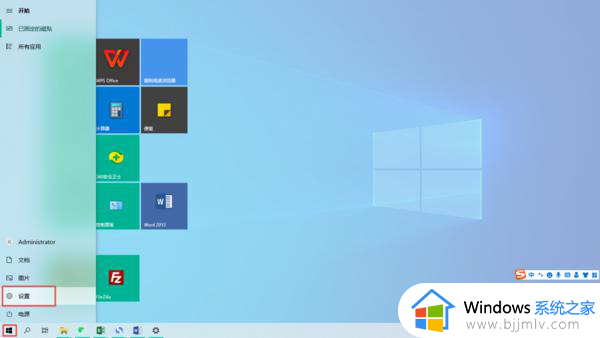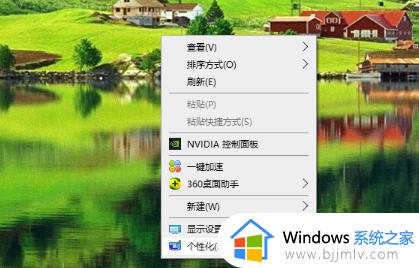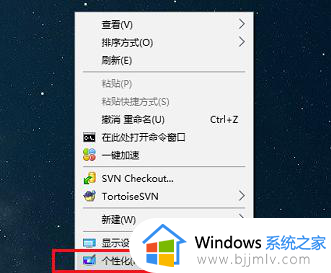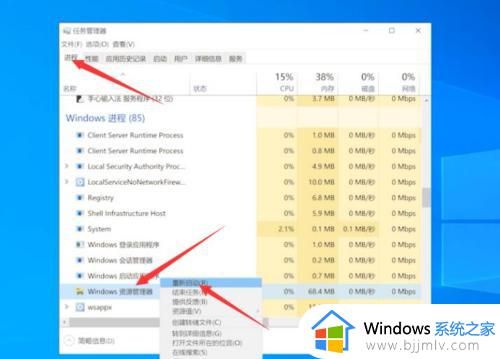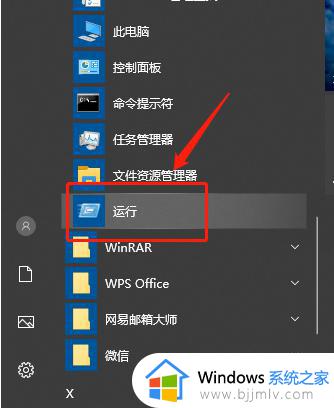win10不显示桌面图标只看见鼠标怎么办 win10看不到桌面只有鼠标如何解决
在win10操作系统中,桌面是小伙伴们进行日常操作的主要界面。然而,有些小伙伴可能会遇到桌面消失,只能看到鼠标的问题,碰到这种情况许多小伙伴可能都不知道怎么解决,那么win10不显示桌面图标只看见鼠标怎么办呢?下面小编就教大家win10看不到桌面只有鼠标如何解决,快来一起看看吧。
解决步骤:
1、电脑安装的是Windows10系统,今天开机时,电脑黑屏桌面上没有文字,只有一个鼠标符号(白色箭头)。
2、按下键盘上的Ctrl+Alt+Del组合键,点击:任务管理器;

3、在打开的任务管理器窗口,点击【文件】,在下拉菜单中点击【运行新任务(N)】,输入:Explorer.exe,点击【以系统管理权限创建此任务】打勾,再点击:确定,此时系统桌面图标应该已经恢复。
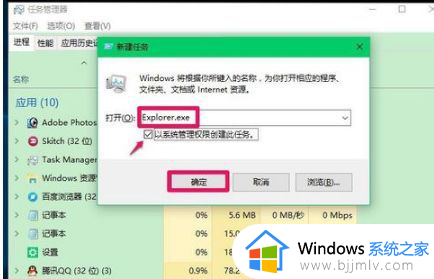
4、在桌面左下角的搜索栏中输入regedit命令,点击【regedit运行命令】,打开系统注册表编辑器;
注册表路径:
HKEY_Local_MACHINESoftwareMicrosoftWindows NTCurrentVersionWinlogon
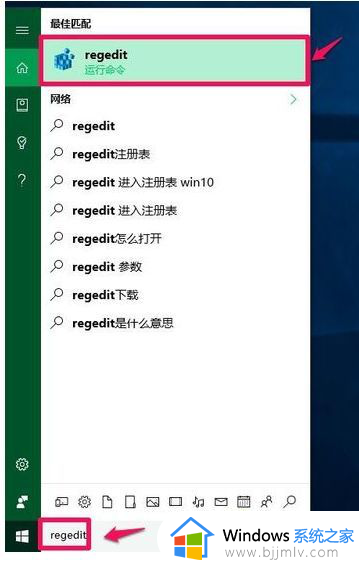
5、在打开的注册表编辑器窗口,依次展开:HKEY_Local_MACHINESoftwareMicrosoft;
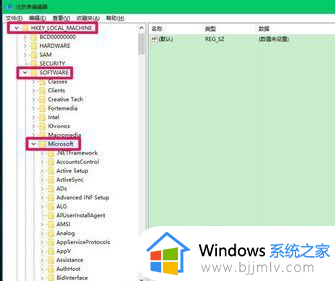
6、在Microsoft的展开项中再依次展开:Windows NTCurrentVersion;
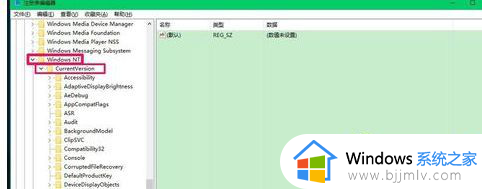
7、在CurrentVersion的展开项中找到:Winlogon,并左键单击:Winlogon;
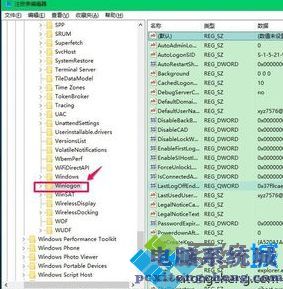
8、在Winlogon对应的右侧窗口,找到Shell,左键双击Shell,如果Shell的数值数据为:explorer.exe,则是正确的,如果不是explorer.exe,则把Shell的数值数据更改为:explorer.exe(如还有其它字符,请删除),再点击:确定;
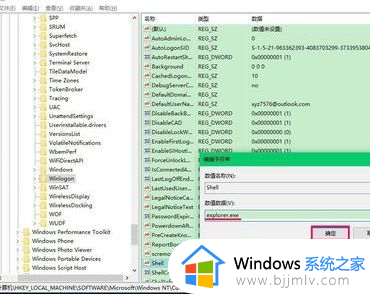
9、点击注册表编辑器左上角的【文件】,在下拉菜单中点击【退出】,退出注册表编辑器。
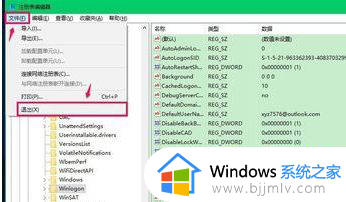
10、我们也可以制作一个注册表文件,添加到注册表中修改Shell数值数据。把下面的内容复制到记事本中:
Windows Registry Editor Version 5.00
[HKEY_LOCAL_MACHINESOFTWAREMicrosoftWindows NTCurrentVersionWinlogon]
"Shell"="explorer.exe"
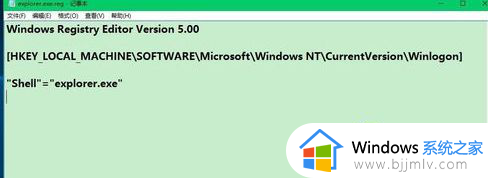
11、点击记事本左上角的【文件】,在下拉菜单中点击【另存为】;
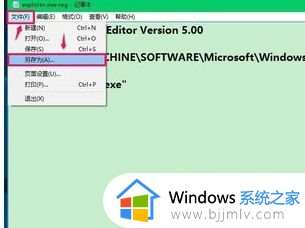
12、在另存为窗口,我们点击【桌面】,在文件名(N)栏中输入explorer.exe.reg,再点击:保存;
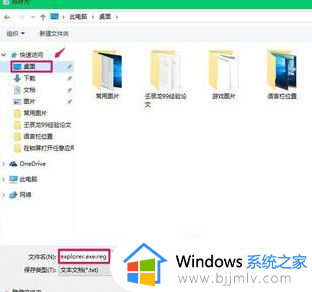
13、此时系统桌面上会显示一个【explorer.exe.reg】注册表文件图标,左键双击【explorer.exe.reg】注册表文件图标,弹出一个注册表编辑器对话框,点击:是;
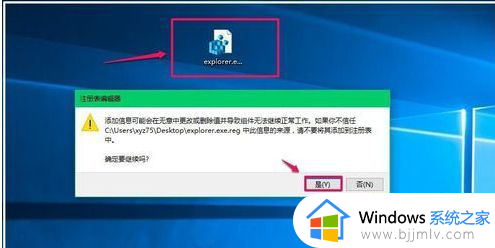
14、点击【是】以后,紧接着再弹出一个注册表编辑器对话框,点击:确定;
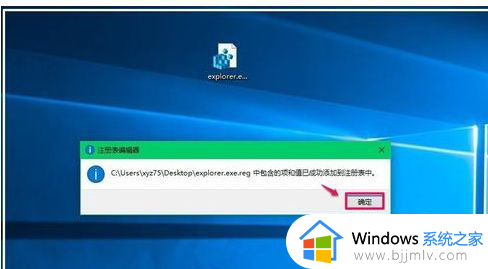
以上全部内容就是小编带给大家的win10看不到桌面只有鼠标解决方法详细内容分享啦,不知道怎么操作的小伙伴,就快点跟着小编一起来看看吧。