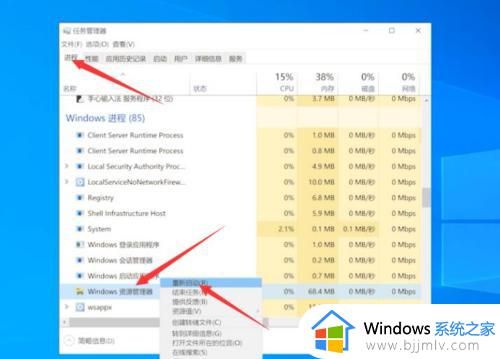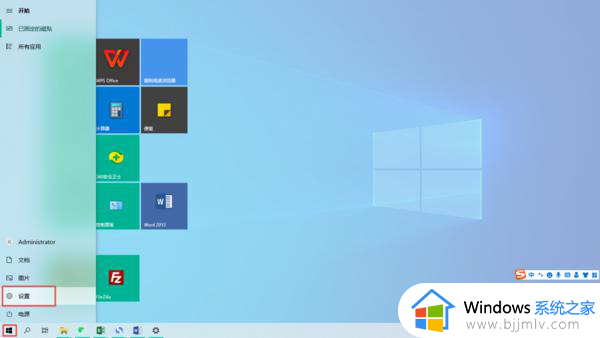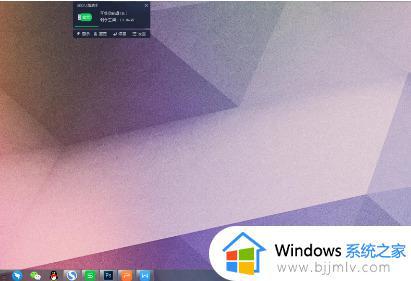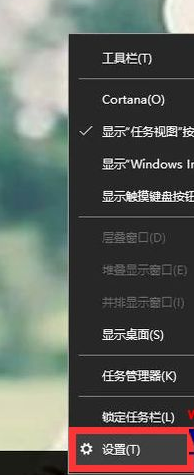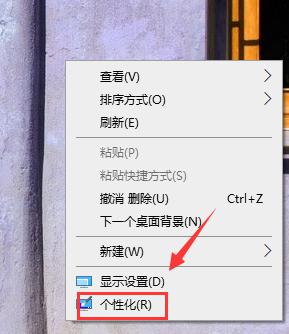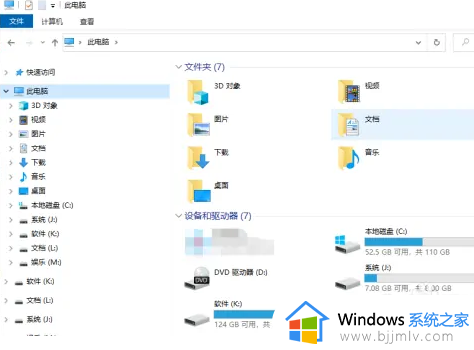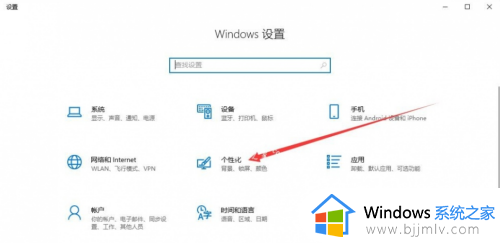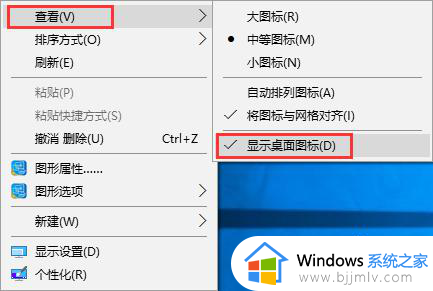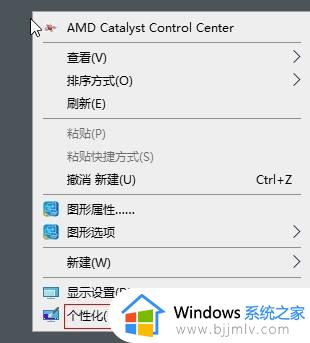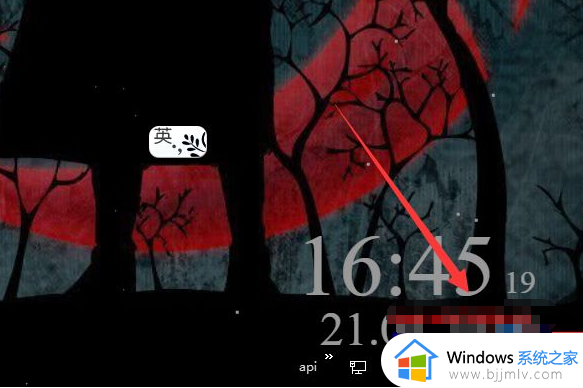我win10桌面图标不见了怎么办 win10桌面图标不见了怎么恢复
通常在启动win10电脑进入系统之后,我们都能够看到桌面上显示的默认系统功能淘股吧,从而方便用户能够快速找到并打开,然而近日有小伙伴的win10电脑在启动后,桌面上却显示空空如也,没有任何图标显示,对此我win10桌面图标不见了怎么办呢?以下就是有关win10桌面图标不见了怎么恢复详细内容。
具体方法如下:
方法一、桌面系统图标不见找回
1、鼠标右键桌面,选择“个性化”。
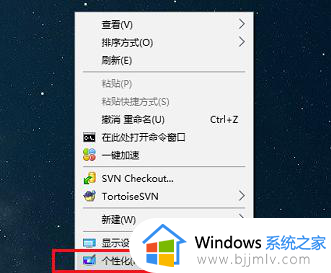
2、进去系统个性化设置之后,点击主题,选择右侧的“桌面图标设置”。
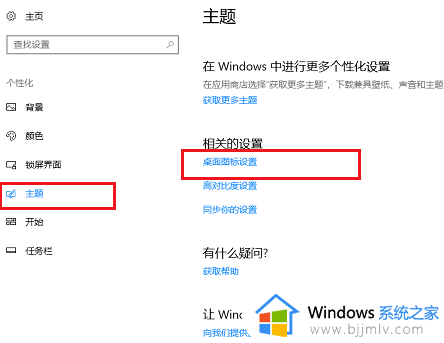
3、进去桌面图标设置界面之后,将要显示到桌面的系统图标勾选上,点击确定。
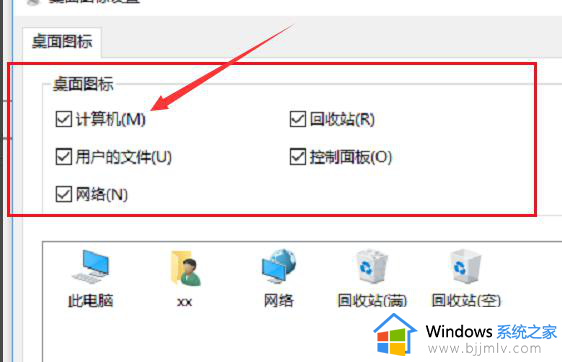
方法二、桌面所有图标不见找回
鼠标右键桌面,选择“查看>显示桌面图标”。
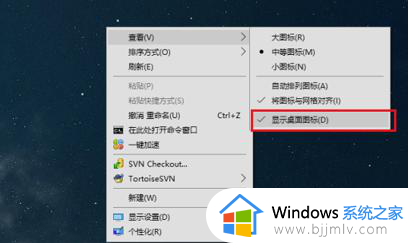
方法三、桌面和任务栏不见找回
1、按Ctrl+Alt+Delete键,打开任务管理器,点击文件>运行新任务。
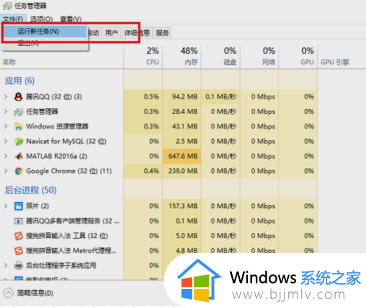
2、在新建任务中输入“Explorer”,点击确定进行重置桌面图标。
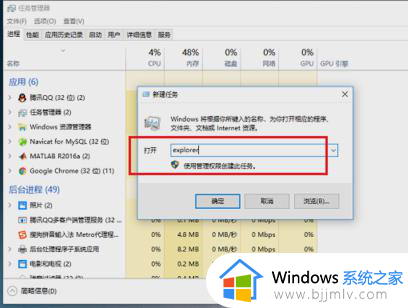
上述就是小编给大家讲解的win10桌面图标不见了怎么恢复详细内容了,如果有不了解的用户就可以按照小编的方法来进行操作了,相信是可以帮助到一些新用户的。