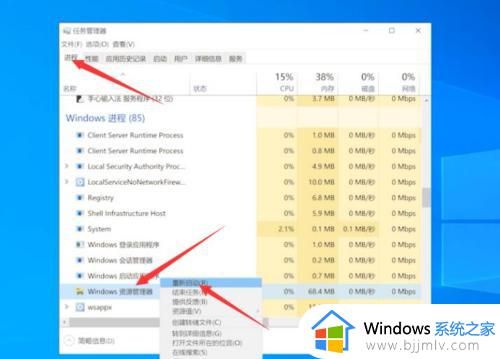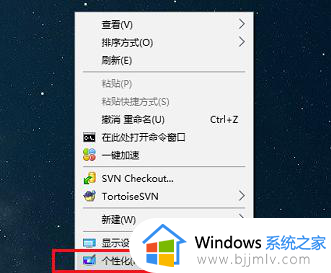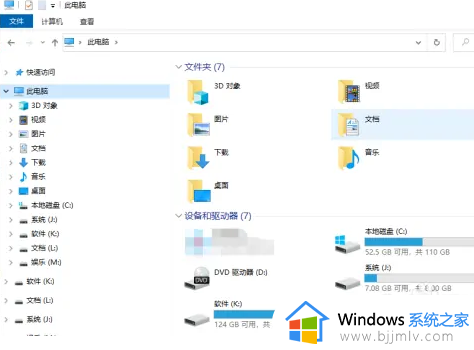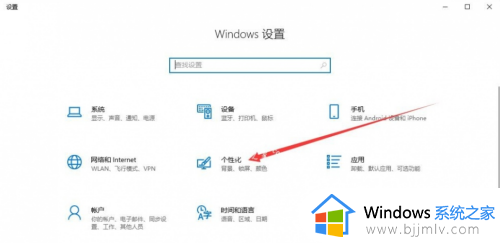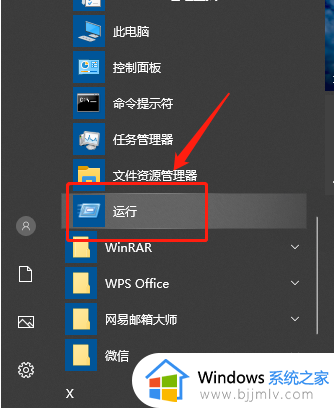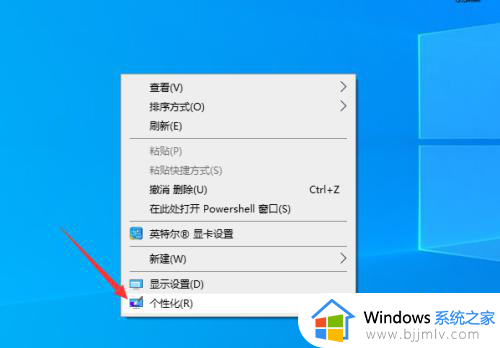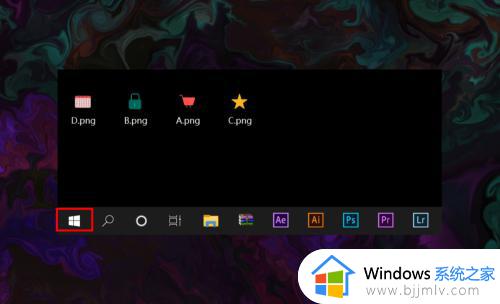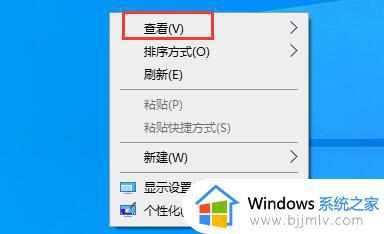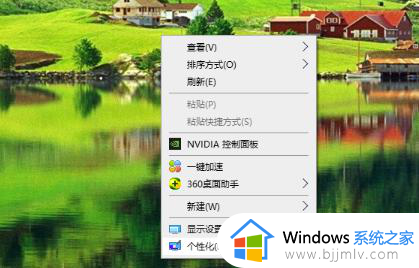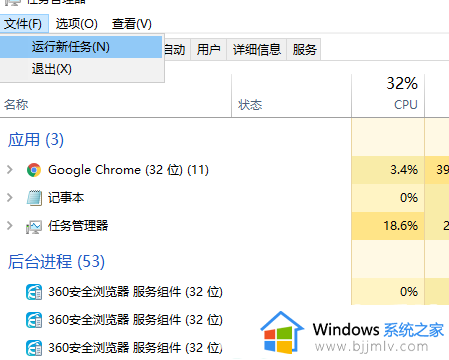win10桌面图标不见了怎么办 win10电脑桌面图标消失如何解决
不知道我们小伙伴在日常使用win10操作系统的时候有没有遇到过一些问题呢,就比如最近有小伙伴遇到了桌面图标不见了的情况,对此十分的头疼,遇到这种情况我们小伙伴都不知道怎么解决,那么win10桌面图标不见了怎么办呢?下面小编就教大家win10电脑桌面图标消失如何解决,快来一起看看吧。
具体方法:
1、在电脑屏幕的左下角,找到【开始菜单】图标,然后点击它,接着在弹出的选项中,找到【设置】选项,并点击它。
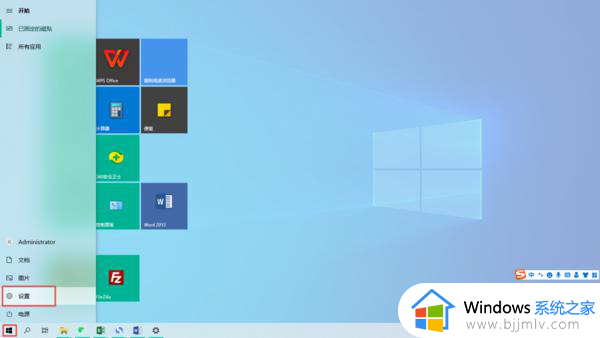
2、接着系统就会弹出【Windows设置】窗口,此时我们在界面中找到【个性化】功能,并点击进入。
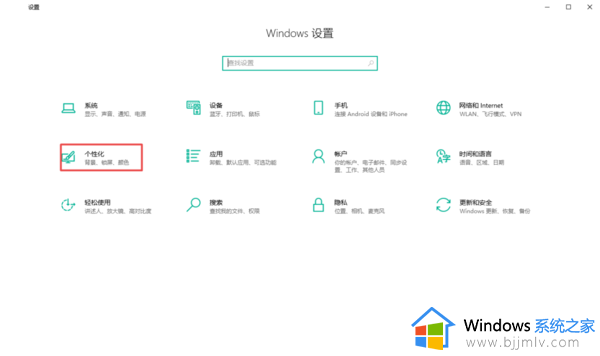
3、进入到电脑的个性化设置界面当中后,在左侧的界面中,找到【主题】选项,并点击打开。
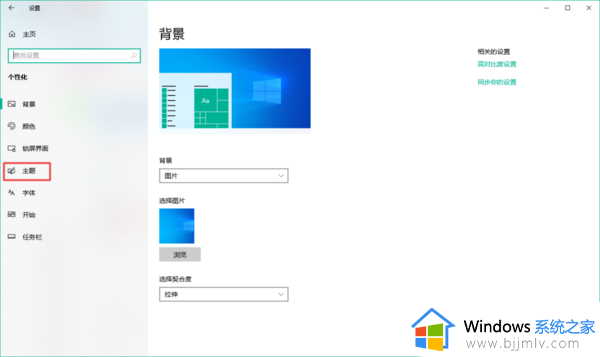
4、接着在界面的右侧,找到【桌面图标设置】选项,并点击进入。
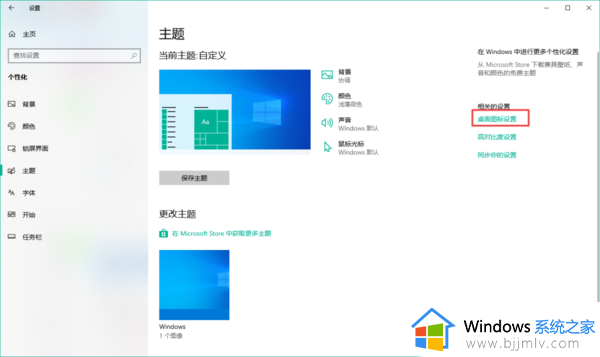
5、然后系统就会弹出【桌面图标设置】的窗口,此时我们会发现【计算机】和【网络】的桌面图标都没有进行勾选。
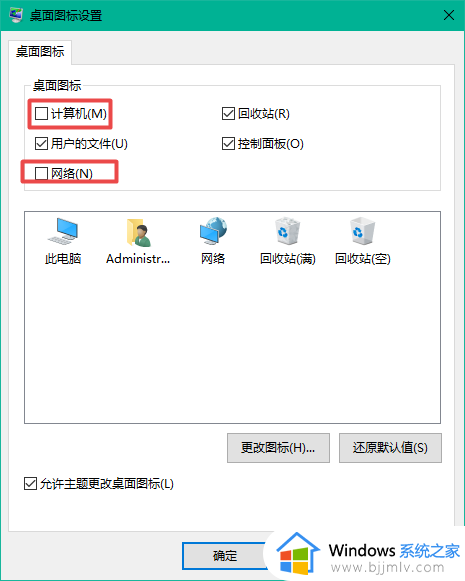
6、将【计算机】和【网络】的桌面图标进行勾选后,点击【应用】按钮之后再点击【确定】按钮。
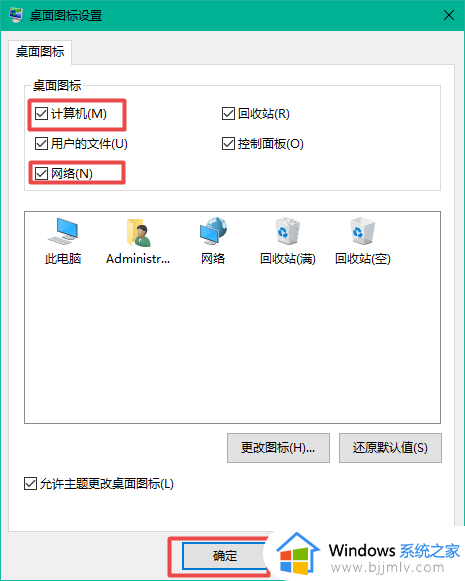
7、回到电脑的桌面上,我们就可以看到,【此电脑】和【网络】的桌面图标被成功的恢复显示出来了。
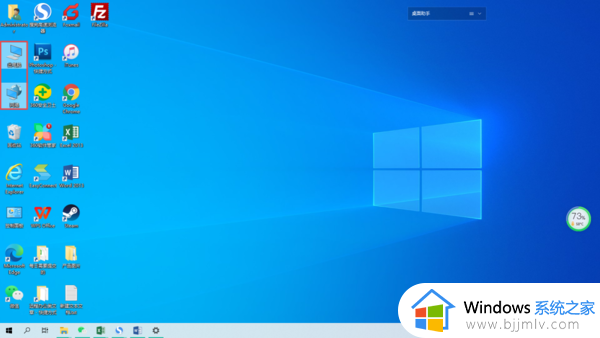
以上全部内容就是小编带给大家的win10电脑桌面图标消失解决方法详细内容分享啦,还不清楚的小伙伴就快点跟着小编一起来看看吧,希望能够帮助到你。