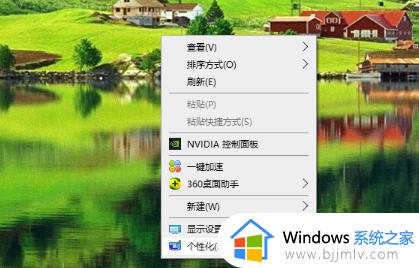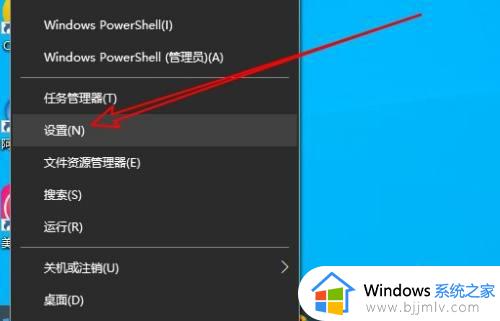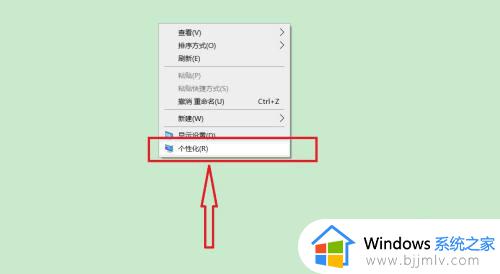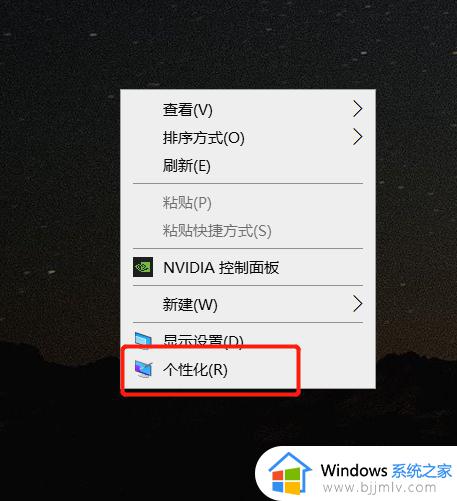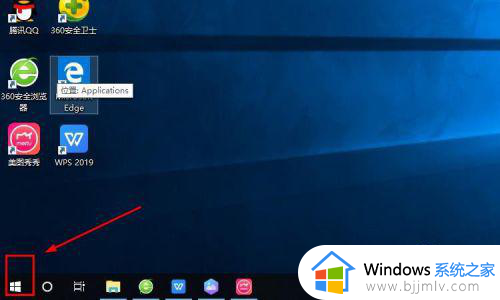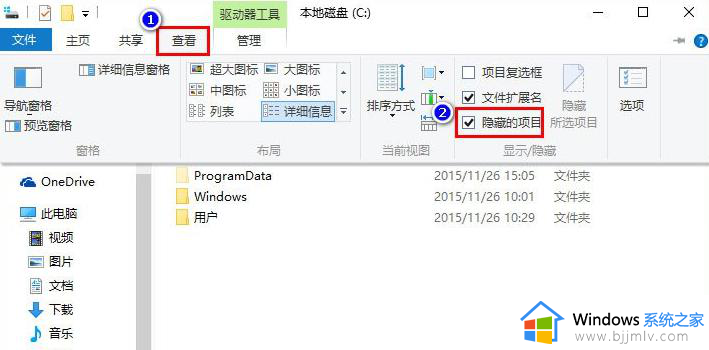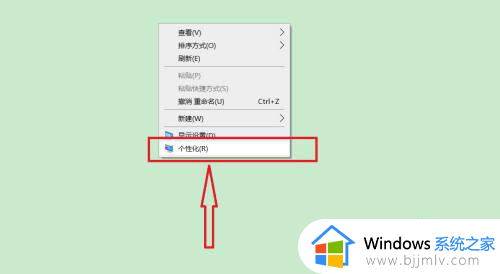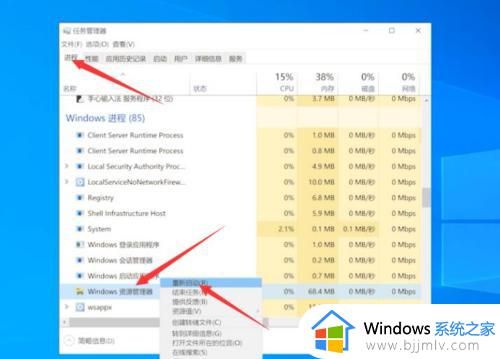win10怎么不显示桌面图标 windows10无法显示桌面图标的解决办法
更新时间:2024-02-04 11:06:51作者:qiaoyun
一般桌面上都会显示各种图标,但是有时候会遇到一些问题,比如有不少win10系统用户反映说遇到了不显示桌面图标的情况,让用户们很是困扰,那么遇到这样的问题该怎么办呢,大家也别担心,接下来就由笔者给大家详细介绍一下windows10无法显示桌面图标的解决办法。
方法一:
1、首先看下你的桌面是否还有任务栏,如果还有,应该只是图标被设置为不显示了。
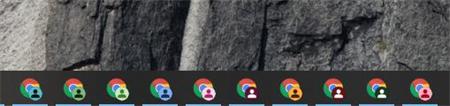
2、单击鼠标右键,如图所示。点击【查看】,发现【显示桌面图标】前面的勾没有了,
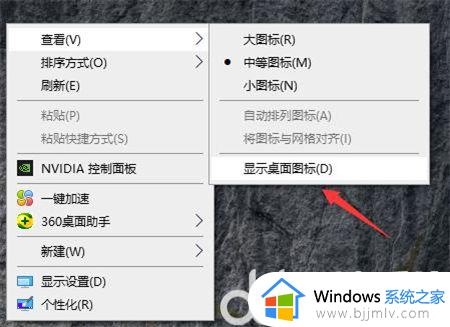
3、点击一下打上勾,桌面图标就会出现了。
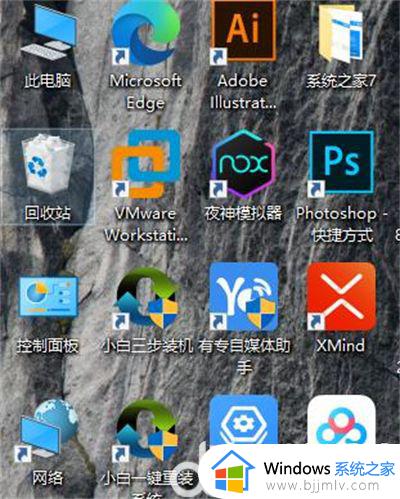
方法二:
1、如果你的桌面没有任务栏的话,打开任务管理器。(同时按下“Ctrl+Alt+Esc”键即可打开)
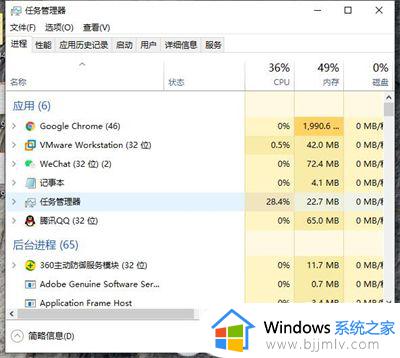
2、点击【文件】,然后点击【运行新任务】。
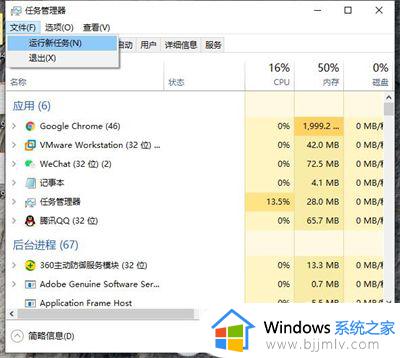
3、在出现的对话框中输入“explorer”,点击【确定】,稍等一下就会出现桌面图标了。
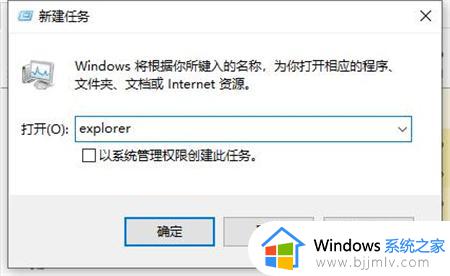
以上给大家介绍的就是win10怎么不显示桌面图标的详细内容,有需要的用户们可以参考上面的方法来进行操作,希望帮助到大家。