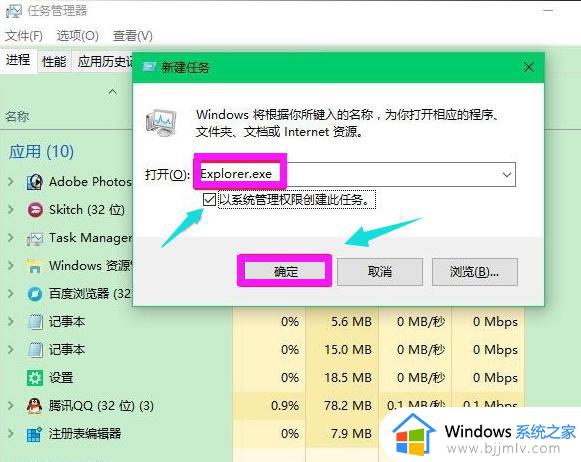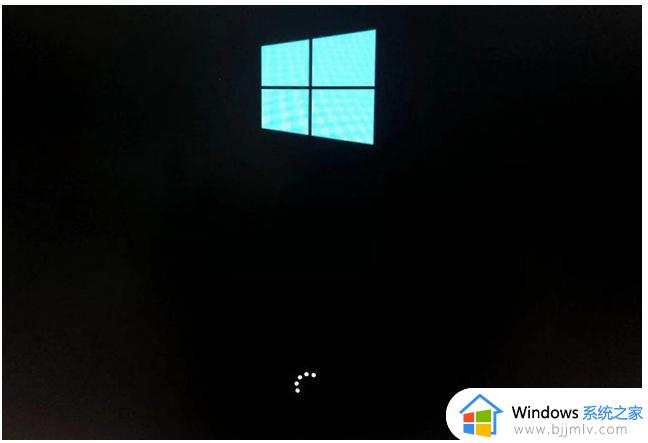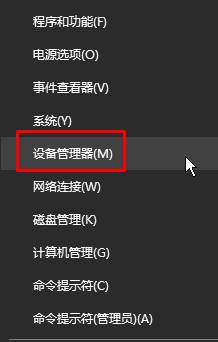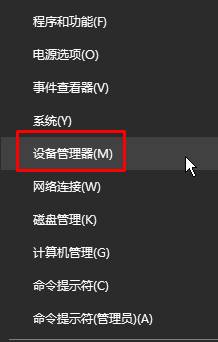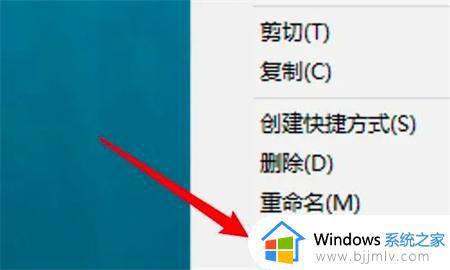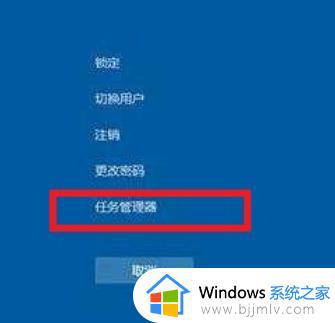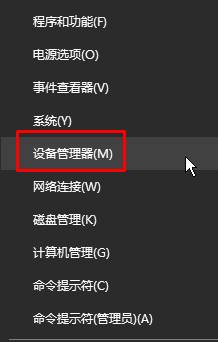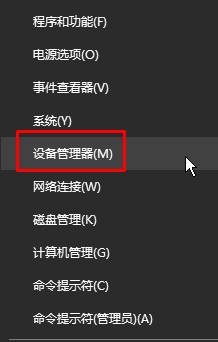win10桌面黑屏只有鼠标箭头怎么办 win10电脑开机黑屏只有鼠标箭头如何处理
大家在使用win10系统的时候,是否遇到过这样一个情况,就是桌面黑屏只有鼠标箭头,很多人遇到这样的问题都不知道要怎么办,如果你有遇到一样情况的话,不妨就跟随着笔者的步伐一起来学习一下win10电脑开机黑屏只有鼠标箭头的详细处理方法,希望帮助到大家。
方法如下:
1、在打开的任务管理器窗口,点击【文件】,在下拉菜单中点击【运行新任务(N)】,输入:Explorer.exe,点击【以系统管理权限创建此任务】打勾,再点击:确定,此时系统桌面图标应该已经恢复。
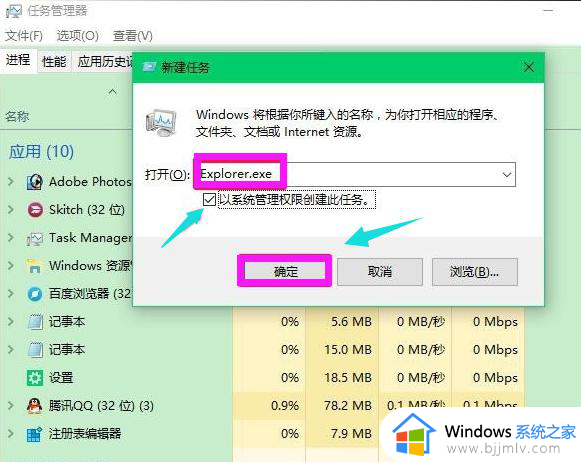
2、在桌面左下角的搜索栏中输入regedit命令,点击【regedit运行命令】,打开系统注册表编辑器;
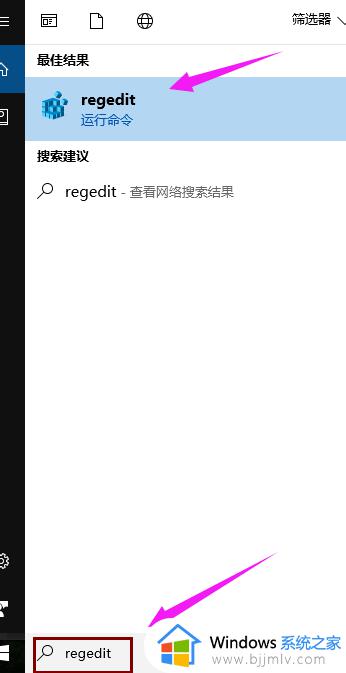
3、在打开的注册表编辑器窗口,依次展开:HKEY_Local_MACHINESoftwareMicrosoftWindows NTCurrentVersionWinlogon
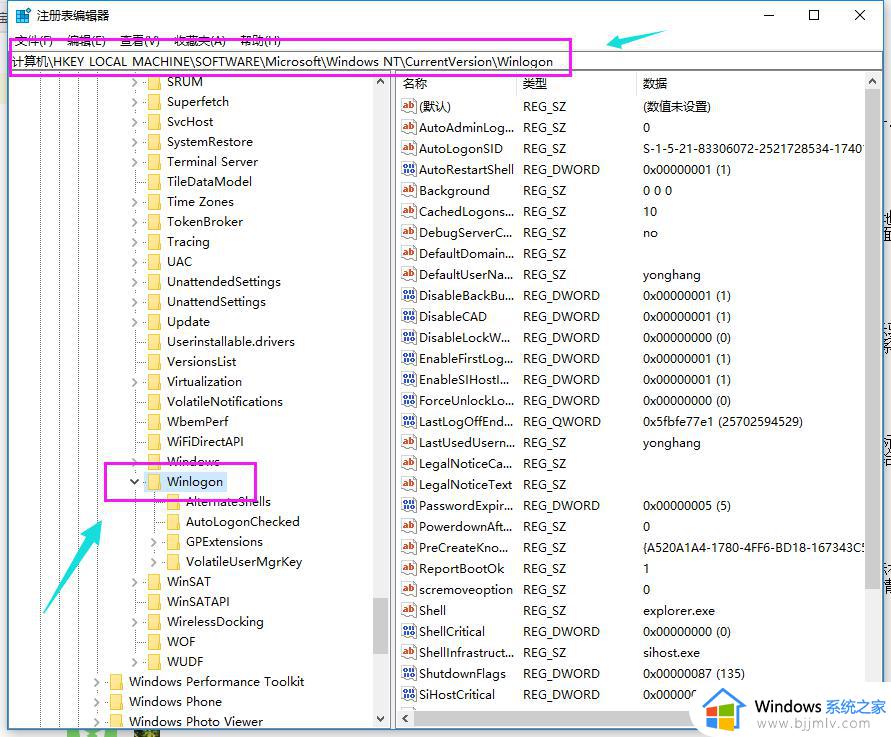
4、左键单击:Winlogon,找到Shell,左键双击Shell
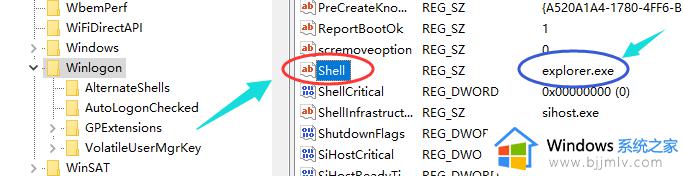
5、如果Shell的数值数据为:explorer.exe,则是正确的,如果不是explorer.exe,则把Shell的数值数据更改为:explorer.exe(如还有其它字符,请删除),再点击:确定,(点击注册表编辑器左上角的【文件】,在下拉菜单中点击【退出】)
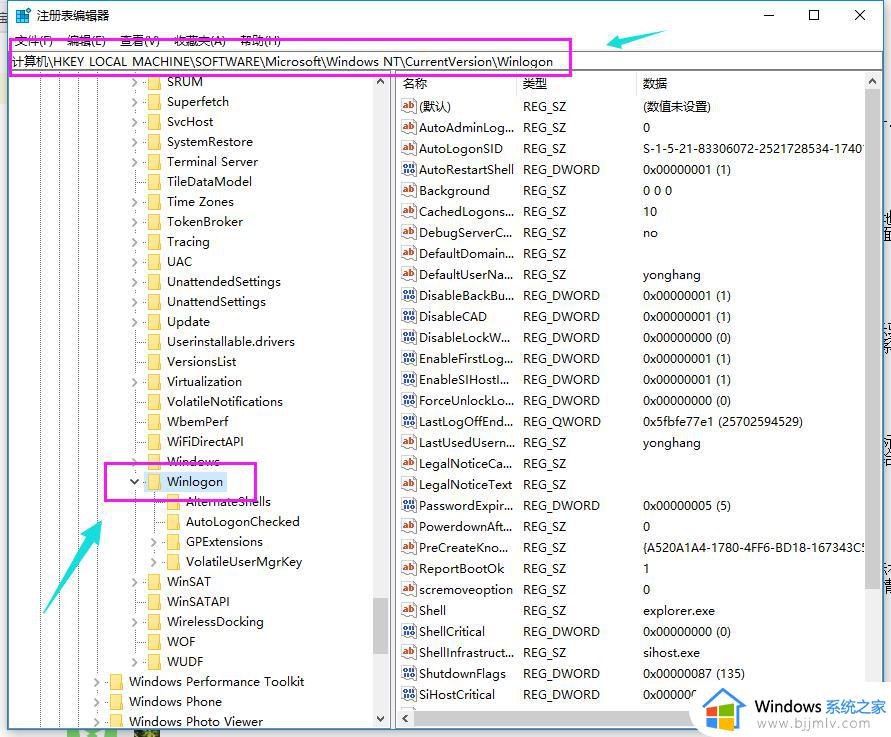
以上给大家介绍的就是win10桌面黑屏只有鼠标箭头的详细解决方法, 有遇到一样情况的用户们可以参考上述方法步骤来进行解决,相信可以帮助到大家。