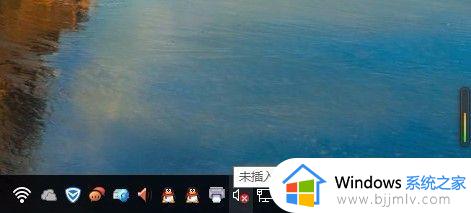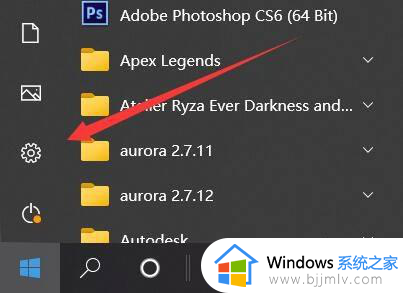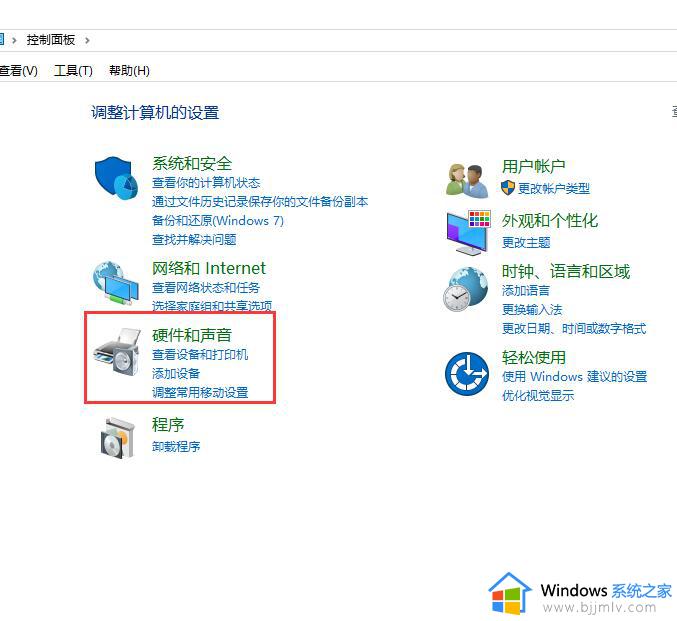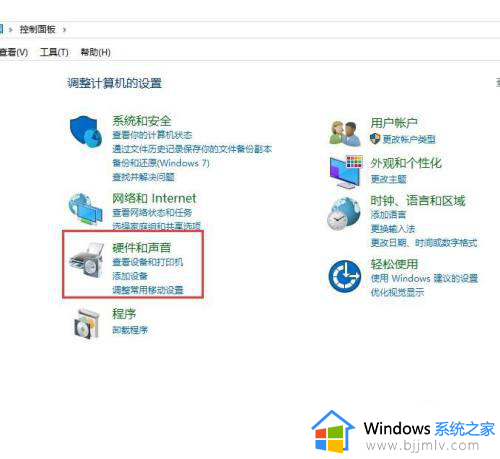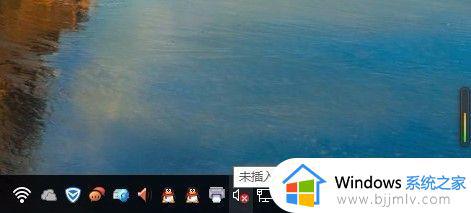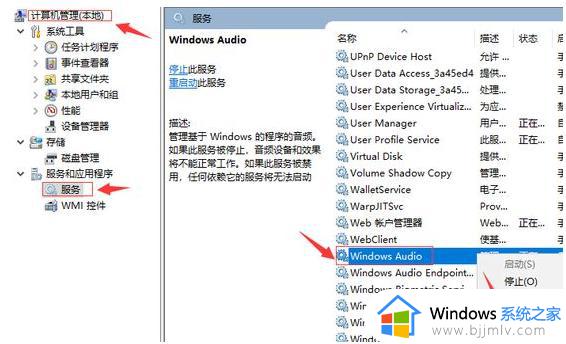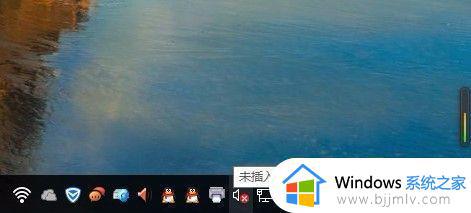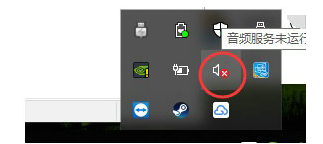win10电脑扬声器显示未插上怎么办 win10电脑显示未插入扬声器如何处理
更新时间:2023-09-18 10:05:28作者:skai
现在我们许多小伙伴都使用上了win10操作系统,在使用win10操作系统的时候小伙伴也会遇到一些突然的系统故障,就比如有些小伙伴在使用win10电脑的过程中发现自己的win10系统扬声器显示未插上,对此许多小伙伴都不知道怎么解决,这里就由小编来教大家win10电脑显示未插入扬声器如何处理。
具体方法:
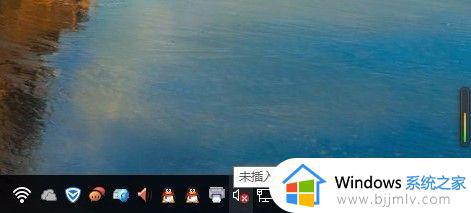
1、首先,打开系统的控制面板。
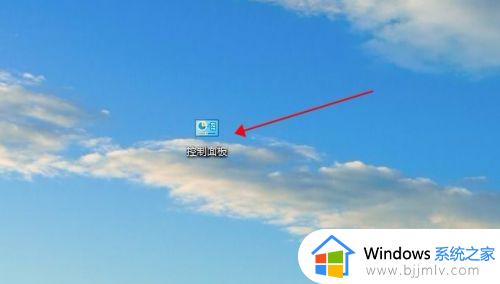
2、找到“硬件与声音”点击进入。
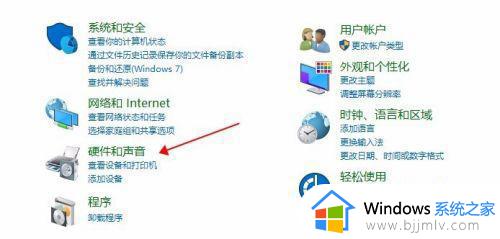
3、打开页面中的realtek高清晰音频管理器。
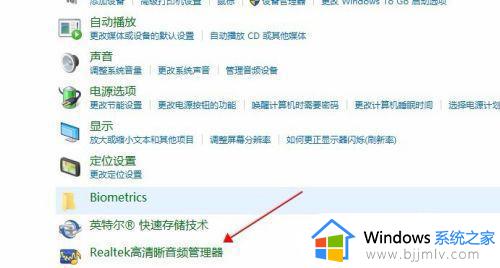
4、打开右上角的“插孔设置”黄色文件夹类似图标。
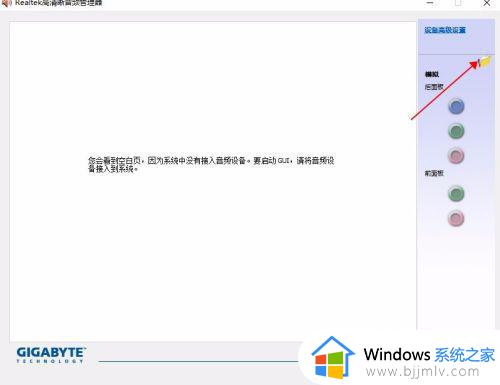
5、禁用前面板插孔检测勾选中。
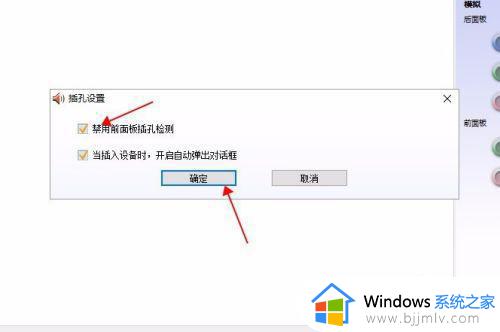
6、扬声器或耳机未插入的问题就解决了,声音图标红叉叉也没有了。之后就可以听到久违windows声音了。
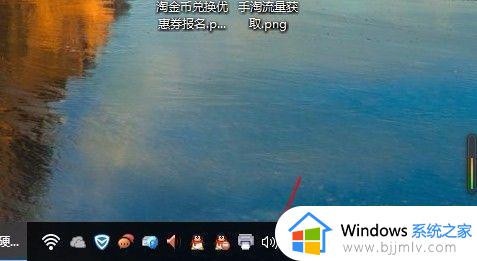
以上全部内容就是小编带给大家的win10电脑显示未插入扬声器处理方法详细内容分享啦,小伙伴们如果你们有需要的话就快点跟着小编一起来看看吧,希望本文对大家都有帮助。