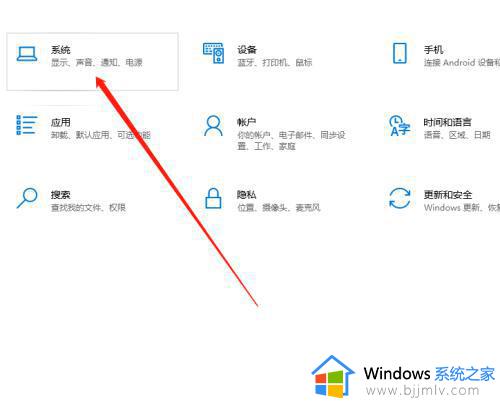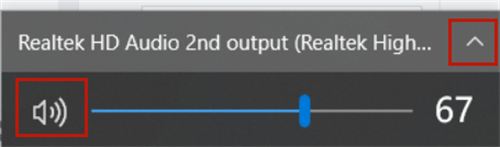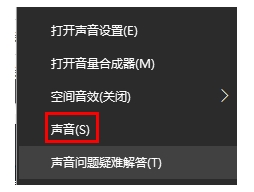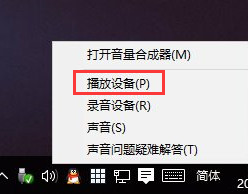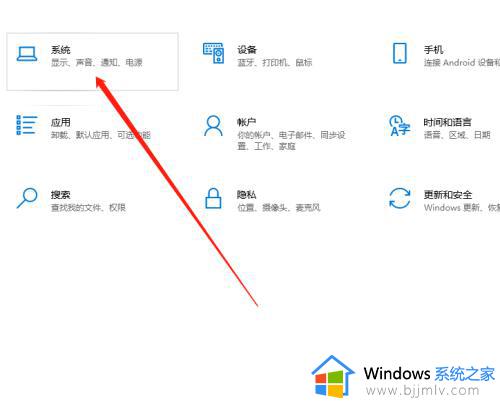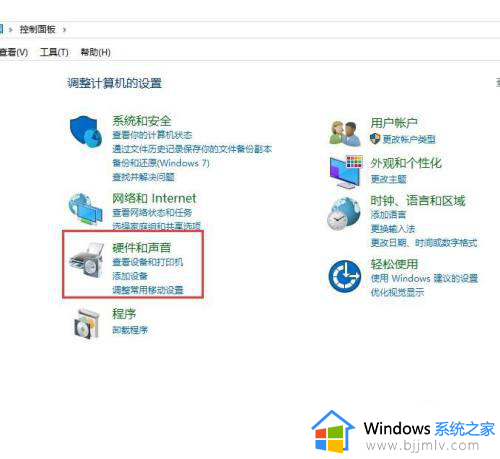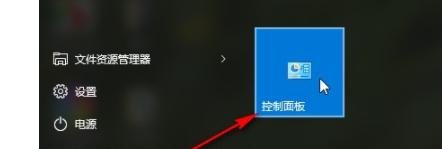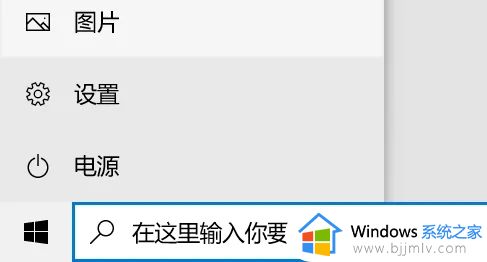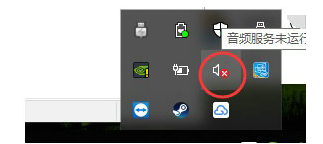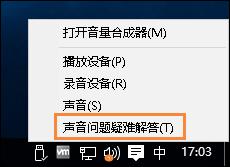win10扬声器没声音怎么回事 win10内置扬声器没声音如何处理
近日有不少win10系统用户在使用电脑时,发现内置扬声器没声音,很多人不知道遇到这样的问题是怎么回事,该如何解决呢,可以通过设置来进行解决,本文这就给大家讲解一下win10扬声器没声音的详细解决方法供大家参考吧。
解决方法:
1.想要调节电脑中的扬声器,我们首先能够快速调节音量的就是使用屏幕最下方一排的扬声器调节快捷键。所以我们找到屏幕下方的扬声器。

2.找到扬声器之后,点击其图标打开。打开图标后,屏幕上会出现调节音量的提示框,我们拖动鼠标进行调节音量即可。
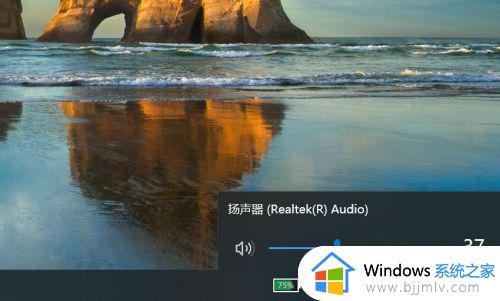
3.还可以在电脑中的开始键中找到设置打开,打开设置之后我们可以看到其中有系统。个性化,设备等等,我们找到声音也就是在系统中点击打开即可。
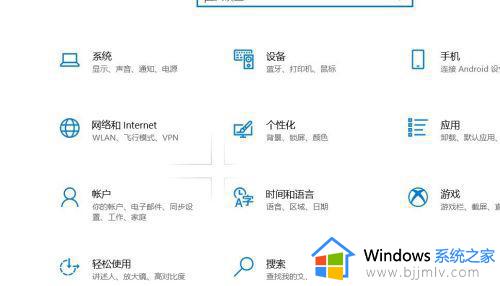
4.打开系统之后,找到声音调节。点击打开,然后进行调节扬声器的声音大小即可,系统中的声音调节一般都在靠前位置。
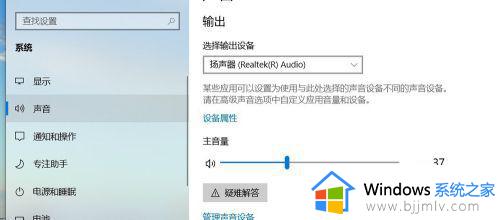
5.同时我们还可以下翻,找到应用音量和设备首选项,在其中进行调节主声音和其他所有声音的修改调整。
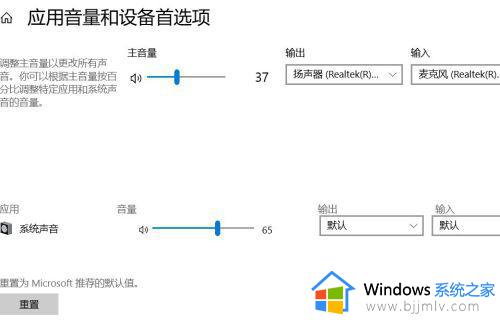
上述给大家讲解的就是win10扬声器没声音的详细解决方法,碰到相同情况的用户们可以尝试上述方法来进行解决,大家赶紧试试吧。