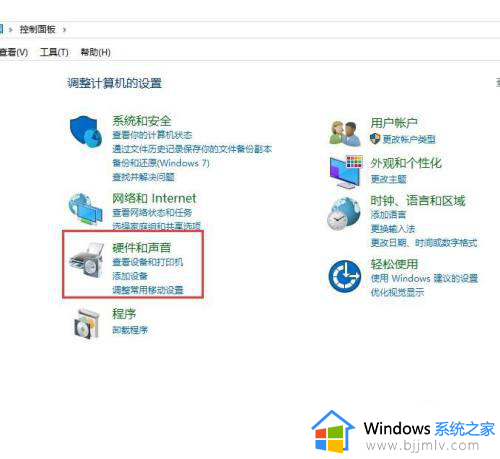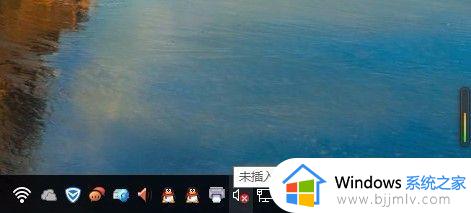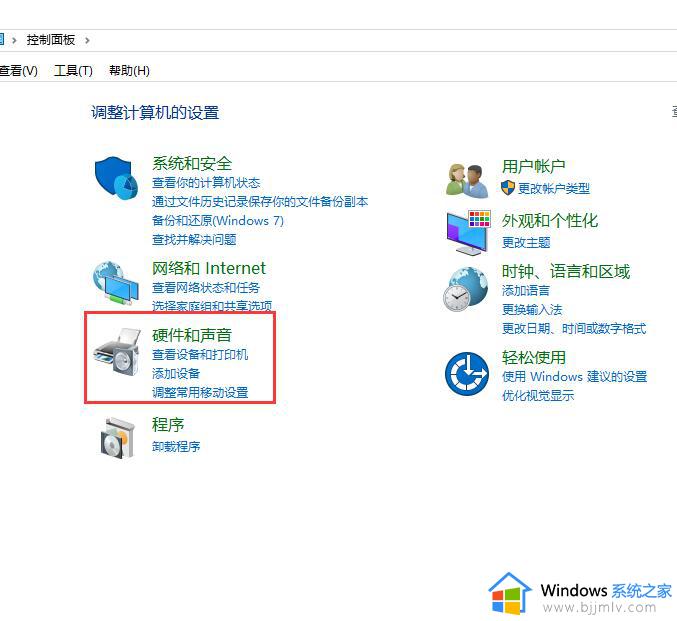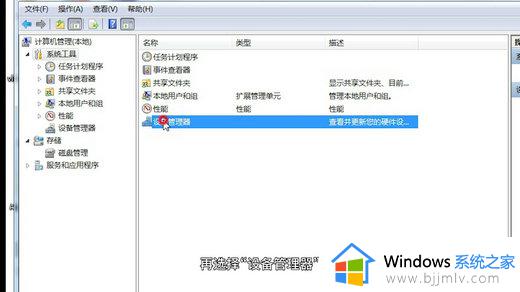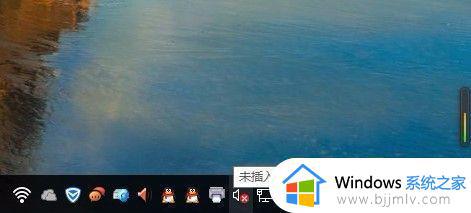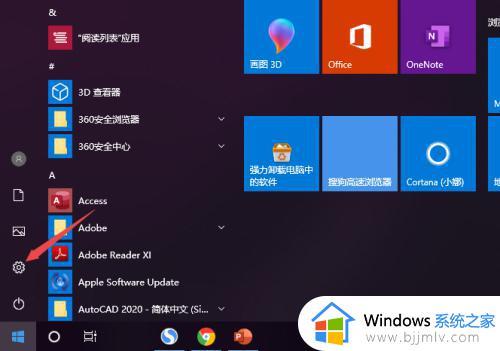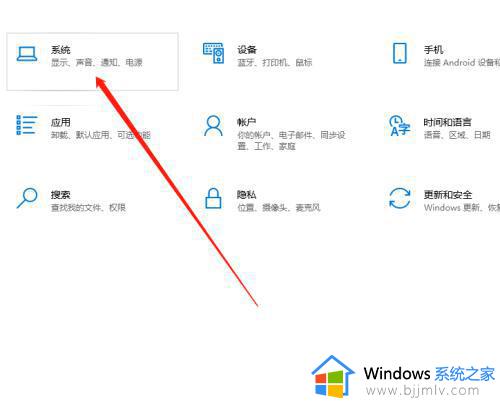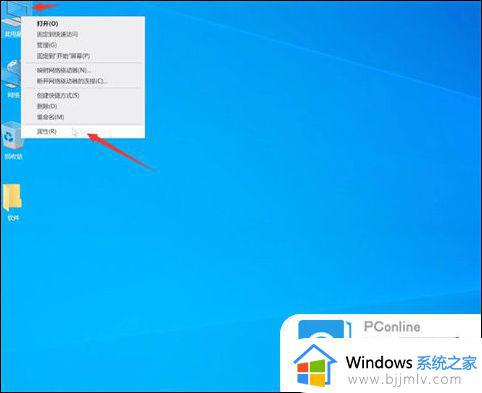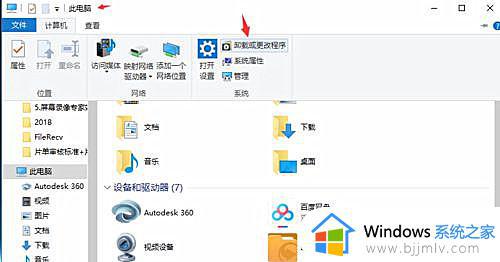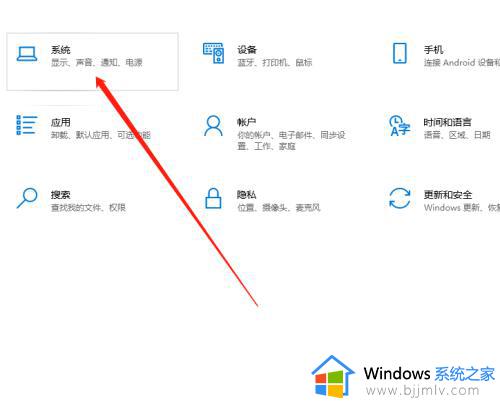win10耳机插上却还是扬声器怎么办 win10耳机插上却还是扬声器最佳解决方法
更新时间:2023-08-17 10:35:09作者:skai
我们大家在使用win10操作系统进行听音乐或者看电影的时候,我们小伙伴都喜欢插上耳机,最近却有小伙伴反馈说自己在使用win10看电影的时候插上耳机但是电脑还是使用的是扬声器播放声音,那么win10耳机插上却还是扬声器怎么办呢?接下来小编就教给大家win10耳机插上却还是扬声器最佳解决方法,一起来看看吧。
具体方法:
1、首先,双击“此电脑”,打开菜单,点击“计算机”—“卸载或更改程序”。

2、在新弹出的菜单中选择左边的“控制面板主页”,如图所示,在主页中,选择“硬件和声音”,在新弹出来的菜单中,找到“Realtek高清晰音频管理器”,点击
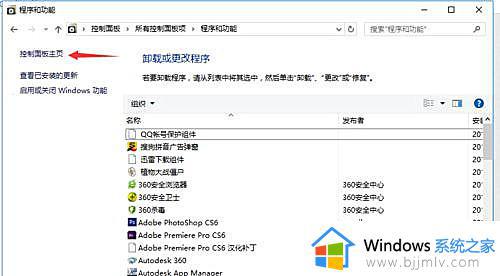
3、打开“Realtek高清晰音频管理器”菜单,如图所示。点击右上角的“设备高级设置”。
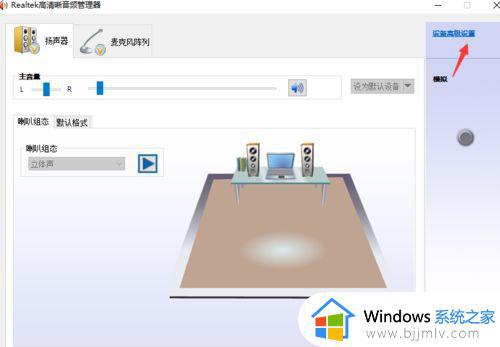
4、在弹出的对话框中,选择“将相同类型的输入插孔链接为一个设备”然后点击确定。
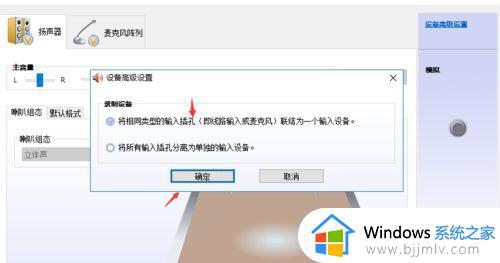
以上全部内容就是小编带给大家的win10耳机插上却还是扬声器最佳解决方法详细内容分享啦,小伙伴们如果你们有需要的话可以参照小编的内容进行操作,希望本文可以有效的帮助到你。