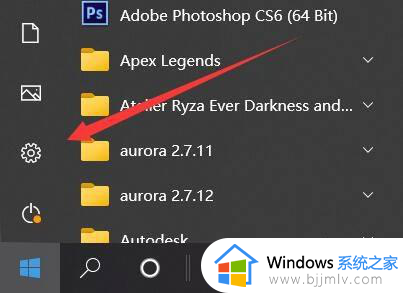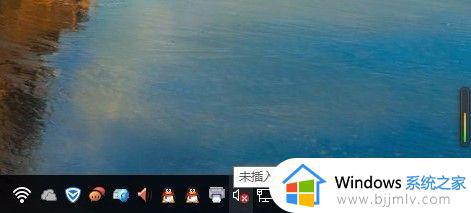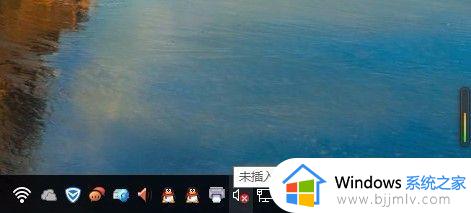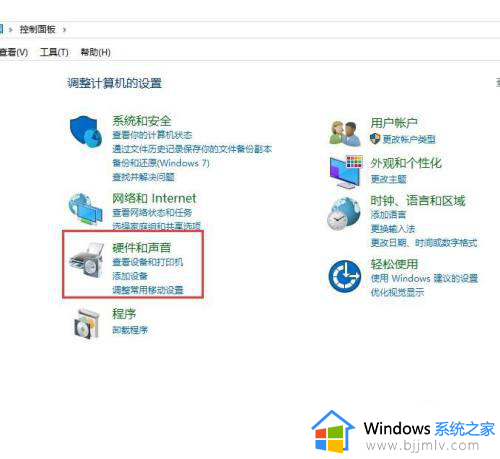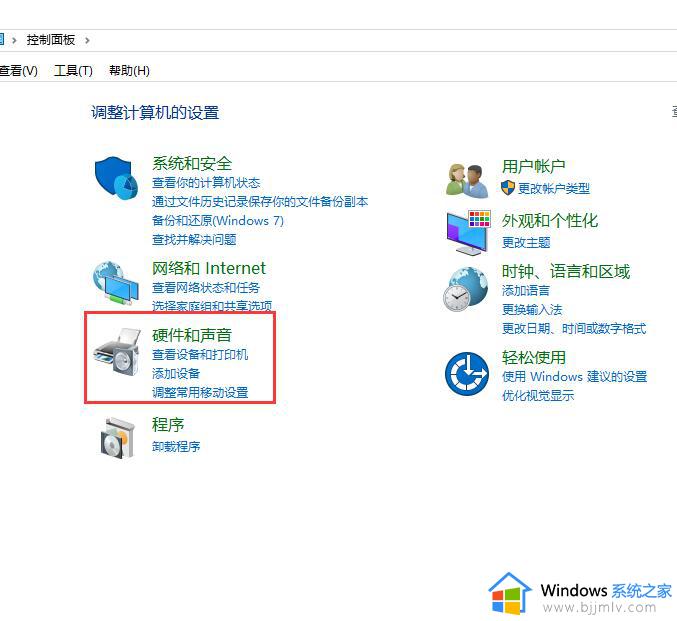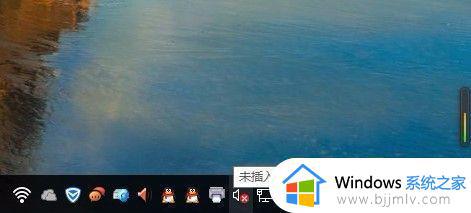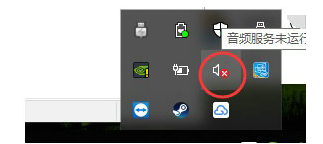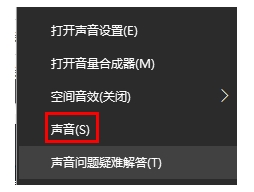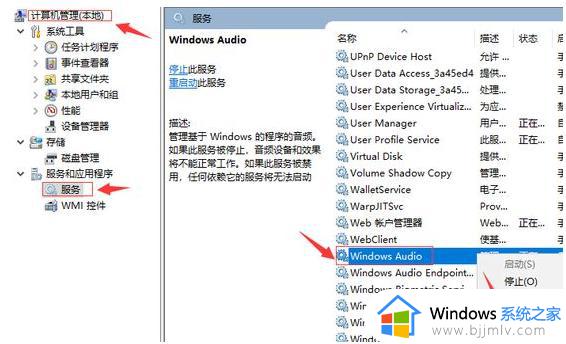win10电脑扬声器未接入怎么回事 win10电脑显示扬声器未接入解决方法
更新时间:2023-03-08 09:47:26作者:runxin
由于win10电脑中外放的声音都是不同音频文件所默认设置的,因此需要随时通过扬声器来进行调整,然而当用户在启动win10电脑进入系统桌面之后,却发现声音图标显示扬声器未接入,对此win10电脑扬声器未接入怎么回事呢?今天小编就来教大家win10电脑显示扬声器未接入解决方法。
具体方法:
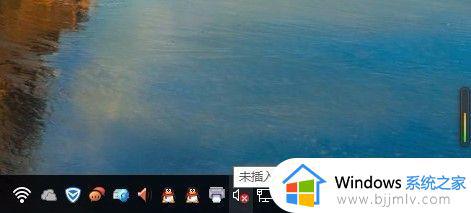
1、首先,打开系统的控制面板。
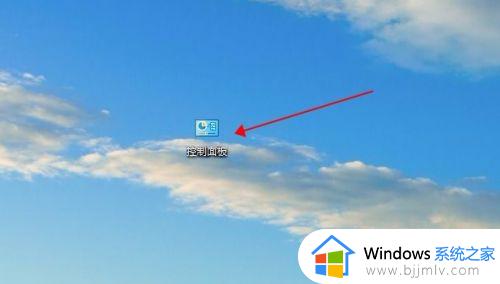
2、找到“硬件与声音”点击进入。
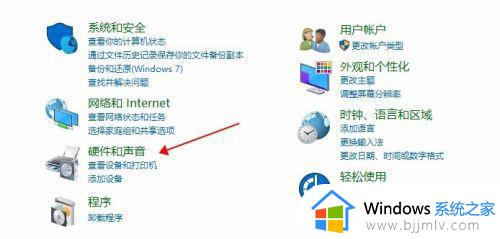
3、打开页面中的realtek高清晰音频管理器。
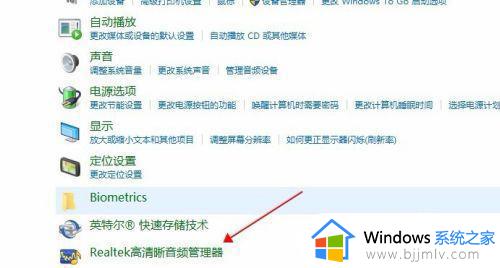
4、打开右上角的“插孔设置”黄色文件夹类似图标。
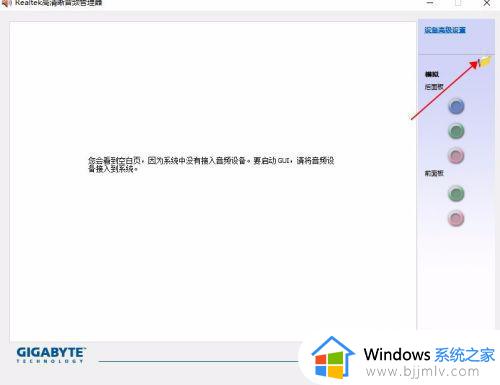
5、禁用前面板插孔检测勾选中。
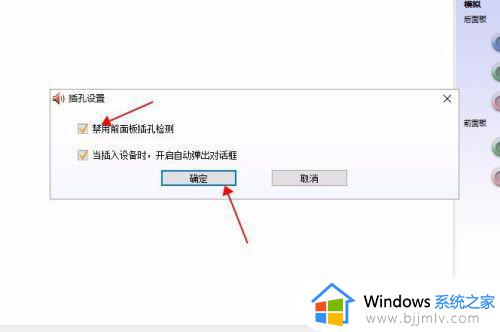
6、扬声器或耳机未插入的问题就解决了,声音图标红叉叉也没有了。之后就可以听到久违windows声音了。
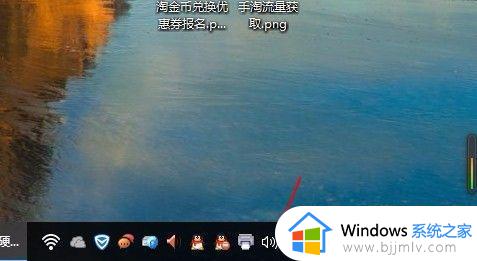
以上就是小编给大家介绍的win10电脑显示扬声器未接入解决方法了,有遇到这种情况的用户可以按照小编的方法来进行解决,希望能够帮助到大家。