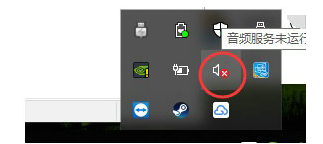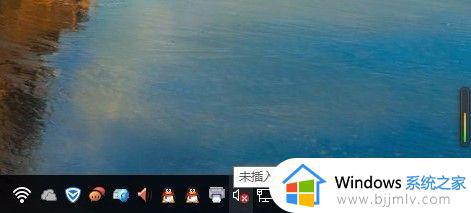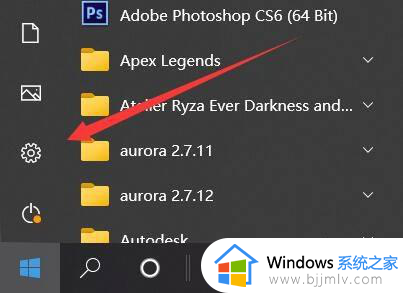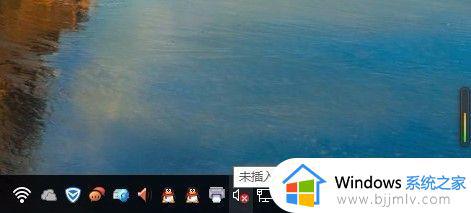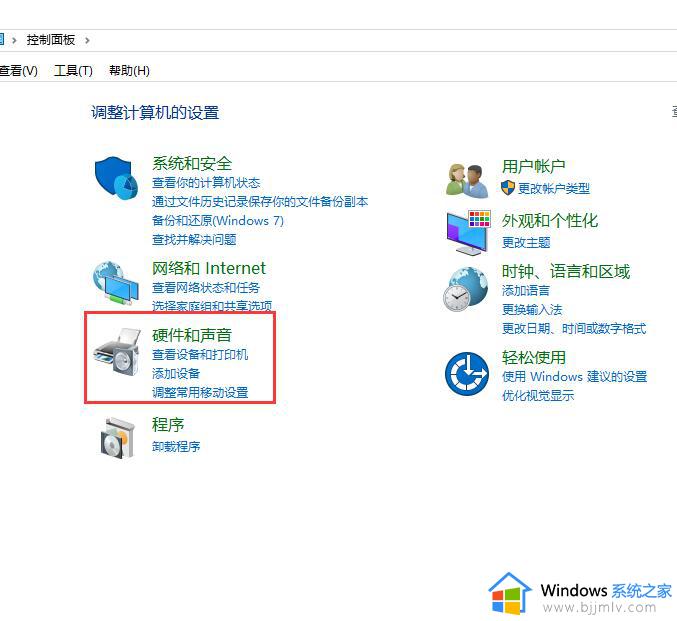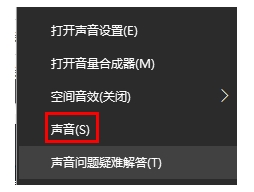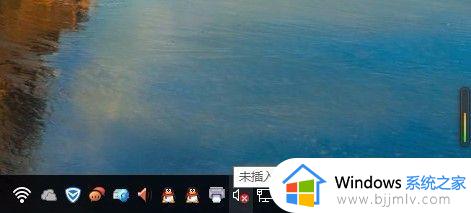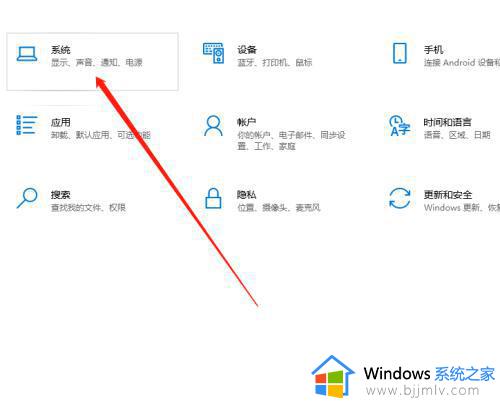win10电脑扬声器显示红叉怎么办 如何处理win10电脑扬声器显示红叉
在我们的日常生活和工作中,我们小伙伴在使用win10操作系统的时候难免都会遇到一些问题,就比如说最近有小伙伴反馈说自己的win10操作系统中使用的时候发现扬声器显示红叉,那么win10电脑扬声器显示红叉怎么办呢?接下来小编就带着大家一起来看看如何处理win10电脑扬声器显示红叉。
解决方法:
1、首先查看音频服务是否运行,鼠标右键依次点击桌面“计算机”-“管理”-“服务和程序运用”-“服务”找到Windows audio这个服务,然后点击右键,重启Windows audio这个服务后查看问题是否解决。
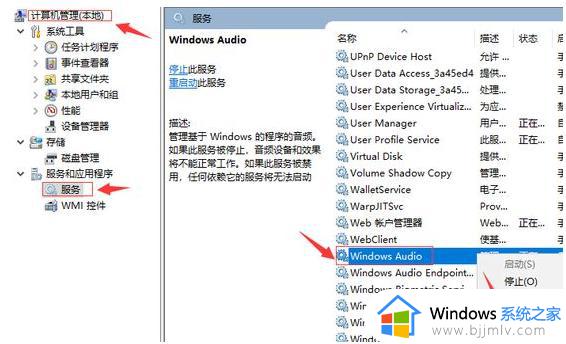
2、使用快捷键“win+X”打开设备管理器,查看声卡驱动,用鼠标左键双击“声音、视频和游戏控制器”。
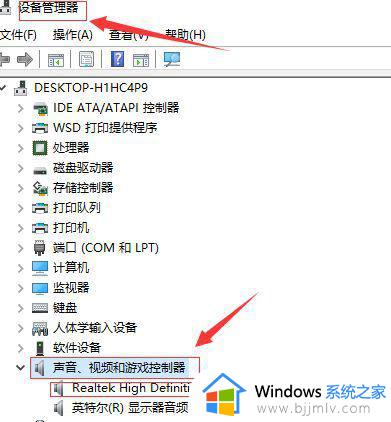
3、进入声卡驱动的属性界面后,查看设备是否被禁用,如果被禁用点击开启即可。
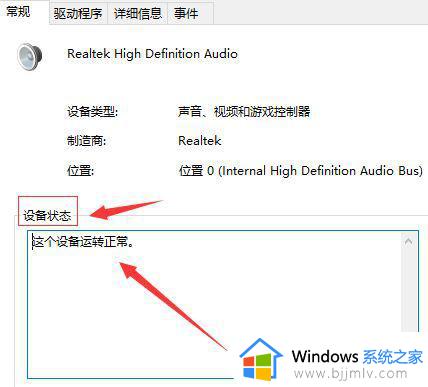
4、如果还是不行,就返回到“声音、视频和游戏控制器”界面。
5、右击你的声卡驱动,并选择卸载。
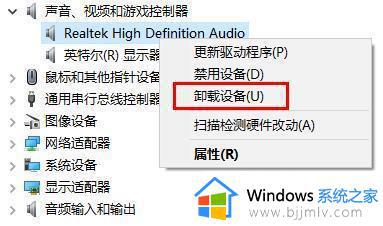
6、然后再次打开点击“更新驱动程序”即可。
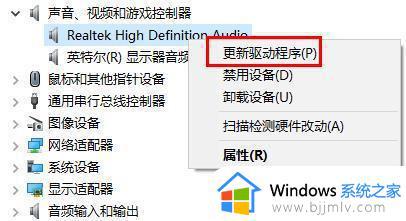
以上全部内容就是小编带给大家的处理win10电脑扬声器显示红叉方法详细内容分享啦,小伙伴们如果你们有需要的话就快点跟着小编一起来看看,希望本文可以有效的帮助到你。