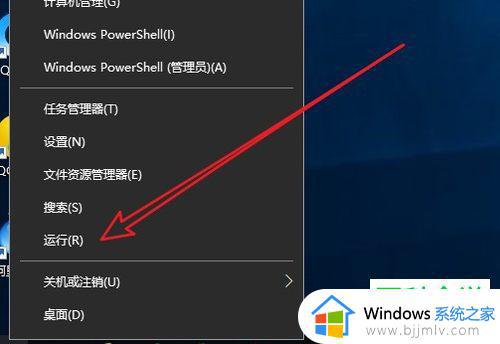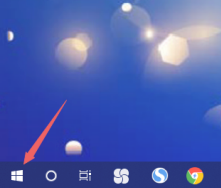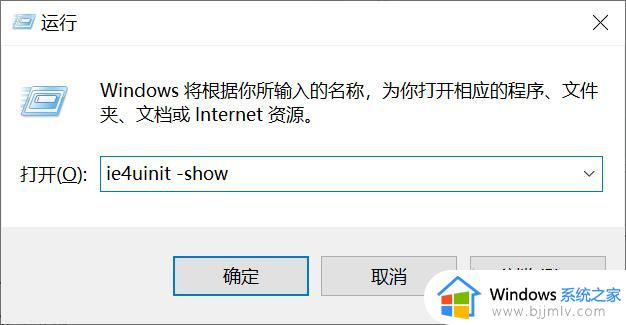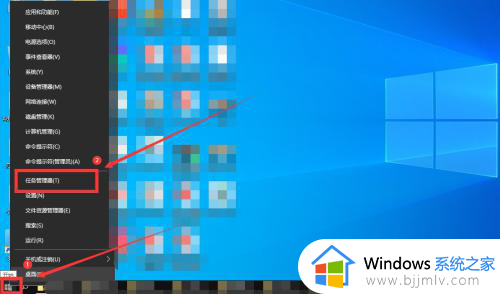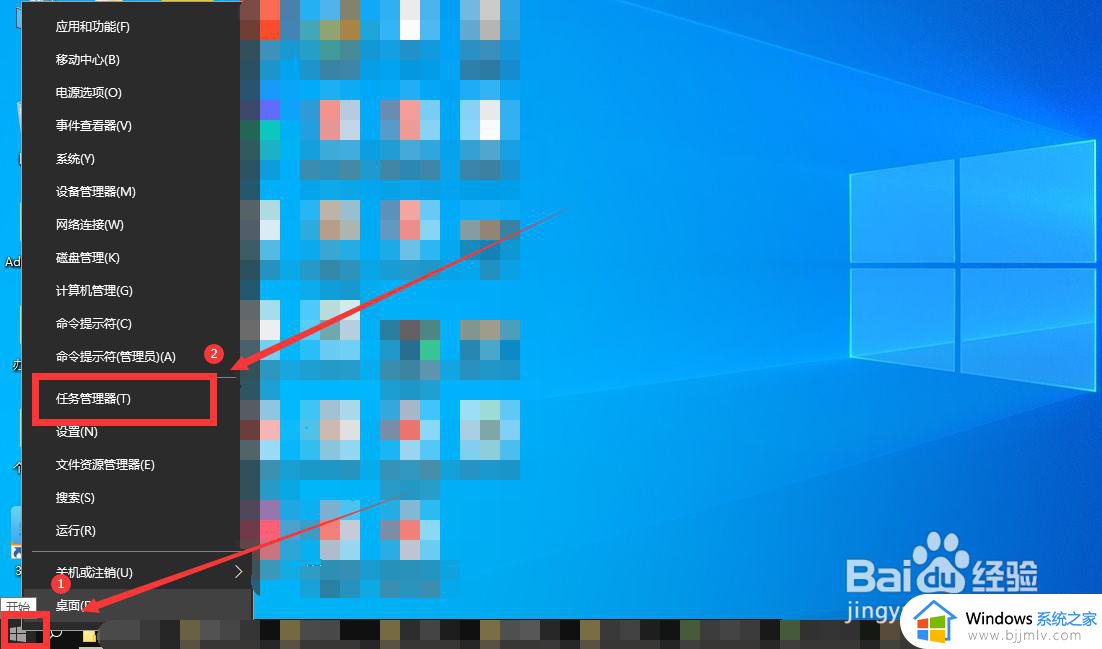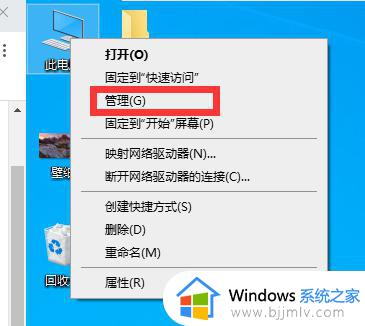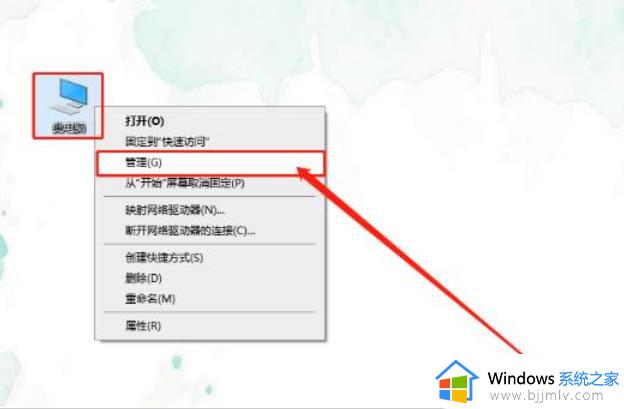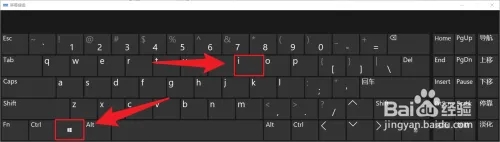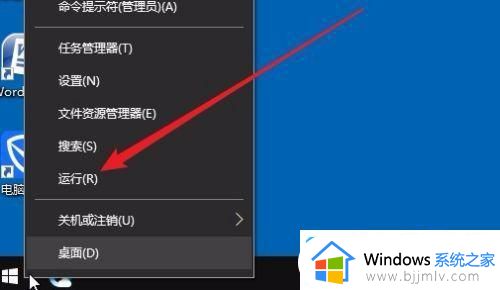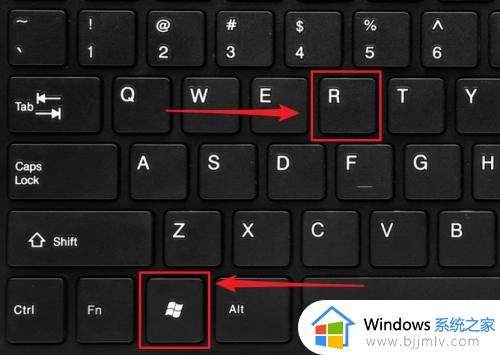win10不自动刷新怎么办 win10电脑不会自动刷新如何解决
更新时间:2023-10-05 09:36:00作者:skai
随着我们科技的不断发展,我们大家几乎家家户户都使用上了win10操作系统的电脑,在使用win10电脑的时候我们难免会遇到一些问题,就比如说最近有小伙伴反馈说自己的win10电脑不自动刷新了,不知道怎么解决,下面小编就带着大家一起来看看win10电脑不会自动刷新如何解决。
具体方法:
1. 首先打开电脑,进入桌面。在左下角的开始图标处,右键,在打开的菜单中,选择运行选项。
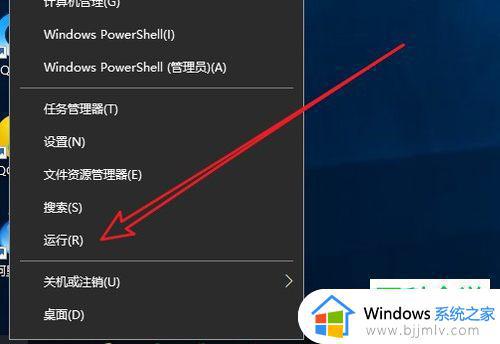
2. 在打开的运行窗口中,输入regdit命令,点击确定或直接回车。
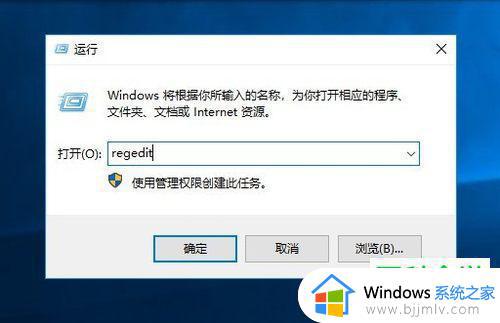
3. 如图,我们就打开了注册表编辑器窗口。按照如图所示的目录定位到该注册表项。
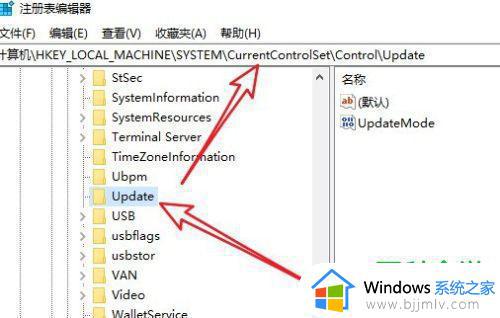
4. 然后在右侧打开的页面,选择updatemode的注册表键值。
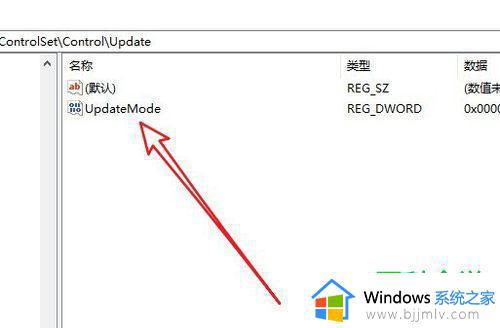
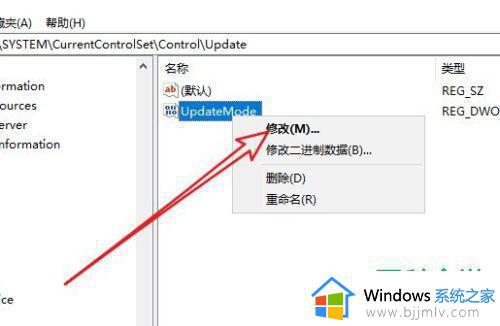
6. 如图,弹出编辑注册表键值的窗口。将数值数据设置为0,点击确定按钮即可解决。
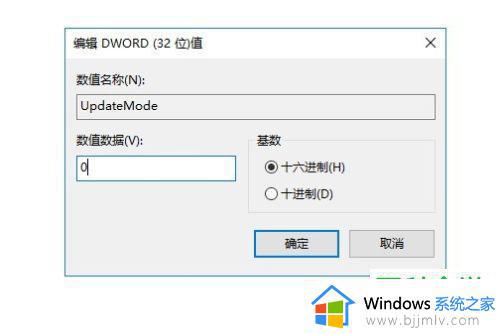
以上全部内容就是小编带给大家的win10电脑不会自动刷新解决方法详细内容分享啦,不清楚的小伙伴就快点跟着小编一起来操作吧,希望本文可以有效的帮助到你。