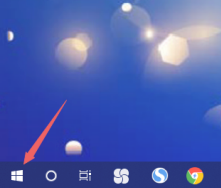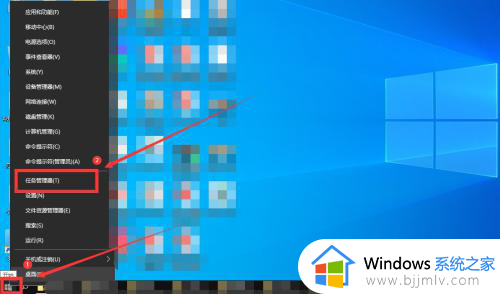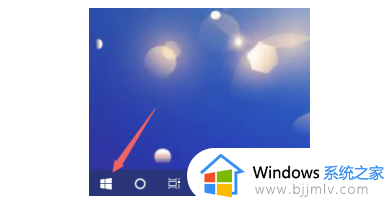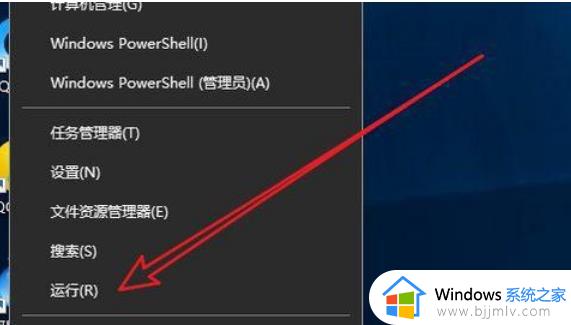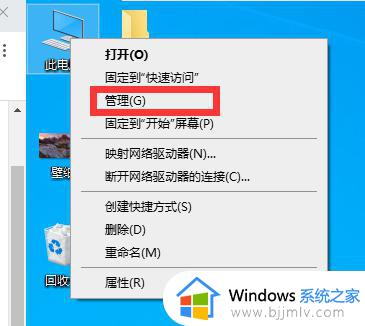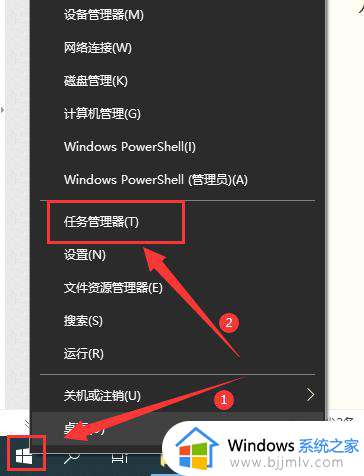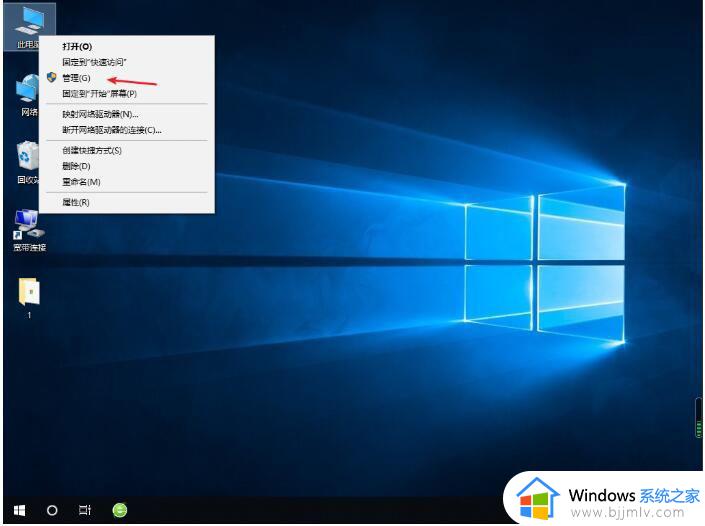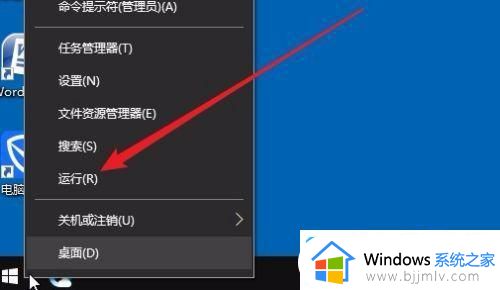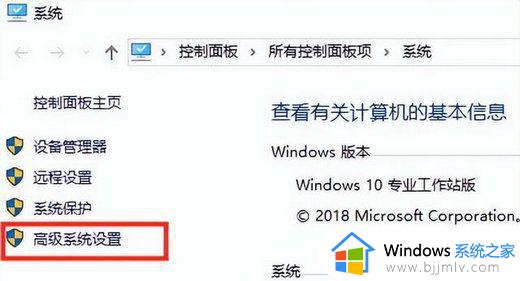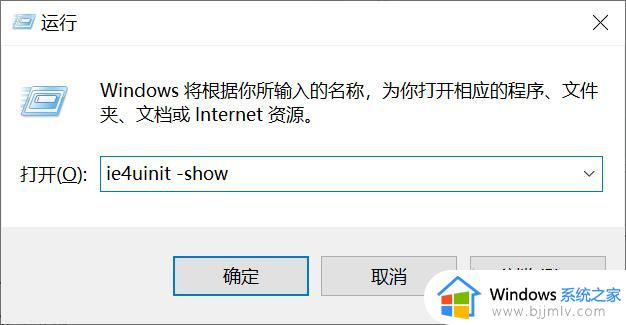win10桌面不停刷新闪烁怎么办 win10桌面一直自动刷新闪屏修复方法
许多用户在使用win10操作系统时常常遇到桌面不断刷新闪屏无法操作的问题,导致无法正常操作任何应用程序或文件,这无疑让人感到沮丧和困惑。那么win10桌面不停刷新闪烁怎么办呢?在本文中我们将探讨win10桌面一直自动刷新闪屏修复方法,帮助我们摆脱这个困境,恢复正常的桌面使用体验。
Win10桌面不停刷新无法进行操作详解:
方法一
1、右键“此电脑”图标,选择“管理”。
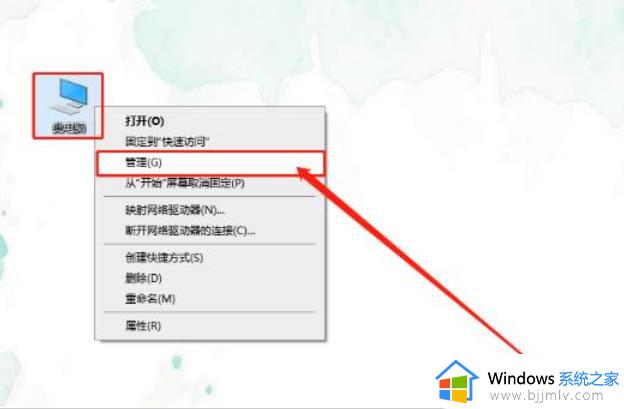
2、进入计算机管理页面后,展开左侧的“服务和应用程序”并点击“服务”。
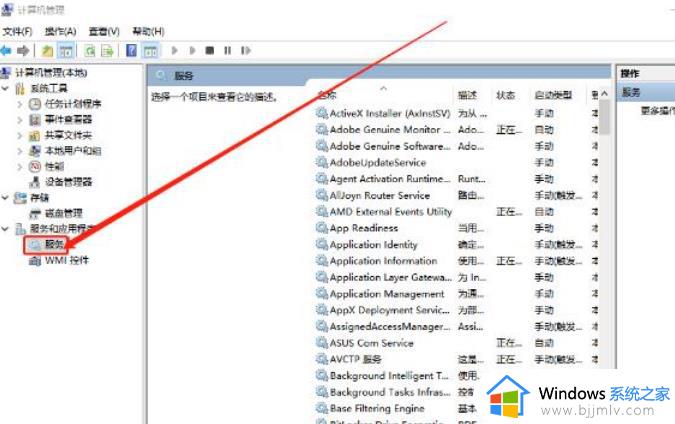
3、在服务右侧页面中,找到“Problem Reports and Solutions Control Panel Support”,右键选择“停止”。
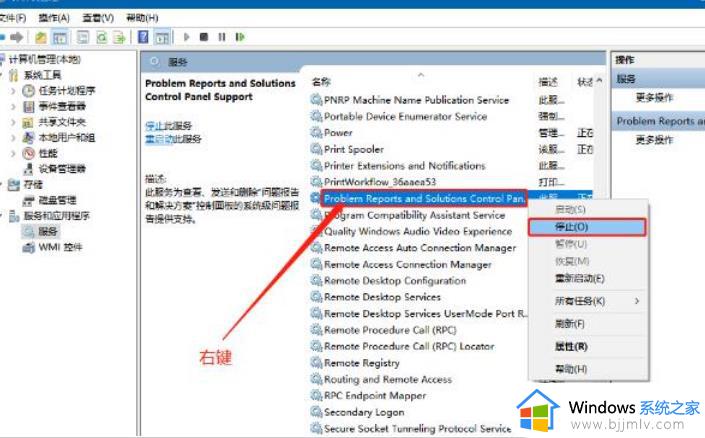
4、随后,继续找到并选中“Windows Error Reporting Service”,单击左侧的“停止该服务”即可。最后电脑重启,桌面恢复正常。
方法二
1、win+R快捷键键,输入命令regedit,回车。
2、 打开注册表编辑器窗,根据如图路径打开DCI文件,右侧TimeOut注册表键值,右击它,选择“修改”。
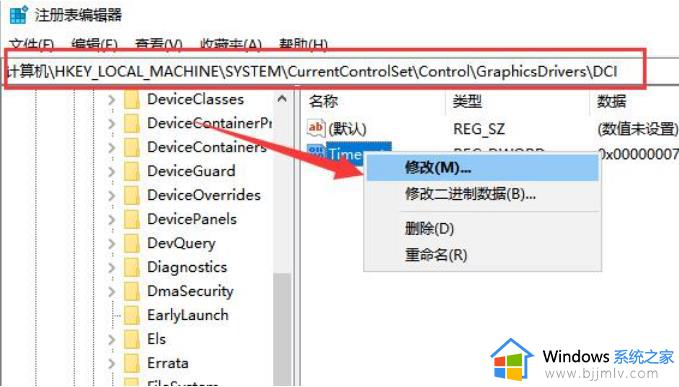
3、 打开编辑dword值窗口,将数值数据修改为0,点击确定。重启电脑即可解决问题。
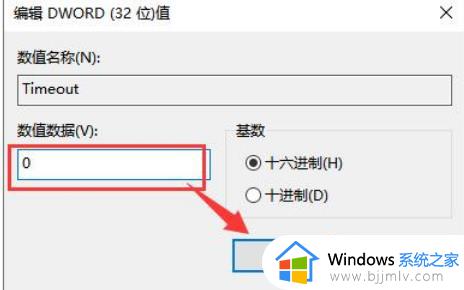
以上就是win10桌面一直自动刷新闪屏修复方法的全部内容,有遇到相同问题的用户可参考本文中介绍的步骤来进行修复,希望能够对大家有所帮助。