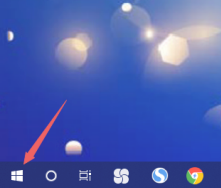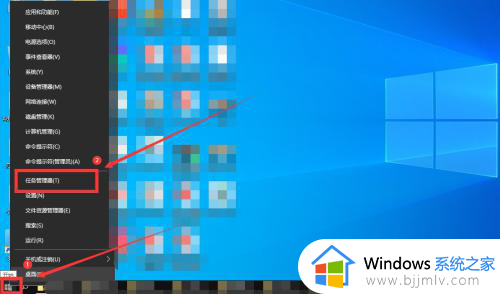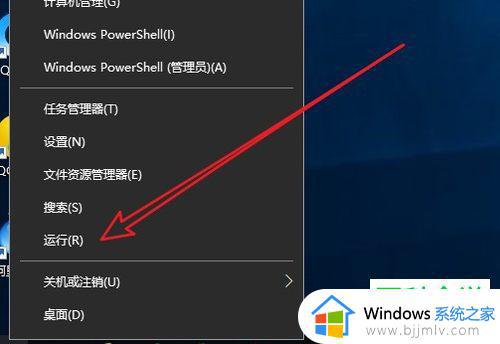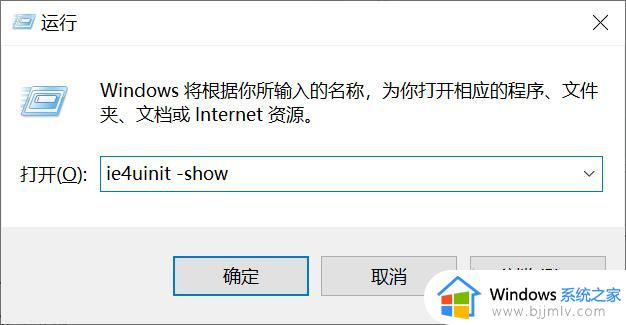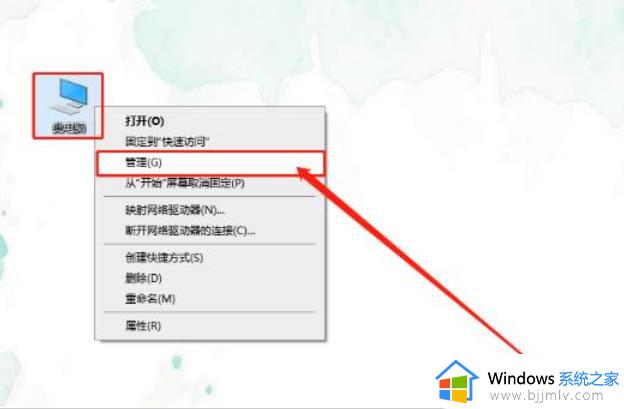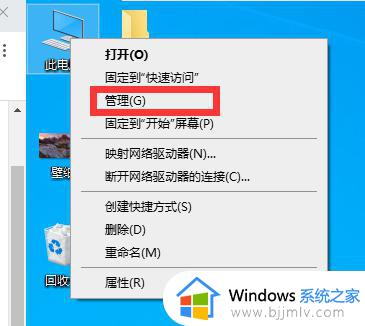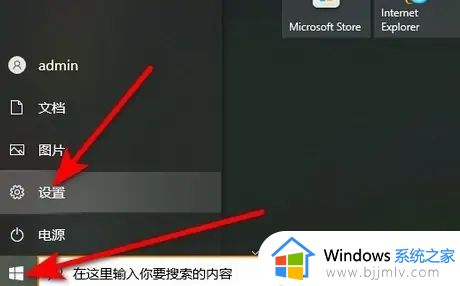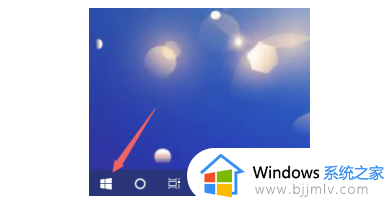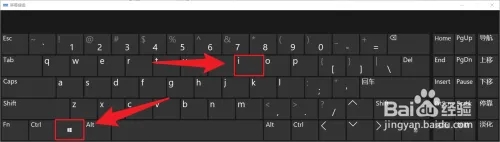win10自动刷新屏幕怎么回事 win10总是自动刷新桌面的解决方法
更新时间:2024-03-27 11:30:02作者:jkai
在使用win10操作系统的小伙伴们可能会遇到一些奇怪的问题,比如桌面总是自动刷新。这可能会影响到小伙伴们的正常使用,比如打断工作流程、降低工作效率等,那么win10自动刷新屏幕怎么回事呢?今天小编就给大家介绍一下win10总是自动刷新桌面的解决方法,快来一起看看吧。
具体方法:
右键点击电脑桌面左下角【开始】,在弹出的菜单中点击【任务管理器】。
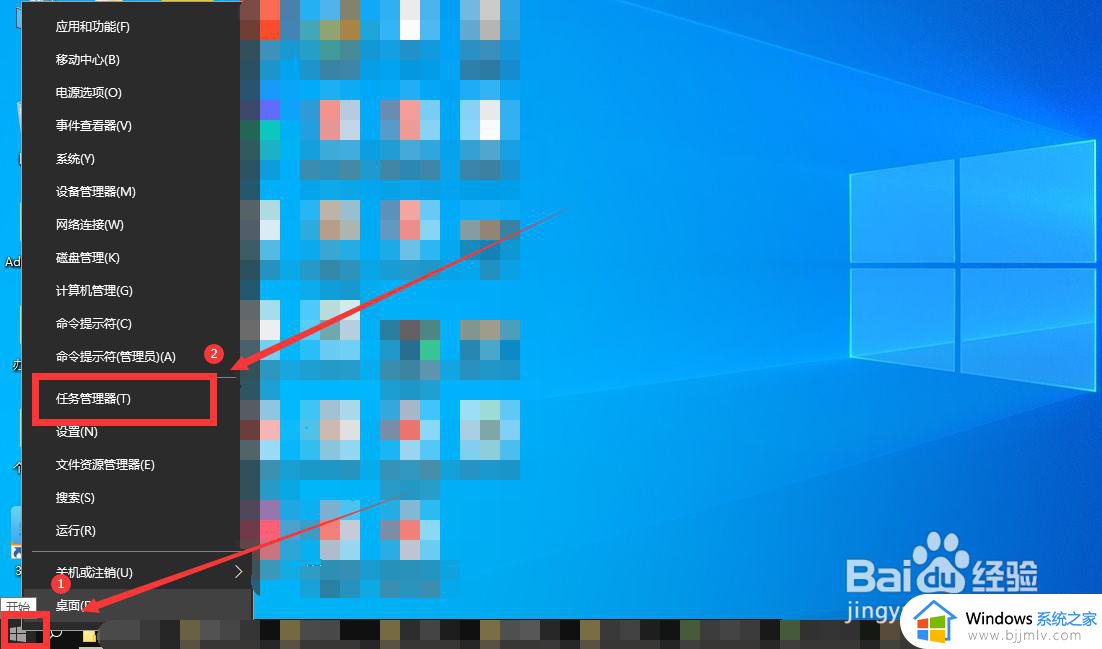
打开任务管理器,在【进程】下。右键点击【Windows资源管理器】。
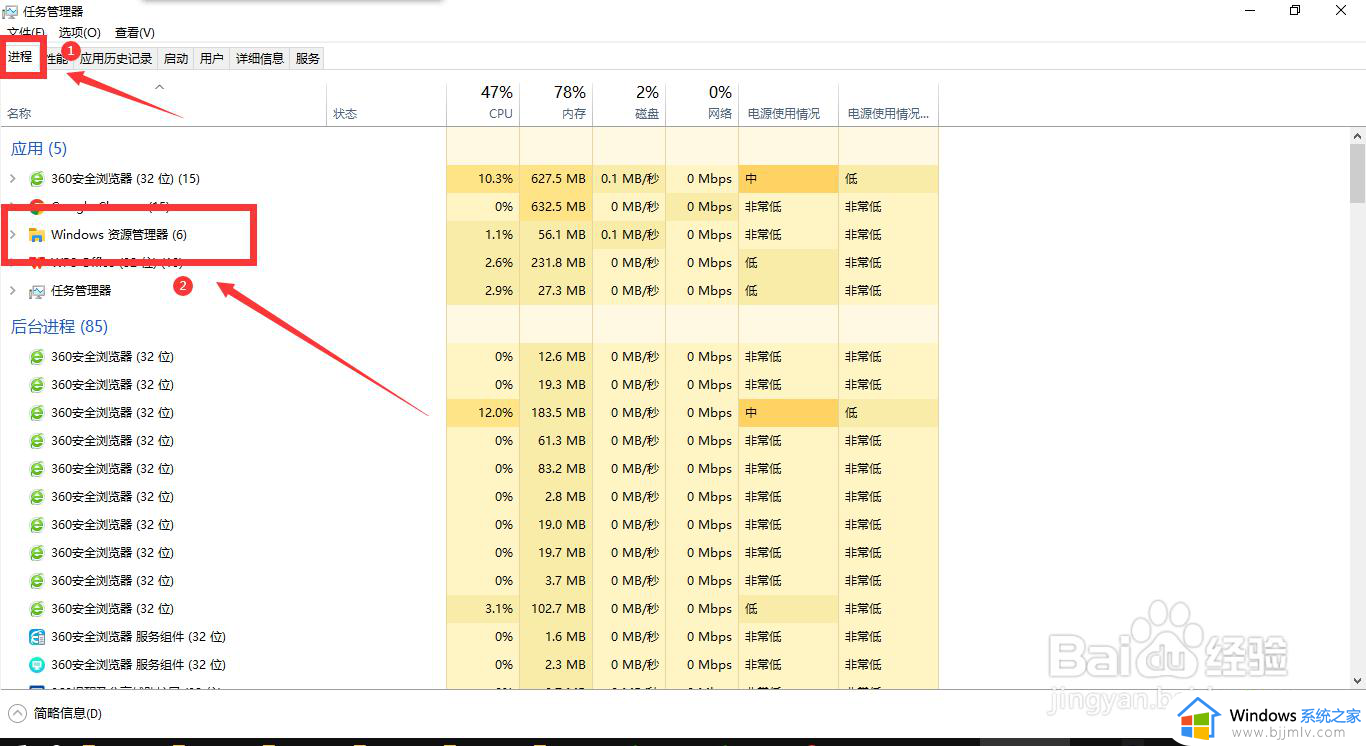
在弹出的菜单中,点击【结束任务】。
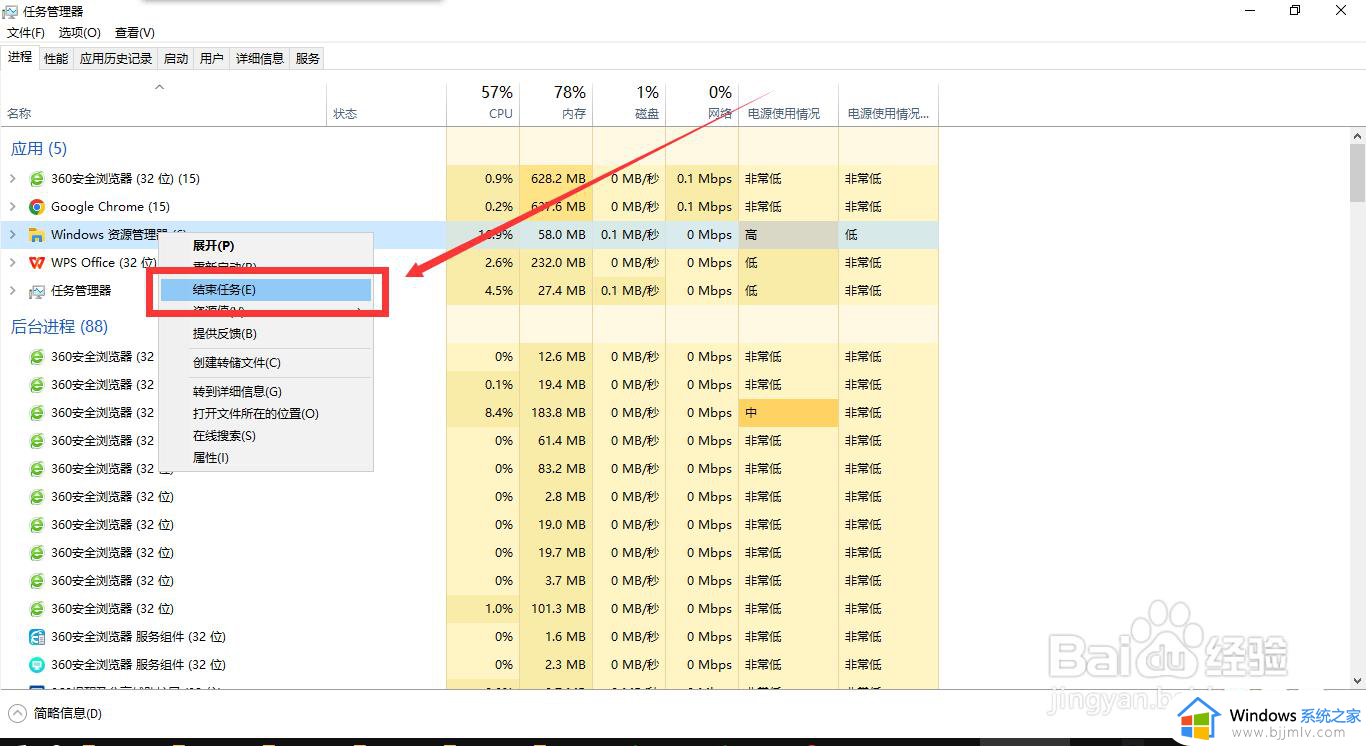
然后点击左上角的【文件】,在下拉选项中点击【运行新任务】。
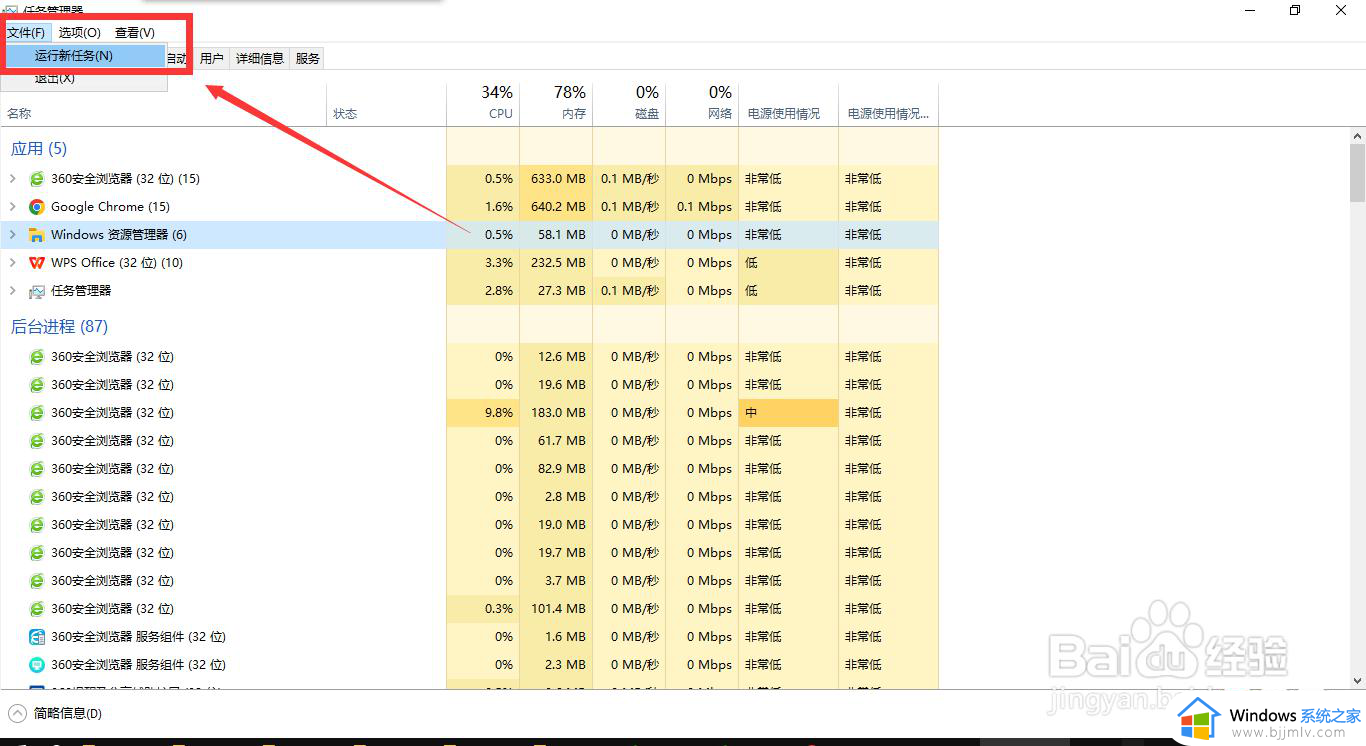
在弹出的对话框中,输入【explorer.exe】,点击【确定】。这样在使用电脑时就不会频繁的自动刷新桌面了。
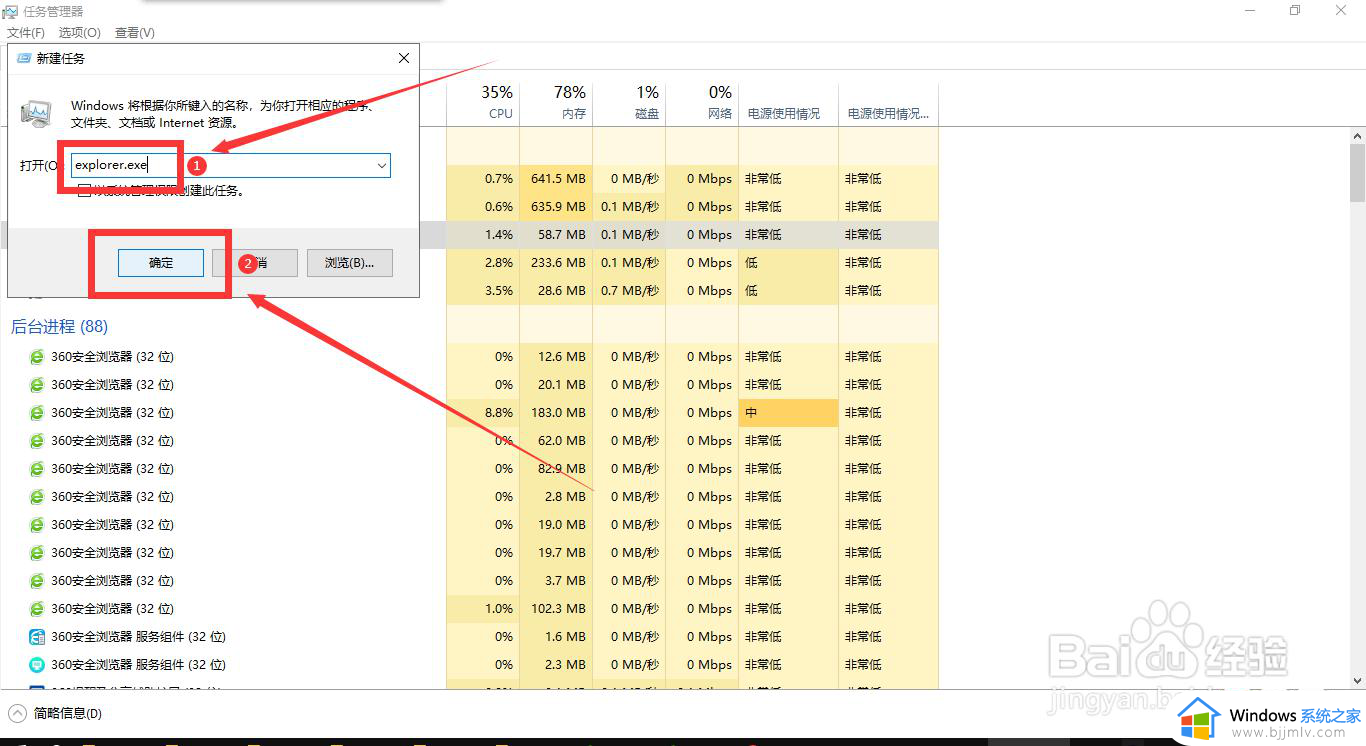
以上全部内容就是小编带给大家的win10总是自动刷新桌面的解决方法详细内容分享啦,小伙伴们如果你们也遇到这种情况的话,可以参考上述的步骤进行解决。