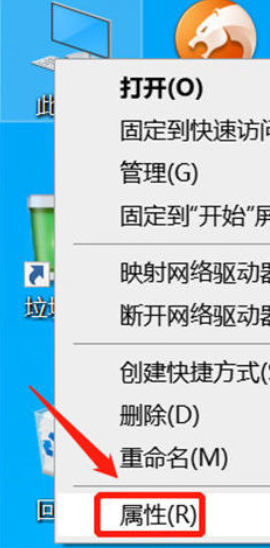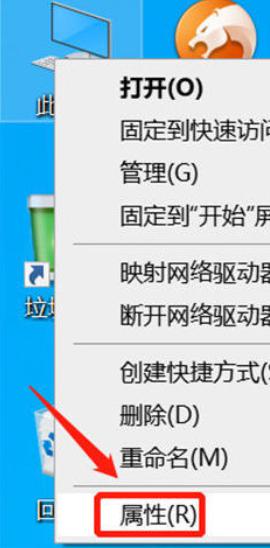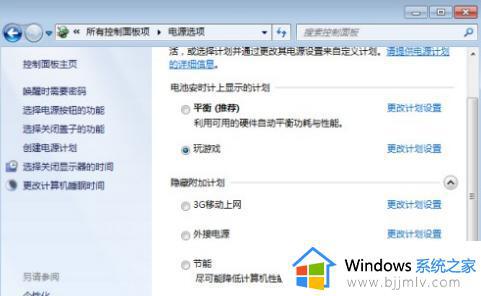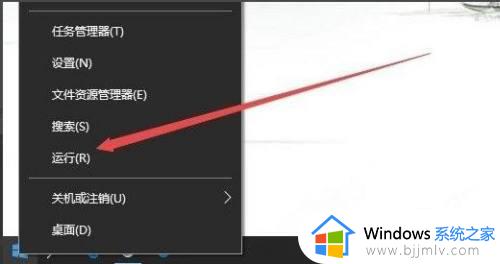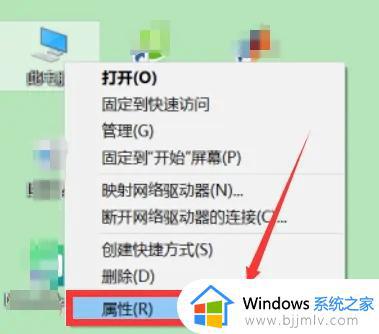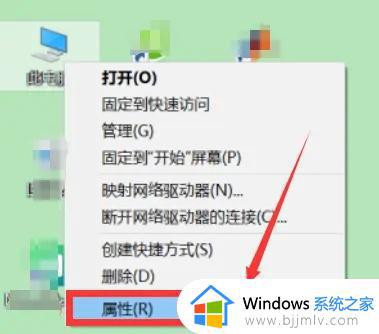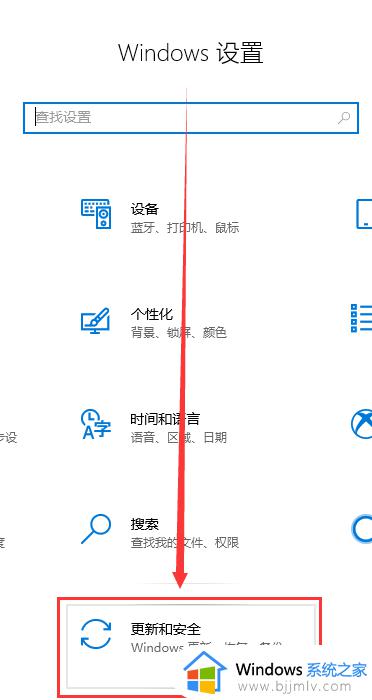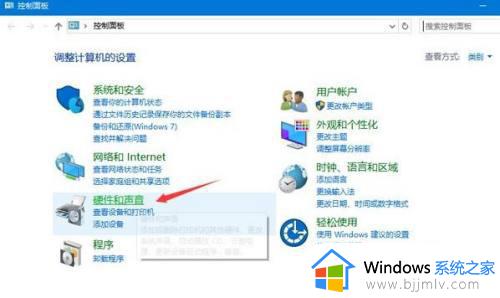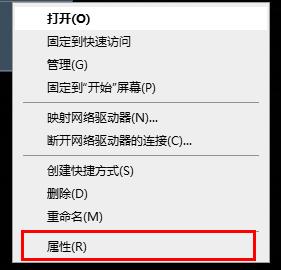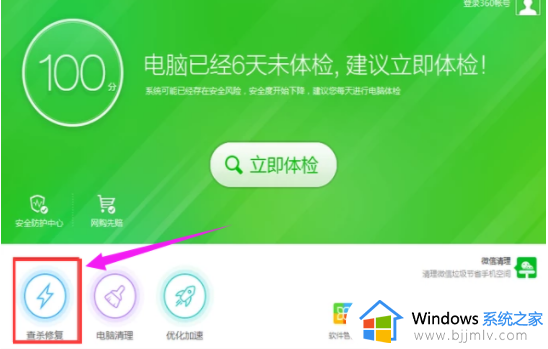win10笔记本刷新卡顿怎么办 win10笔记本电脑刷新卡顿修复方法
我们在日常使用win10笔记本电脑的过程中,常常会在系统桌面上进行鼠标右键刷新操作,能够及时对电脑中信息进行更新,然而有些用户发现自己win10电脑在进行刷新时却是很卡顿的情况,对此win10笔记本刷新卡顿怎么办呢?今天小编就来告诉大家win10笔记本电脑刷新卡顿修复方法。
具体方法:
1、在Windows10桌面,右键点击左下角的Windows徽标键,在弹出菜单中选择“运行”菜单项。
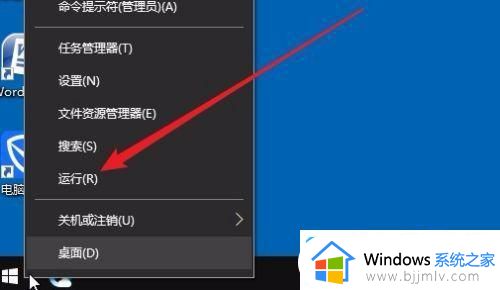
2、在打开的Windows10运行窗口中,输入命令regedit,然后点击确定按钮。
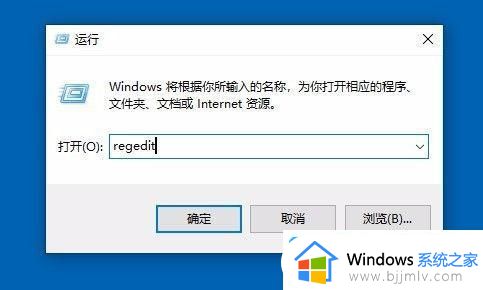
3、在打开的注册表编辑器窗口中,定位到HKEY_CLASSES_ROOTDirectoryBackgroundshellexContextMenuHandlers注册表项。
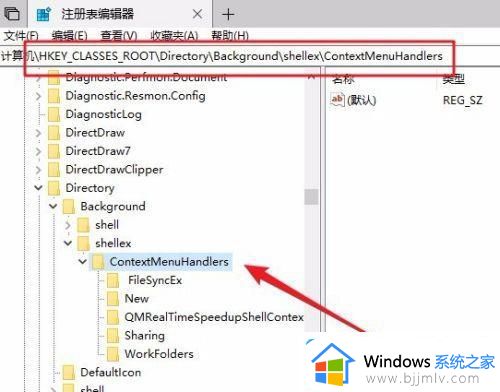
4、右键点击该该注册项下的子项,然后在弹出右键菜单中选择“删除”菜单项。
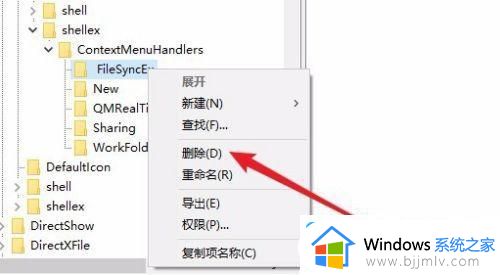
5、这时会弹出一个“确认删除项”的提示,点击“是”按钮即可。
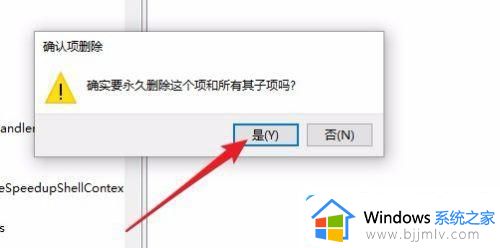
6、我们删除该注册表项下面除“New”项外的所有子项,最后重新启动计算机就可以了。这样再右键点击刷新的时候,就不会再出现卡的情况了。
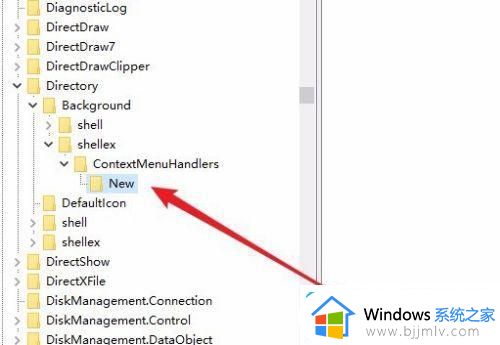
上述就是小编带来的win10笔记本电脑刷新卡顿修复方法了,有遇到相同问题的用户可参考本文中介绍的步骤来进行修复,希望能够对大家有所帮助。