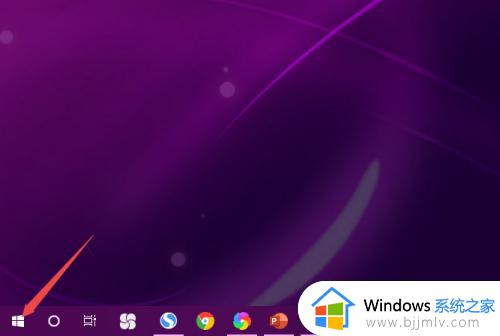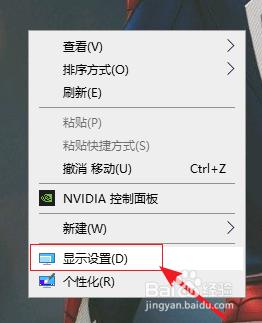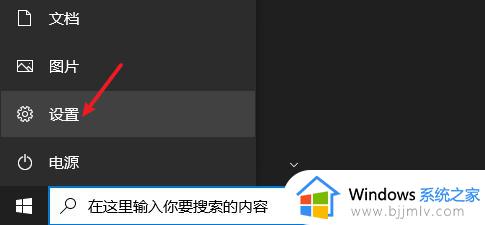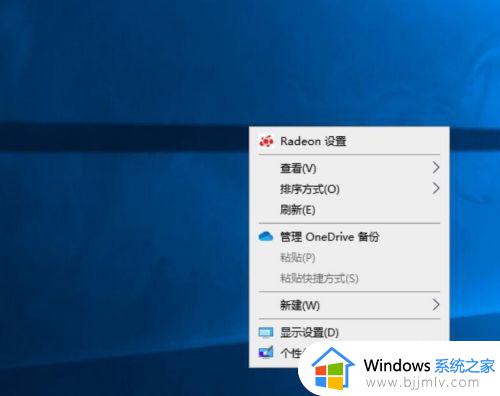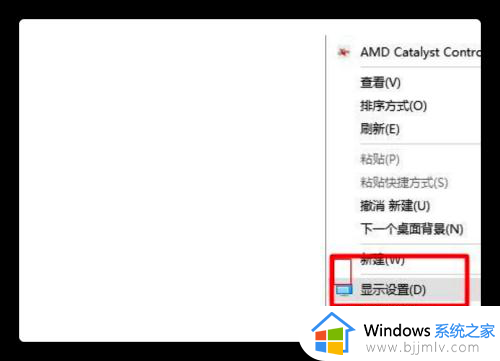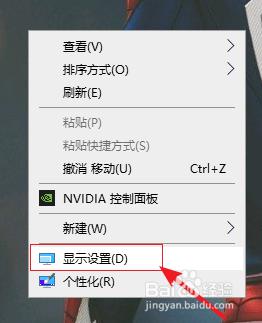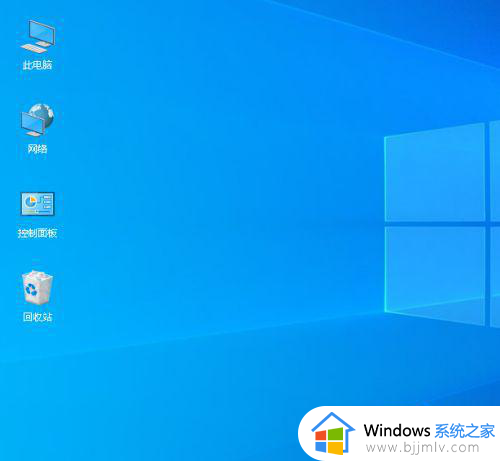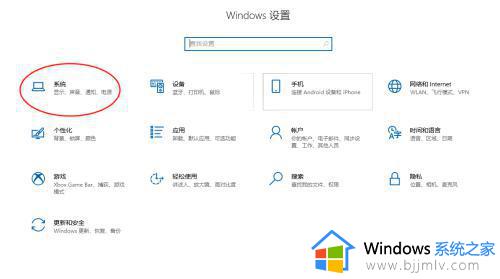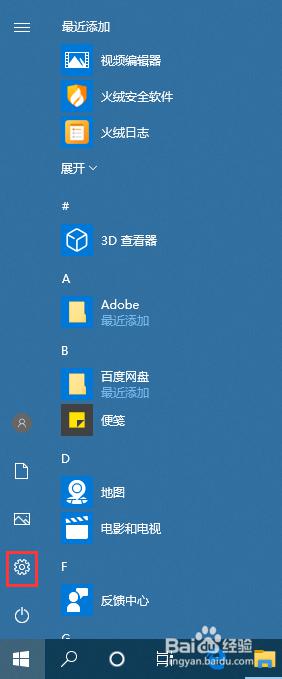win10强行自定义刷新率怎么设置 win10怎么调整屏幕刷新率设置
更新时间:2024-02-18 13:44:42作者:runxin
随着市面上的显示器刷新率越来越高,很多用户为了提高win10电脑中游戏画面的流畅,因此也会选择入手高刷新率的显示器,不过依旧有很多用户对于win10系统的屏幕刷新率进行调整,那么win10强行自定义刷新率怎么设置呢?这里小编就给大家带来win10怎么调整屏幕刷新率设置,一起来看看吧。
具体方法如下:
1、按键盘上的Win+I打开Windows设置。
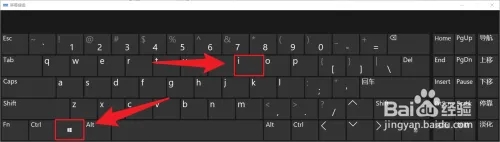
2、在打开的的Window设置中点击系统。
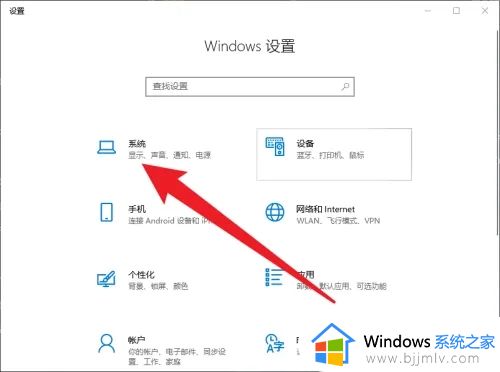
3、接着点击显示,并下拉找到高级显示设置。
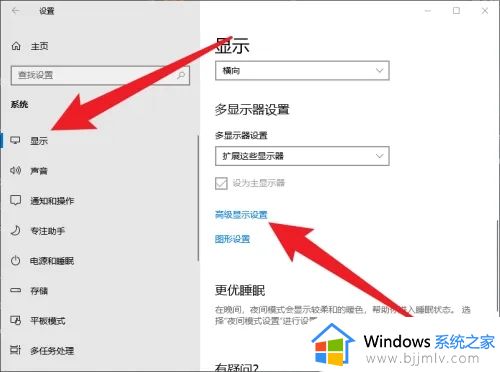
4、在高级显示设置中点击显示器的属性。
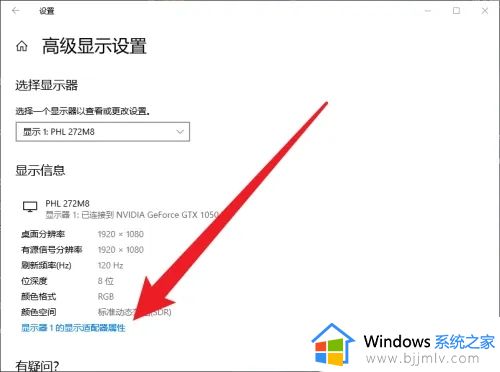
5、在属性中点击监视器选项卡。
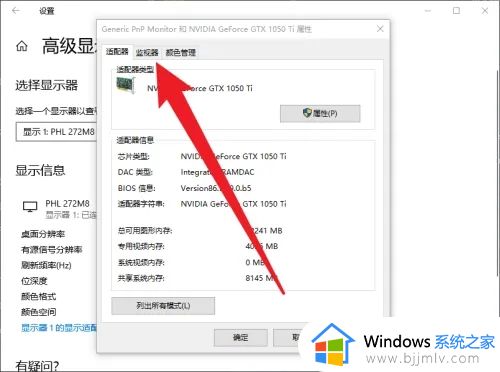
6、最后点击屏幕刷新率下方的下拉箭头选择刷新率这样就可以了。
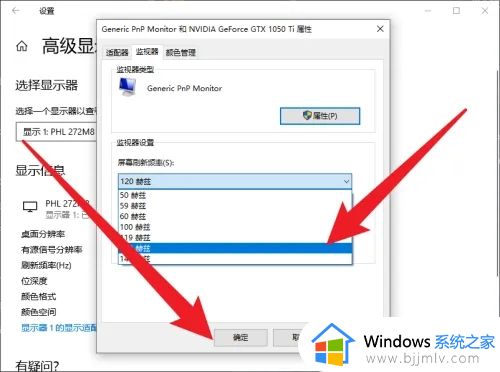
上述就是小编告诉大家的win10怎么调整屏幕刷新率设置所有步骤了,还有不清楚的用户就可以参考一下小编的步骤进行操作,希望本文能够对大家有所帮助。