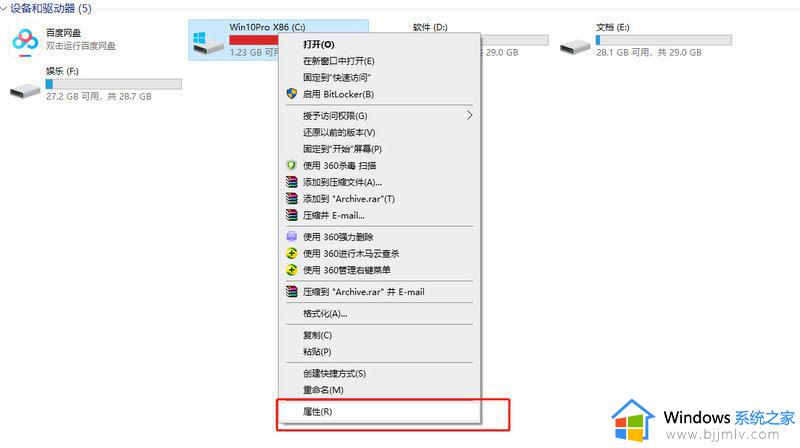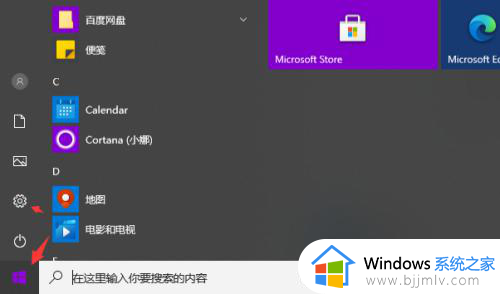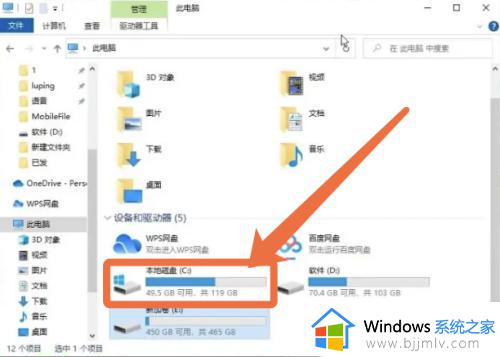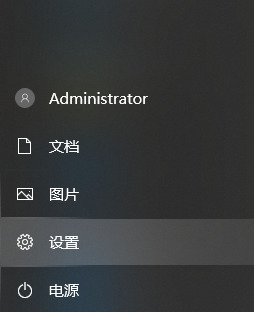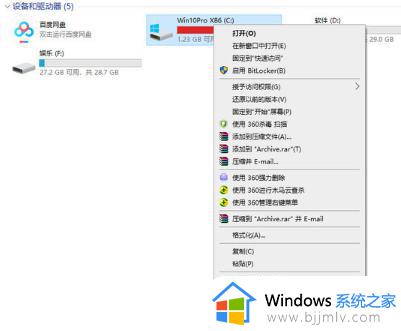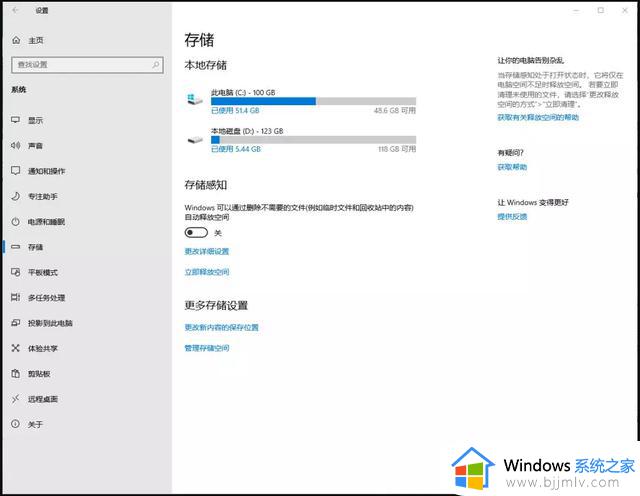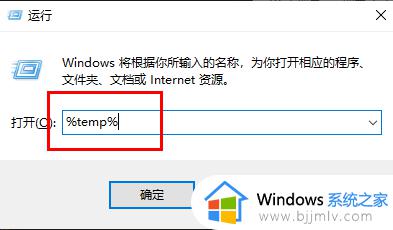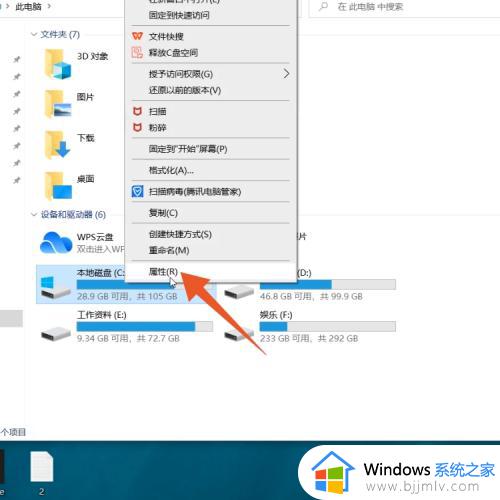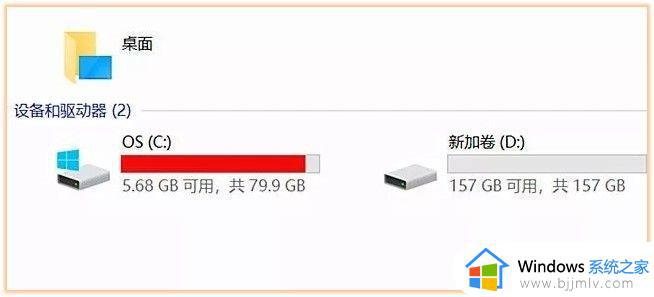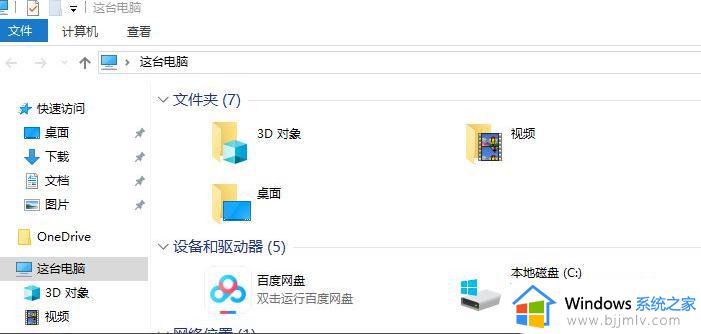win10c盘变红了如何清理 win10电脑c盘变红满了怎么清理
我们在使用win10操作系统中,c盘通常用于存储系统文件和程序文件。然而,随着时间的推移,c盘可能会充满垃圾文件和临时文件,导致空间不足,从而会影响电脑的正常运行,对此win10c盘变红了如何清理呢?接下来小编就带着大家一起来看看win10电脑c盘变红满了怎么清理,快来学习一下吧。
具体方法:
方法一:
一、开启存储感知功能
Win10系统自带的存储感知功能,让系统自动识别出无用的临时文件并将其清理。
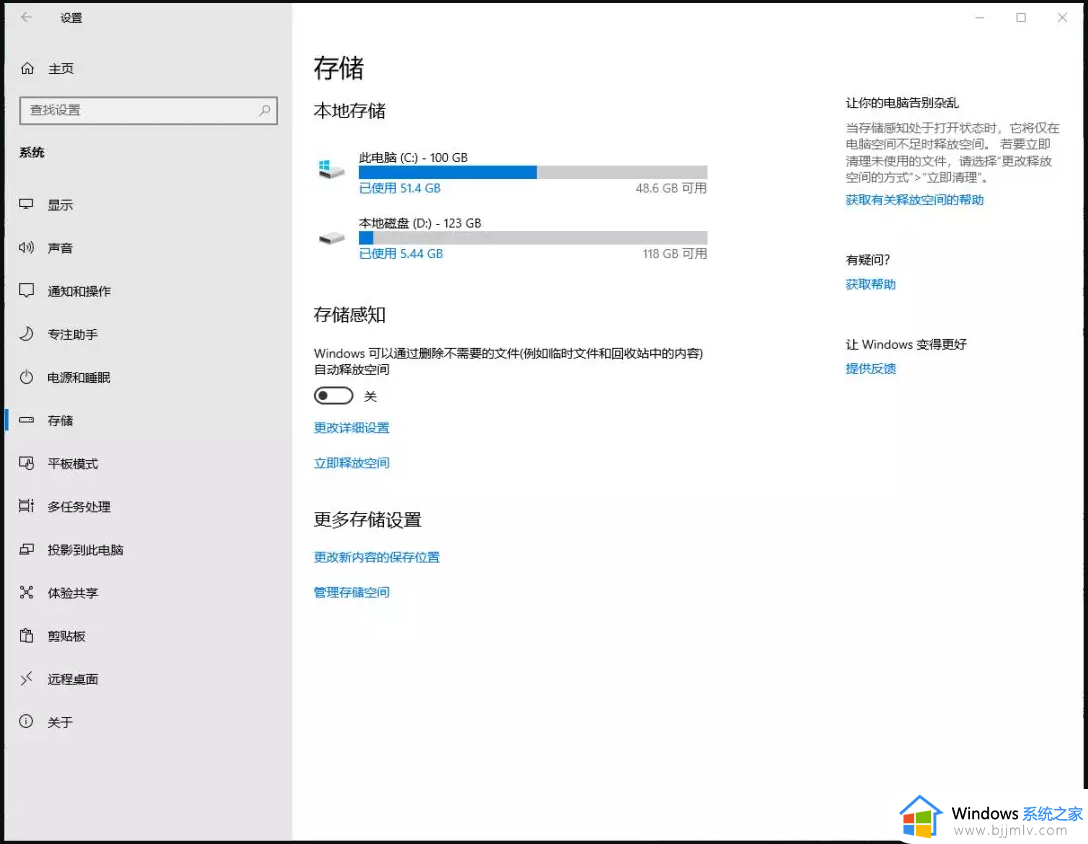
打开Windows 设置 - 系统(显示、声音、通知、电源),点击存储,打开存储感知。
二、定期进行磁盘清理
1、双击并打开桌面上的此电脑。

2、通常C盘为系统盘,所以,右键点击C盘,在打开的菜单项中,选择属性。
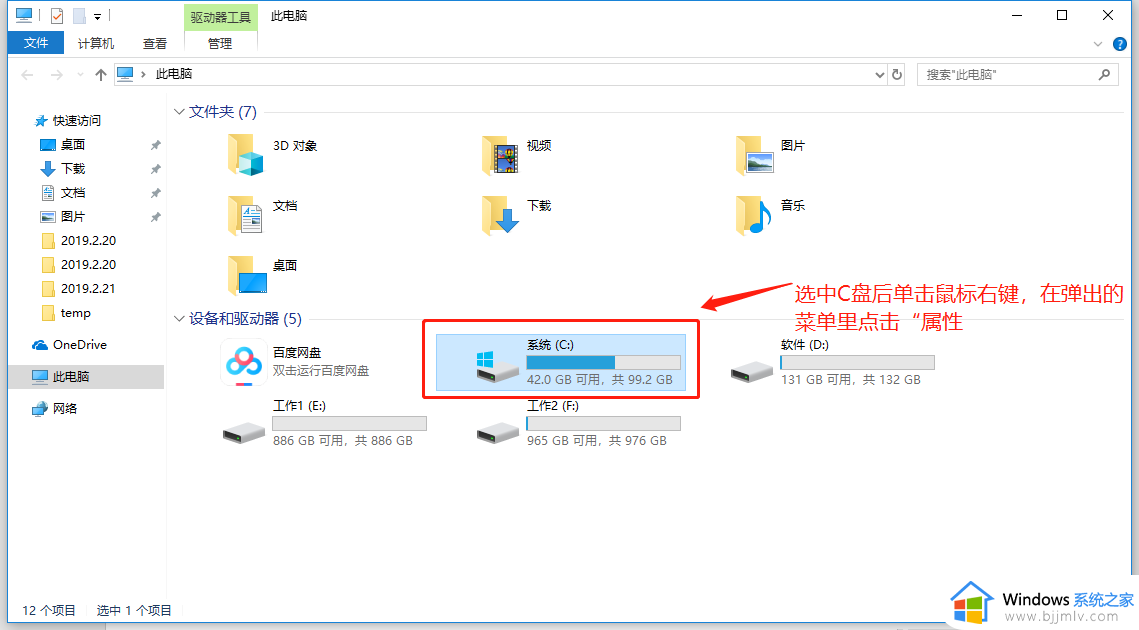
3、系统(C:)属性窗口中,找到并点击磁盘清理,等待扫描完成。
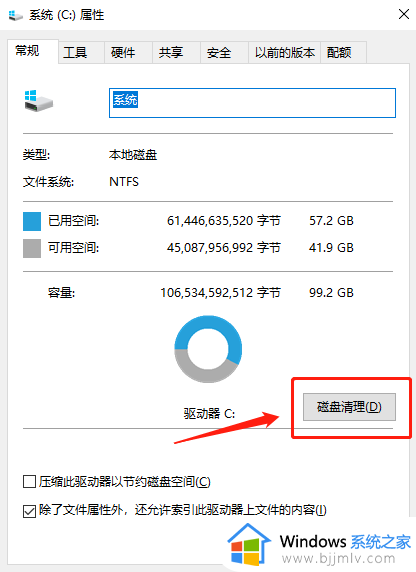
4、系统(C:)的磁盘清理,会提示可以使用磁盘清理来释放 系统(C:) 上的 多少G 磁盘空间,但是不要着急点确定,而是点击确定左上方的清理系统文件。
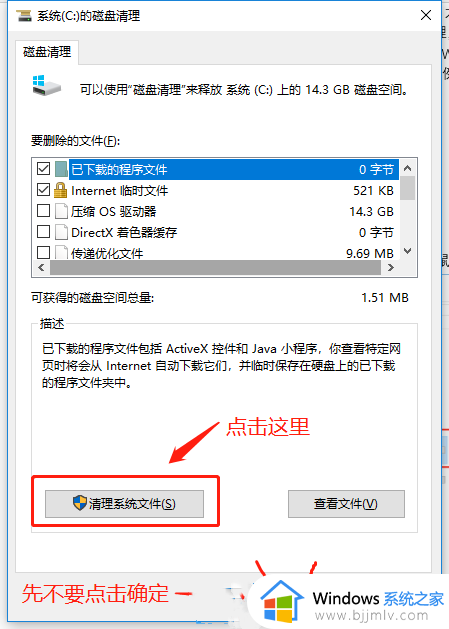
磁盘清理提示:磁盘清理正在计算可以在 系统(C:)上释放多少空间。这可能需要几分钟时间。等待扫描完成即可。
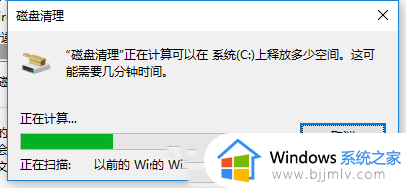
勾选需要删除的文件,最后点击确定即可。
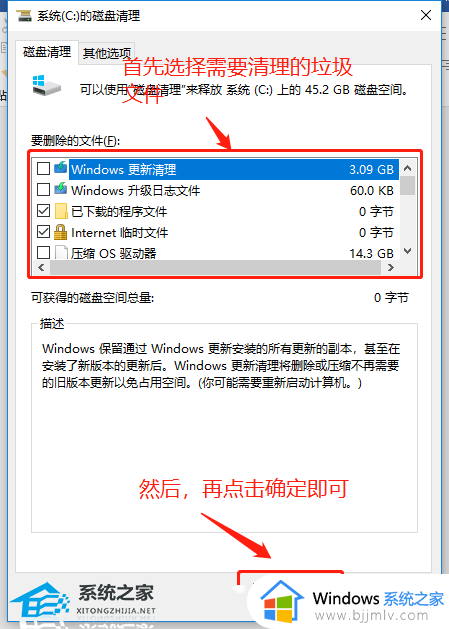
5、磁盘清理完成后,返回到系统(C:)属性,切换到工具选项卡。
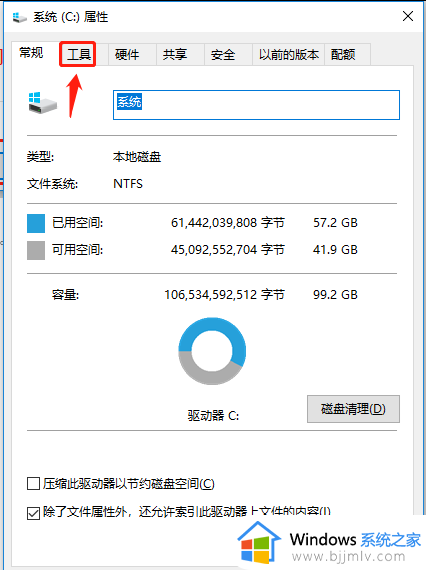
三、减小休眠文件体积
Win10系统的快速启动功能,让固态硬盘5秒开机,快速启动需要开启休眠功能,会在C盘根目录下生成一个与运行内存大小相同的休眠文件hiberfil.sys与pagefile.sys。
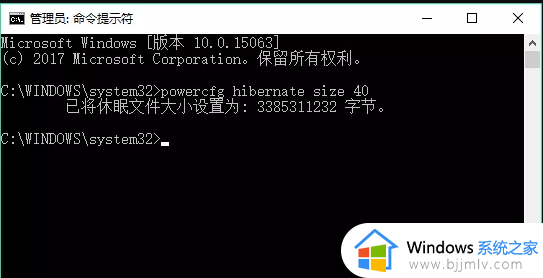
按 Win + R 组合键,打开运行,输入 cmd 命令,确定或回车,可以打开命令提示符窗口(建议使用管理权限打开)。管理员命令提示符窗口中,输入并回车执行 powercfg hibernate size 40 命令,该命令的作用就是将休眠文件体积设置为运行内存的 40%(能设置的最小值只能是40%),这样休眠文件占用的内存就减少了。
四、适当设置系统还原和虚拟内存
系统还原和虚拟内存会占用C盘大量空间,我们可以适当修改大小,减少占用。
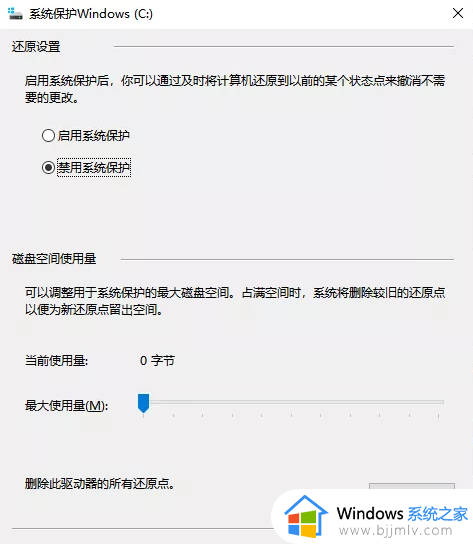
右键此电脑,在打开的菜单项中,选择属性,点击左侧系统保护,点击配置,这里可以开启或关闭系统保护功能,也能设置占用最大空间。
右键此电脑 - 属性,点击左侧高级系统设置,在高级选项卡下性能中点击设置,在打开的性能选项窗口中点击高级选项卡,点击更改,就可以设置所有分区的虚拟内存大小啦。
五、修改默认安装、临时解压文件路径
有些小伙伴安装软件就只会疯狂点下一步,这样就会将软件安装到C盘,无意中增加了C盘的内存,下面教大家修改软件安装的默认位置。
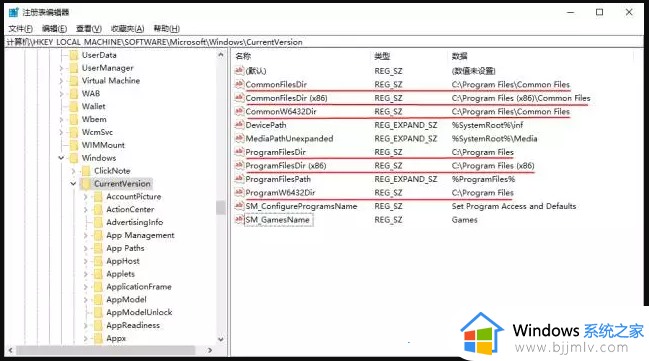
按 Win + R 组合键,打开运行,输入 regedit 命令,确定或回车,可以打开注册表编辑器,依次展开到以下路径:
HKEY_LOCAL_MACHINESOFTWAREMicrosoftWindowsCurrentVersion
这里包括临时文件夹、默认安装路径、临时解压文件存放位置等。
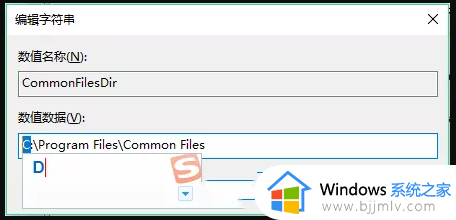
编辑字符串中,将数值数据中的盘符 C 改为 D (或EFG都可以,就看你想安装在哪个盘)即可。
以上全部内容就是小编带给大家的win10电脑c盘变红满了清理方法详细内容分享啦,不知道怎么操作的小伙伴就快点跟着小编一起来看看吧,希望本文可以帮助到大家。