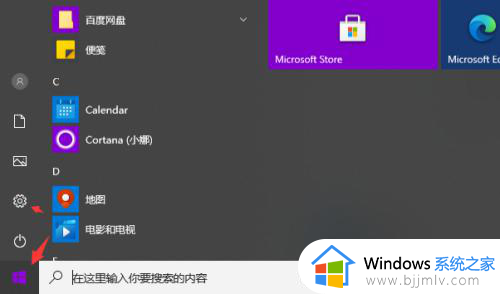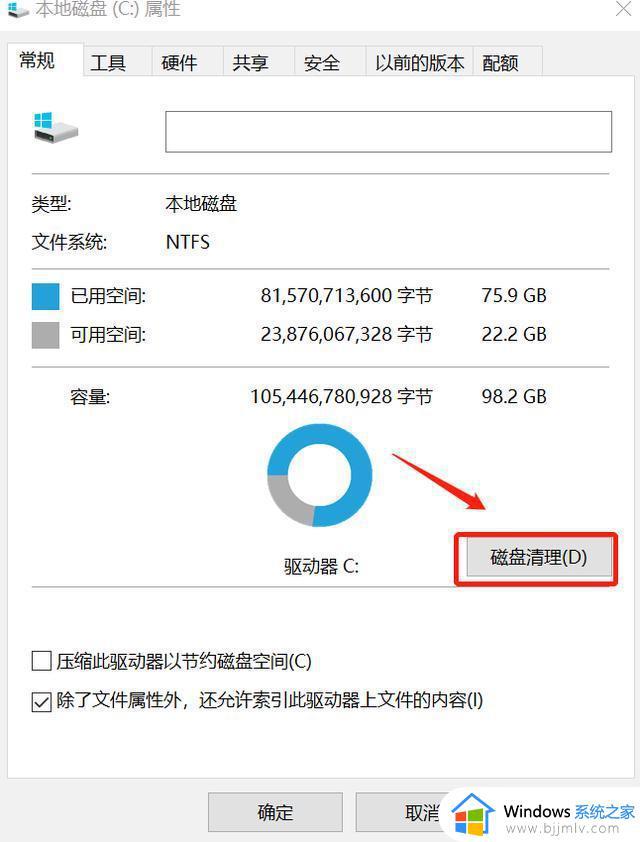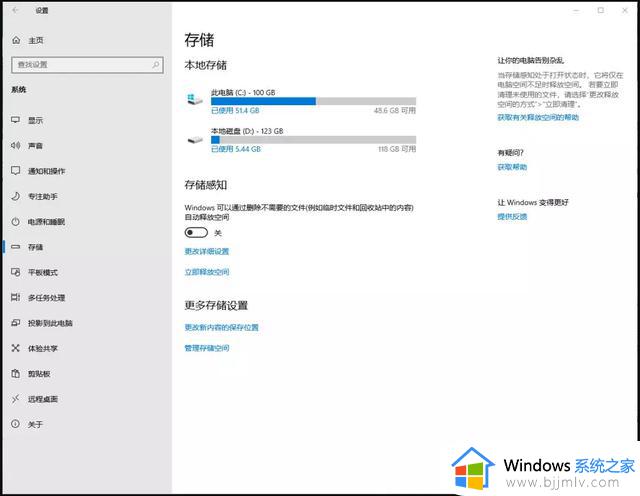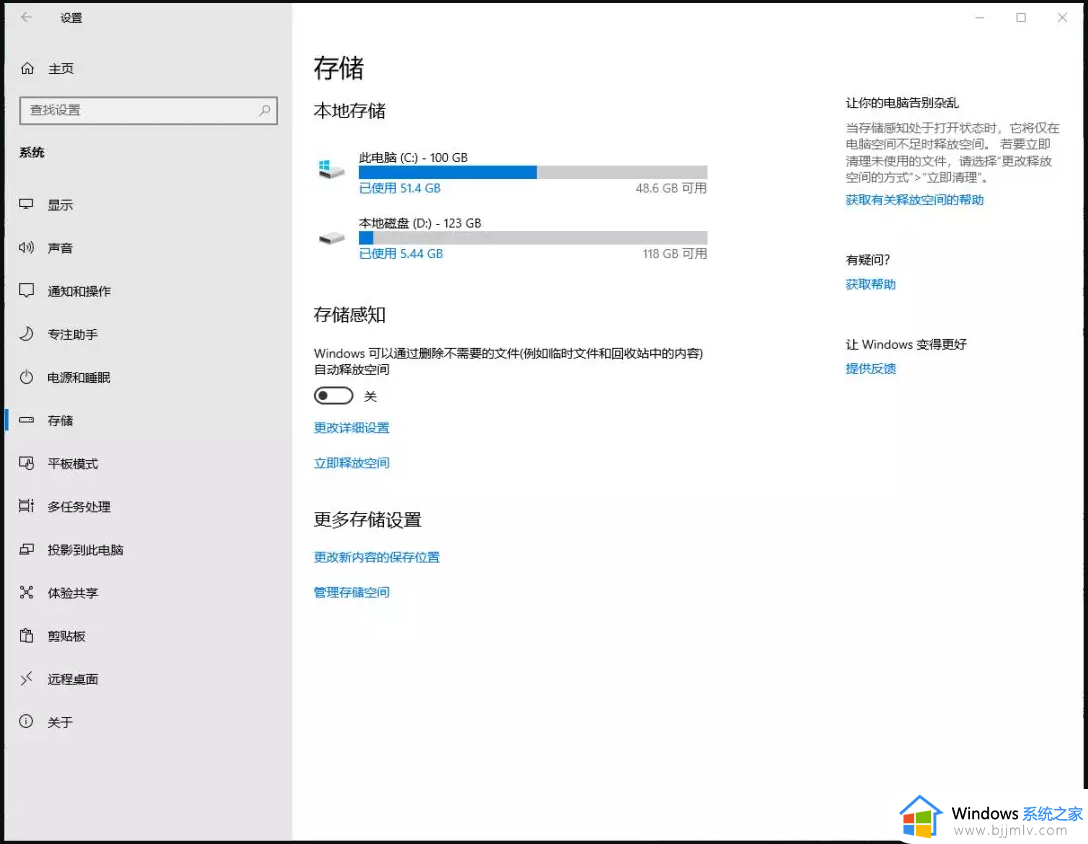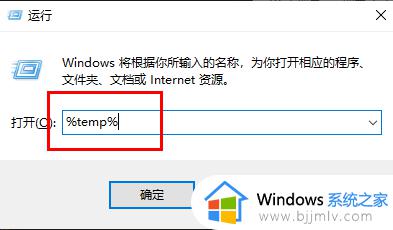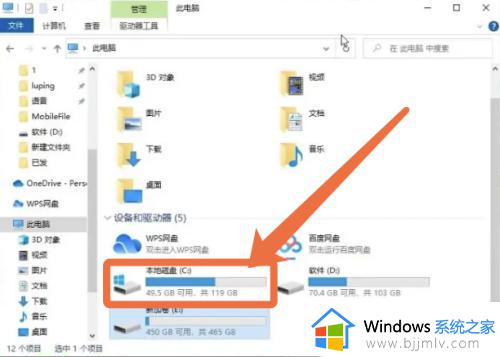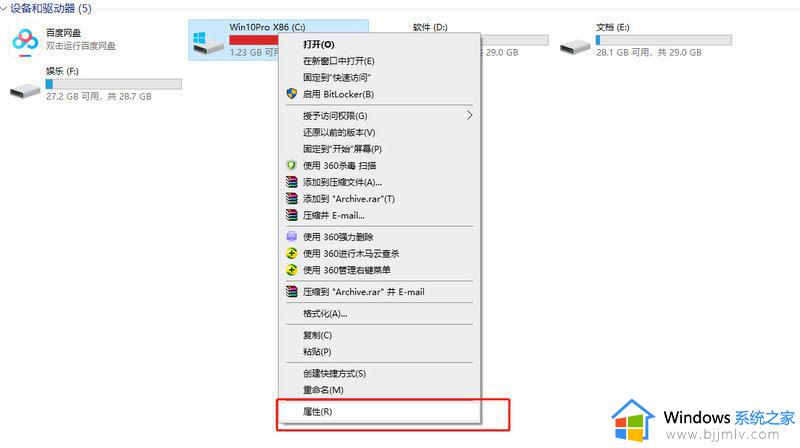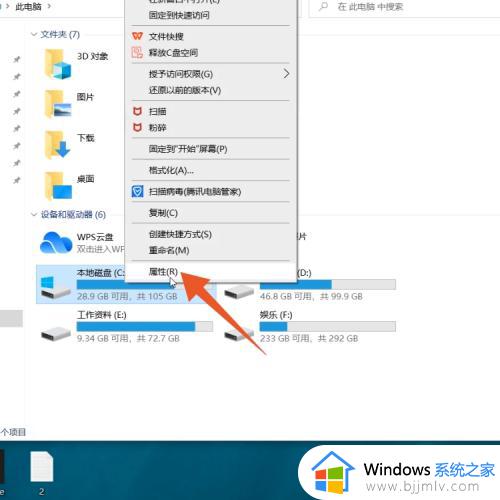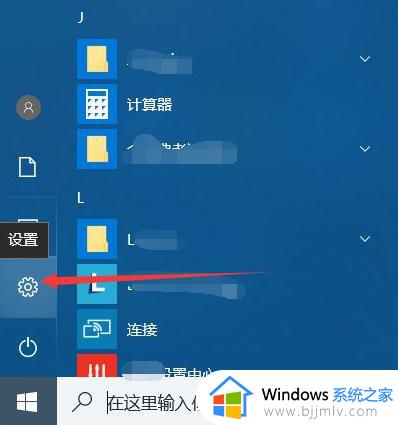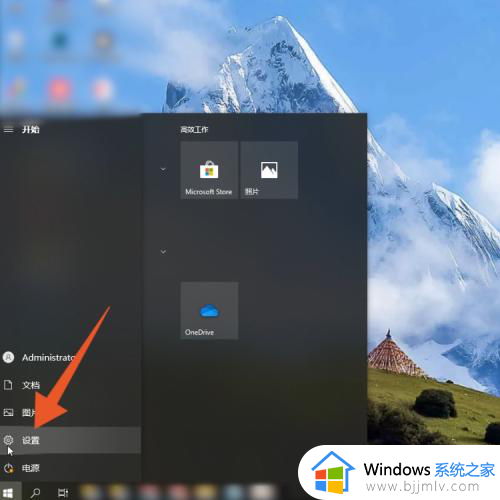windows10的c盘满了怎么清理 windows10电脑c盘满了清理技巧
更新时间:2023-04-04 10:42:49作者:runxin
在日常操作windows10电脑的时候,用户需要定期对系统中的c盘垃圾文件进行清理,当然有些用户由于长时间没有对windows10电脑c盘进行清理时,就会导致系统运行出现卡顿的情况,对此windows10的c盘满了怎么清理呢?以下就是关于windows10电脑c盘满了清理技巧。
具体方法:
方法一:
1.打开这台电脑上,右键点击界面中的c盘,选择属性。
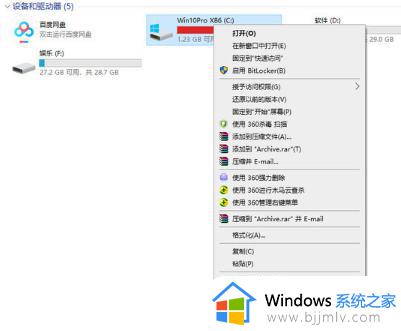
2.点击窗口的磁盘清理。
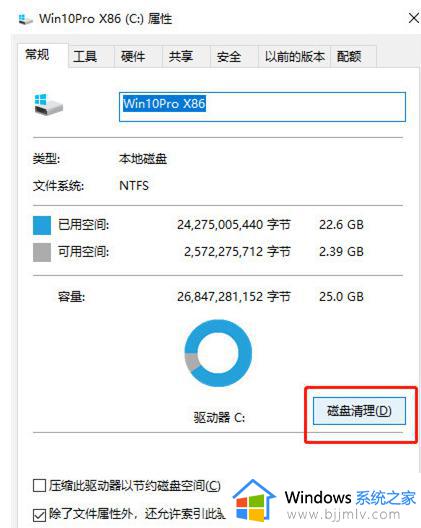
3.检查弹出窗口的回收站、临时文件、缩略图、已下载的程序文件、互联网临时文件等。进行清理文件的操作。这时Win10电脑上c盘将恢复到正常,也就不显示红色了。
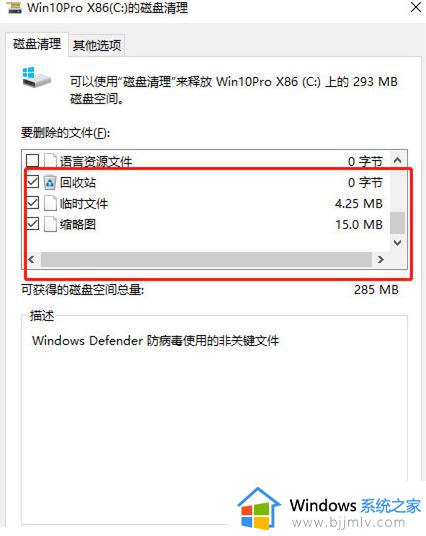
方法二:
1.打开电脑的控制面板,将左上角的查看方式改为类别,然后点击卸载程序。
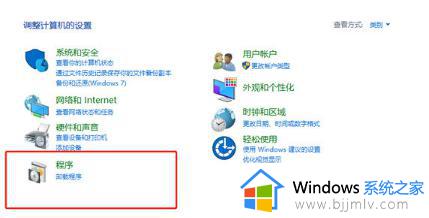
2.然后卸载电脑上中多余的程序应用。
关于windows10电脑c盘满了清理技巧就和大家简单介绍到这了,还有不懂得用户就可以根据小编的方法来操作吧,希望能够帮助到大家。