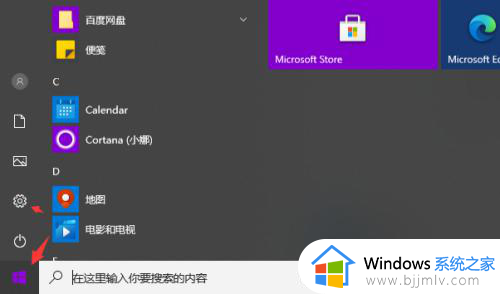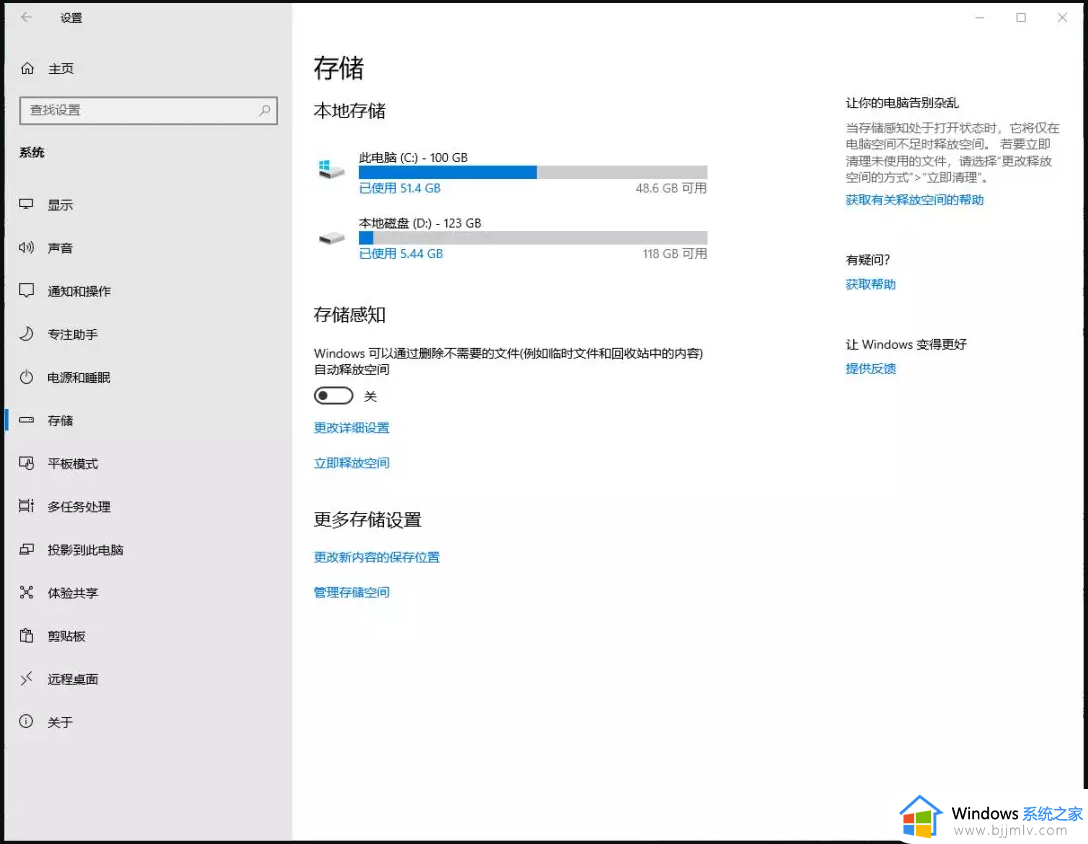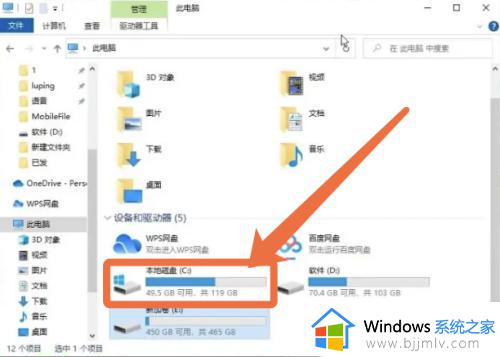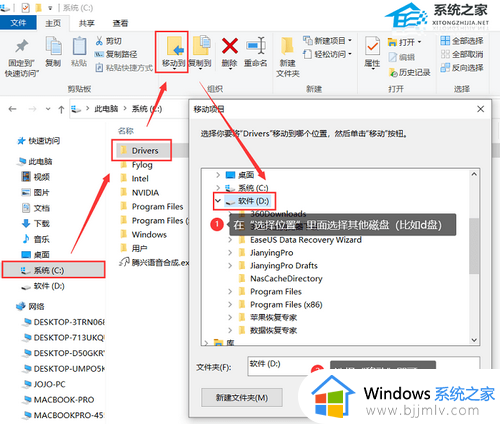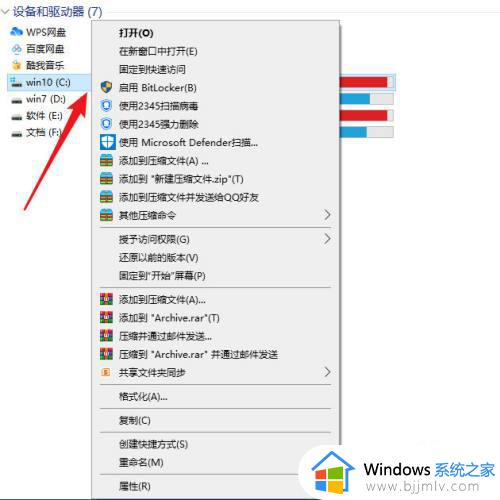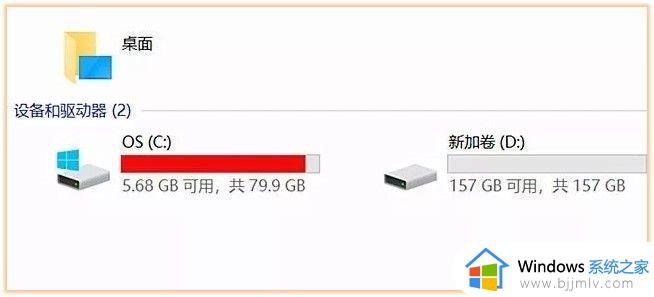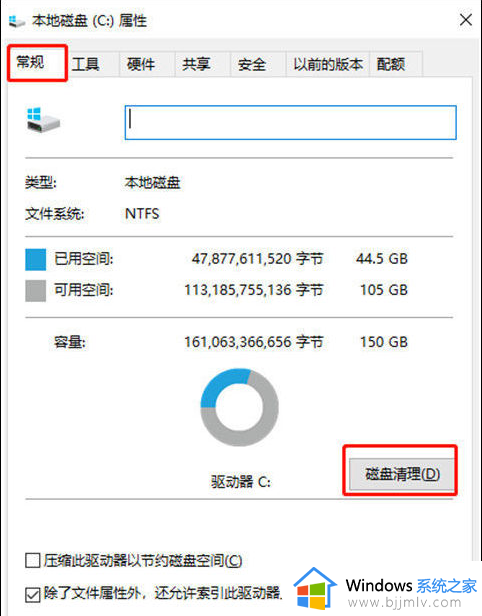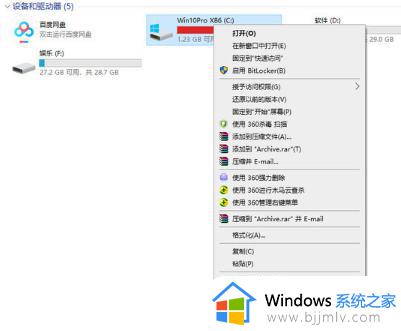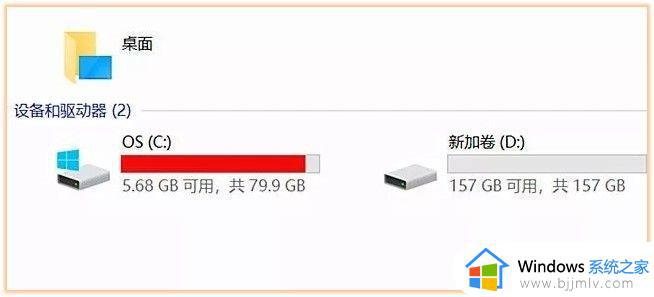win10c盘满了怎么清理 win10c盘爆满如何清理空间
电脑在使用时间久了之后,C盘中就会堆积很多的垃圾和缓存文件,这样就会导致C盘满了,不及时清理就会对电脑运行速度造成影响,那么win10C盘满了怎么清理呢?方法有很多种,今天就由笔者给大家详细介绍一下win10C盘爆满清理空间的详细操作方法吧。
方法一、
1.点击【开始】菜单的【设置】功能;
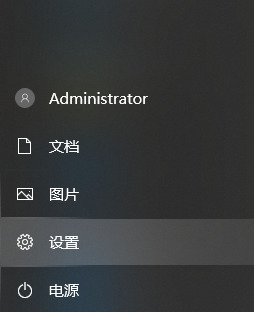
2.在设置功能页面输入【存储】,选择【打开存储感知】;
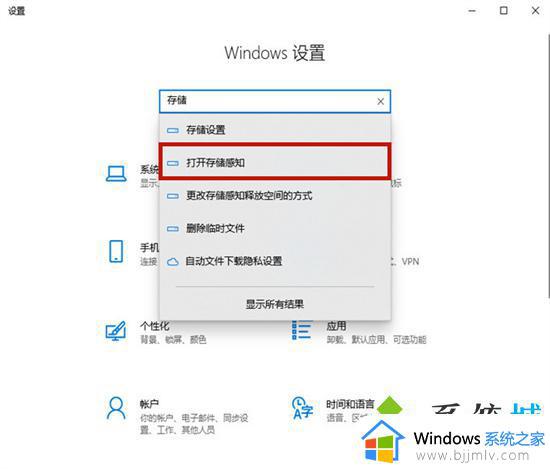
3.将存储开关打开,然后点击进入【配置存储感知或立即运行】;
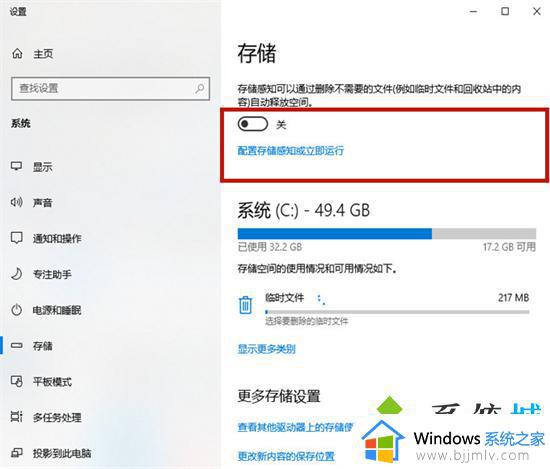
4.点击【立即清理】,系统就会自动清理电脑c盘中无用的文件了。
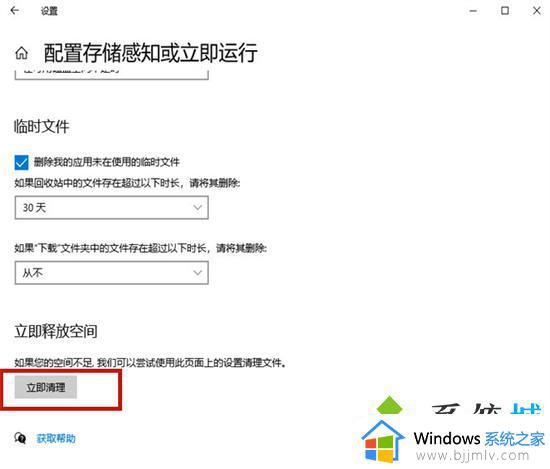
方法二、
1.鼠标右键点击【c盘】,选择【属性】;
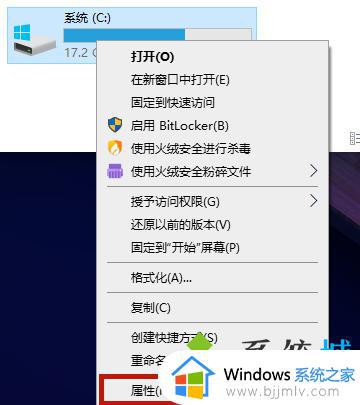
2.在c盘的属性当中点击【磁盘清理】;
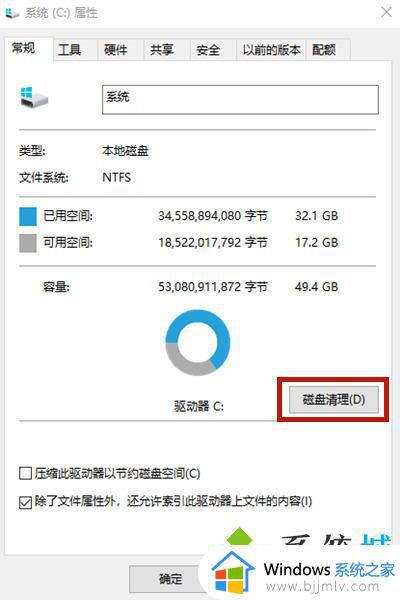
3.进入磁盘清理页面以后选择【清理系统文件】,会跳转到新页面;
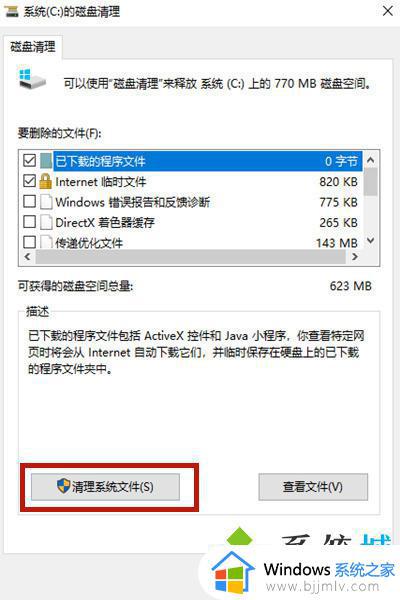
4.在新页面当中勾选【windows更新清理】或【以前的windows安装】,之后点击【确定】就可以了。
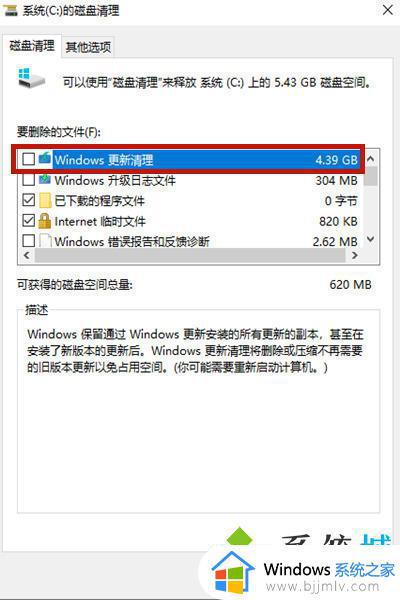
方法三、
1.使用【win+r】打开电脑的运行功能,输入【cmd】,并点击【确定】;
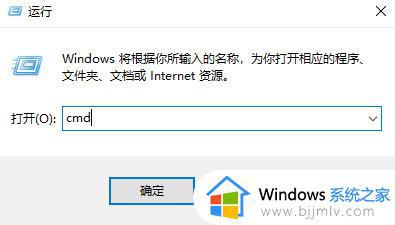
2.在cmd命令窗口内输入【powercfg hibernate size 40】就可以清除系统的休眠文件了。如果系统提示拒绝访问,那么可以查看这篇攻略:win10cmd指令提示拒绝访问的解决方法。
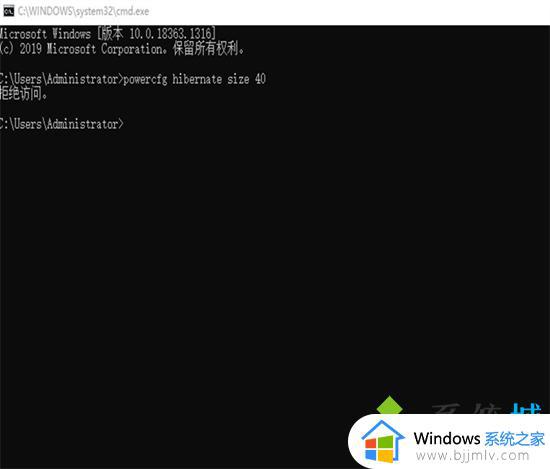
方法四、
1.打开电脑右键选中C盘之后,选择【属性】进入,最后在C盘属性窗口下点击【磁盘清理】;
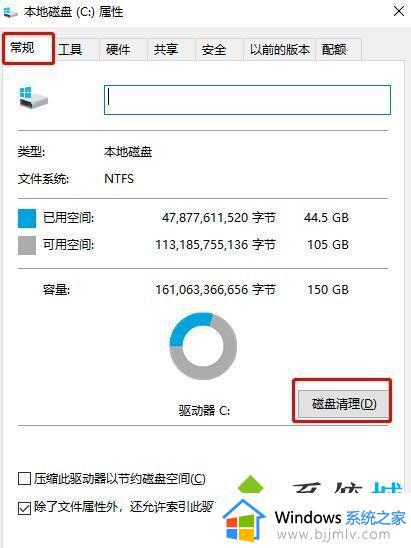
2.电脑会开始自动扫描,扫描完成时勾选需要清理的垃圾文件以及旧windows安装版本,最后【确定】就完成了。
方法五、
1.直接按下【win+i】键打开设置界面,选择“系统”进入,将鼠标点击【存储】选项,双击打开C盘进入;
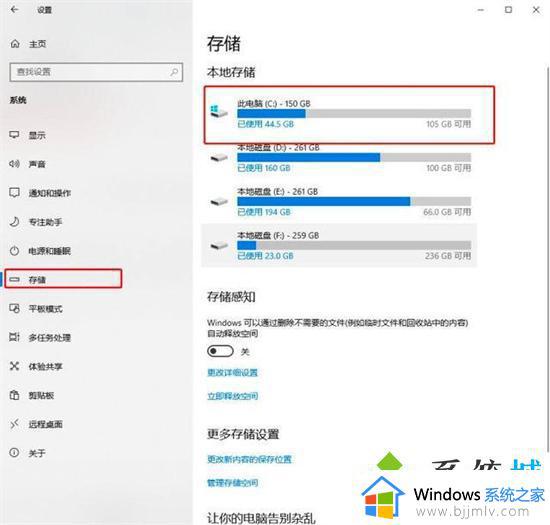
2.此时电脑会跟手机一样显示出电脑的存储空间信息,我们可以在【临时文件】和【应用和游戏】中删除无用文件,释放存储空间;
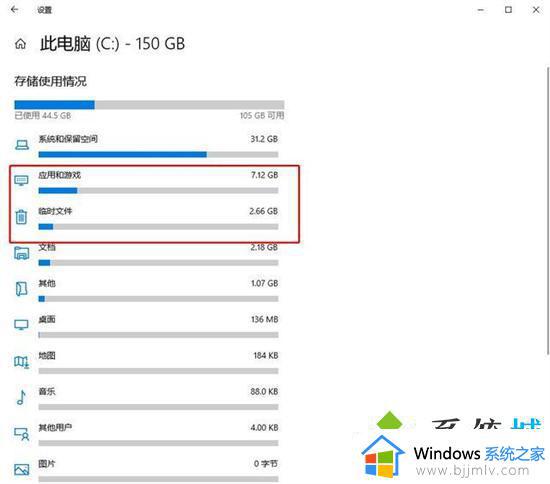
3.如果觉得手动点击太累的话,我们可以直接开启【存储感知】,在【更改详细设置】中选择感知时间,接着电脑会在规定时间内为大家自动清理文件。
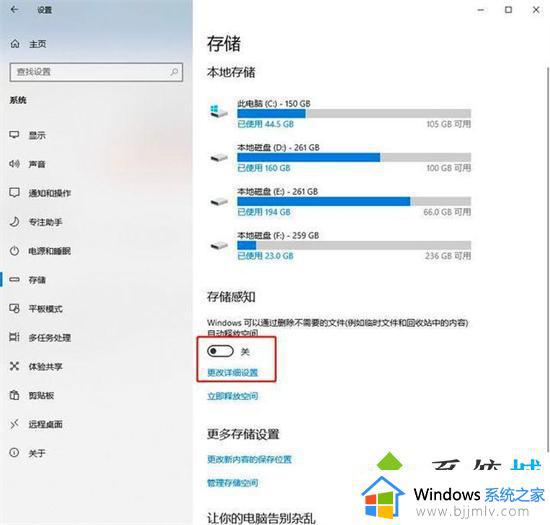
上述便是win10C盘满了的详细清理方法,大家可以参考上述方法来进行清理,从而更好的释放C盘空间吧。