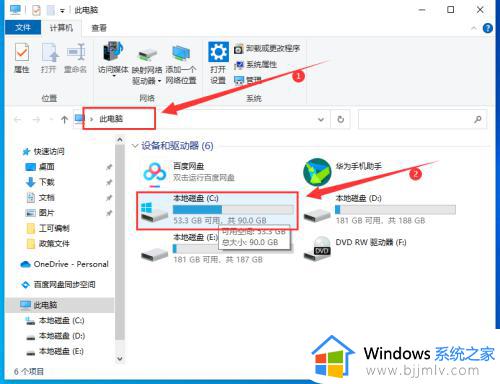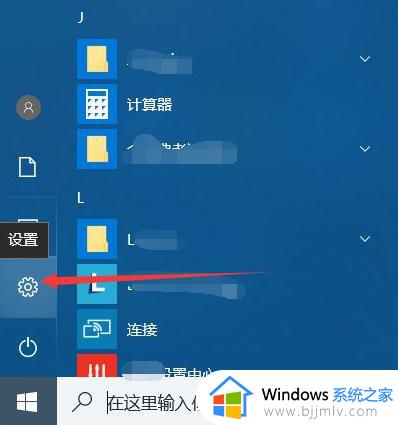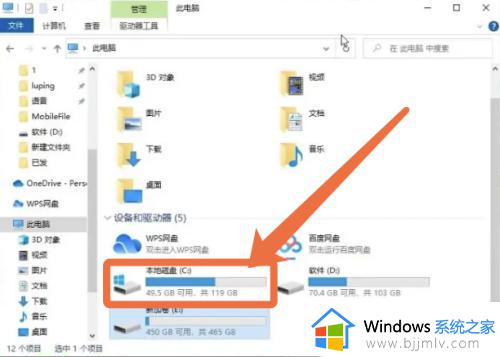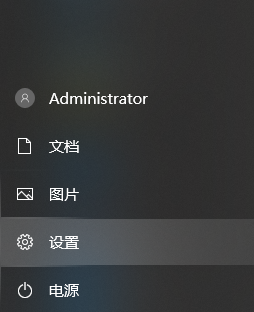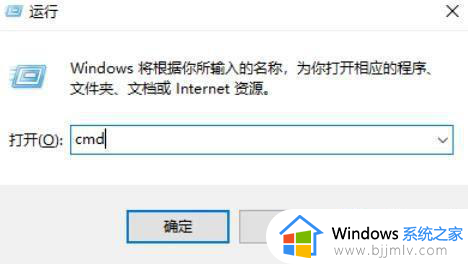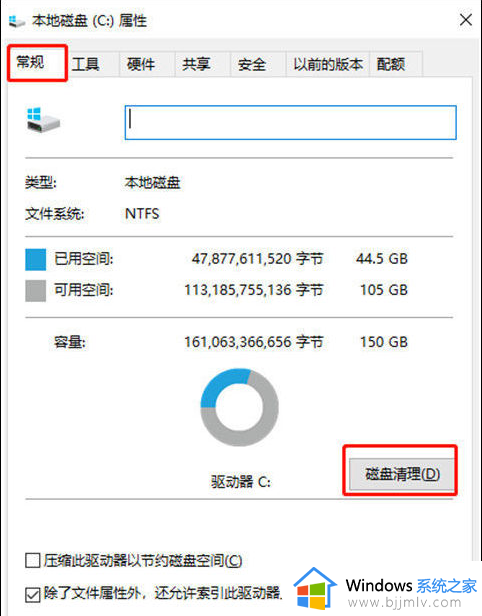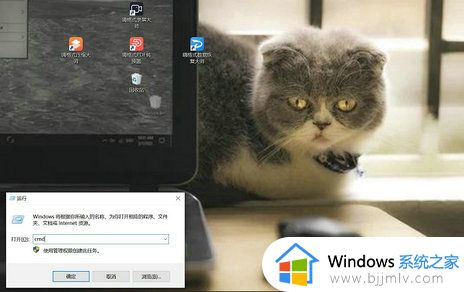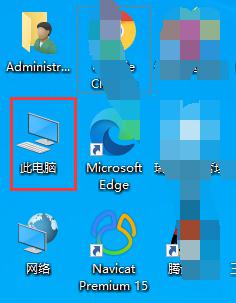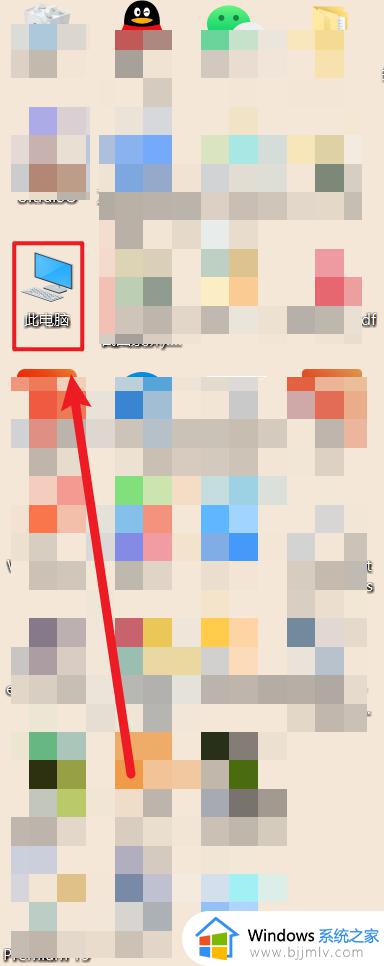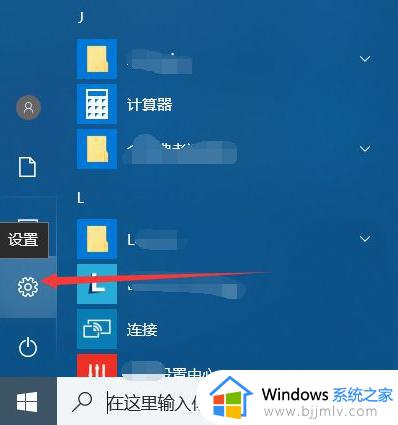win10c盘垃圾清理如何操作 win10怎么清理c盘垃圾
更新时间:2023-10-16 09:31:56作者:skai
我们小伙伴在日常使用win10操作系统的时候,我们的c盘空间会随着我们使用变得越来越小,十分的影响我们的电脑运行速度,因此就有小伙伴想要知道win10电脑的c盘垃圾要怎么清理,那么下面小编就给大家介绍一下win10c盘垃圾清理如何操作,有需要的小伙伴一起来看看吧。
方法如下:
1、手动查找删除打开我的电脑,找到我的电脑C盘。查看可用空间;
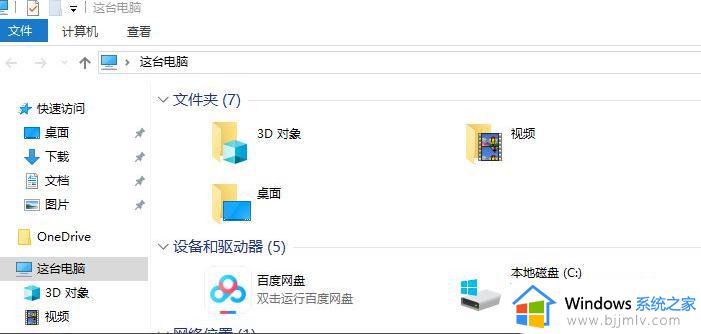
2、打开文件夹的隐藏选项,显示文件夹。C盘里面文件夹,不常用的,如下载的文件可以删除。
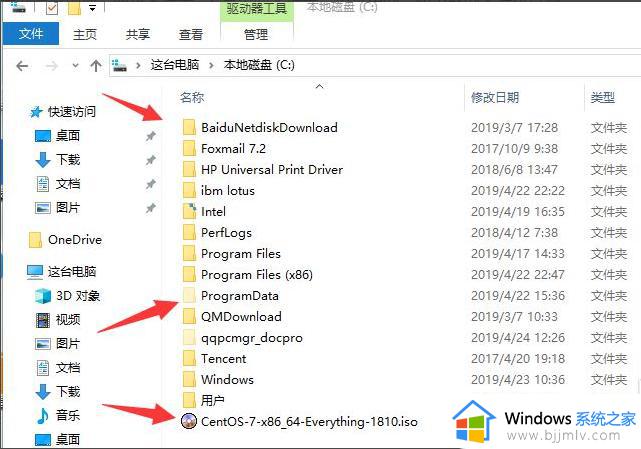
3、查看文件夹大小若文件夹比较多,可以使用Folder size文件夹查看器。看看是哪个文件夹比较大,把不要的文件删除。
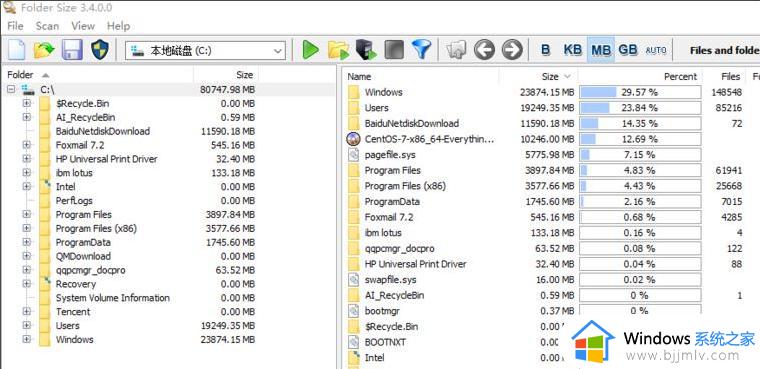
4、系统清理垃圾其实系统的垃圾文件,windows本身就给了一个清理的功能查看C盘属性。点击 垃圾清理;
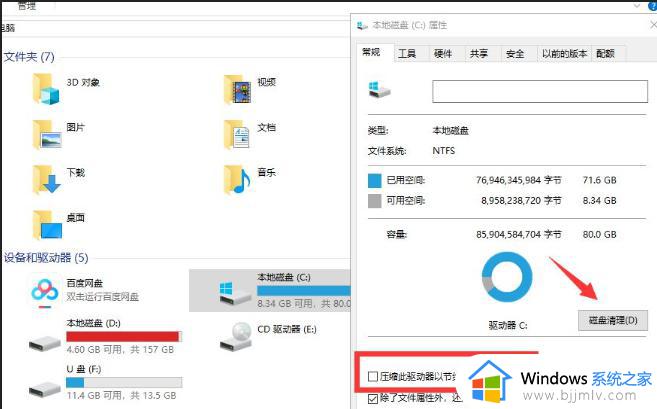
5、进入系统垃圾清理菜单,点击选择需要删除的垃圾文件。
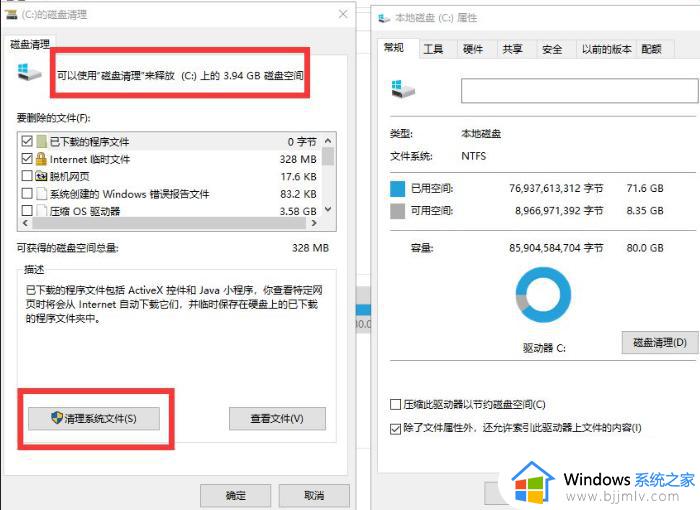
6、可以释放系统的垃圾文件,安全可靠。
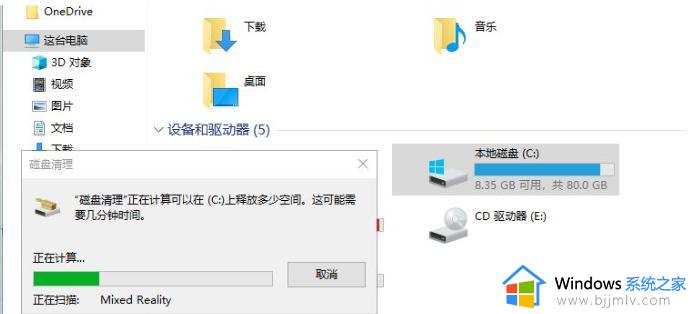
以上全部内容就是小编带给大家的win10c盘垃圾清理操作方法详细内容分享啦,小伙伴们如果你们有需要的话就快点跟着小编一起来看看吧。