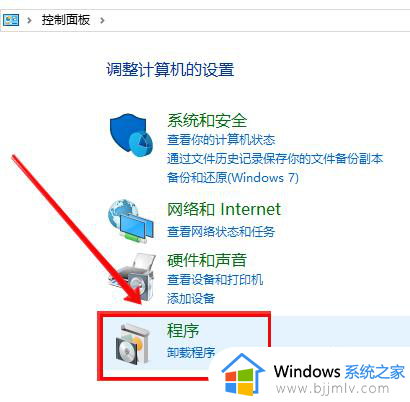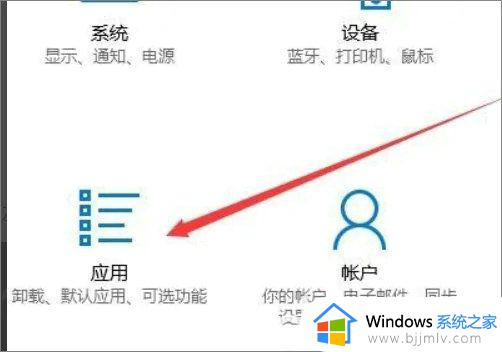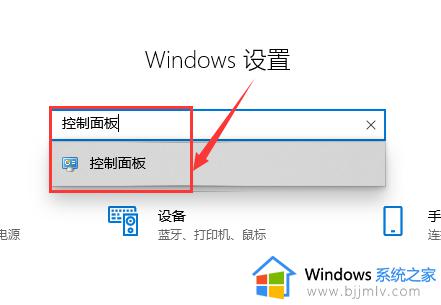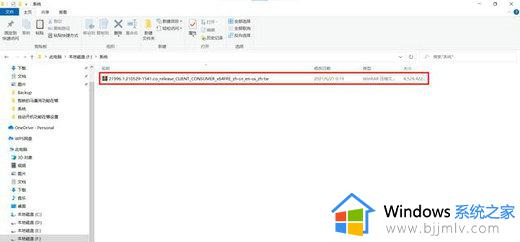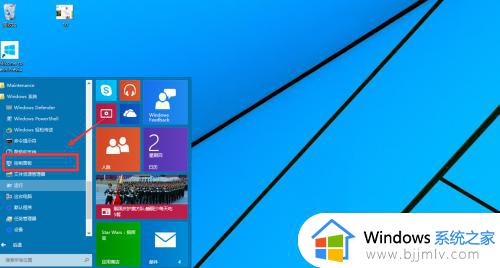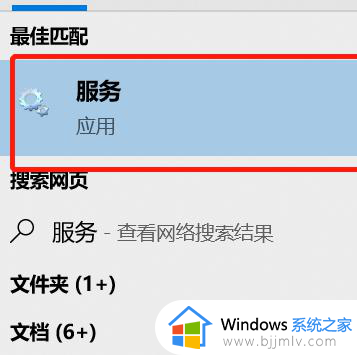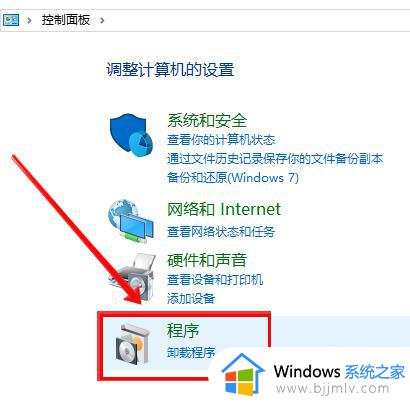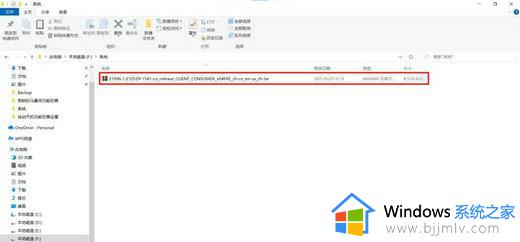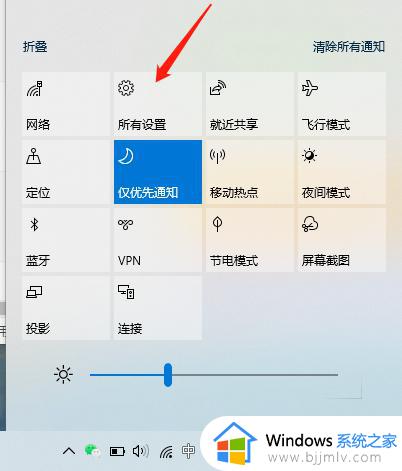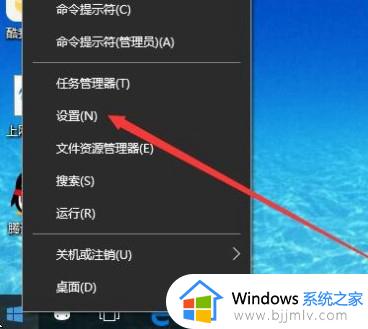win10自带虚拟机怎么使用 win10自带虚拟机在哪里打开
在当今社会,虚拟机技术已经成为一种常见需求。为了满足小伙伴们日益增长的多操作系统运行需求,win10操作系统提供了自带的虚拟机功能,不过我们许多的小伙伴都不知道怎么使用,因此小伙伴就想要知道win10自带虚拟机怎么使用,下面小编就教大家win10自带虚拟机在哪里打开,快来一起看看吧。
具体方法如下:
1、将鼠标移至开始图标,单击右键(注意:是右键,不是左键!!!)。
2、点击“控制面板”。
3、点击“程序”。
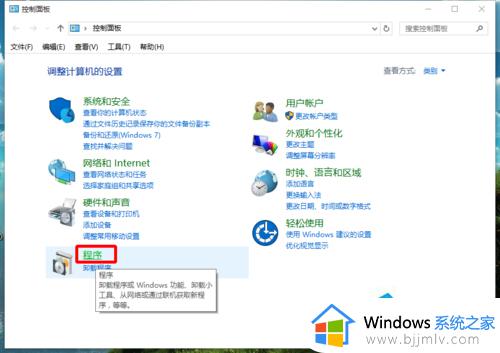
4、点击“启用或关闭windows功能”。
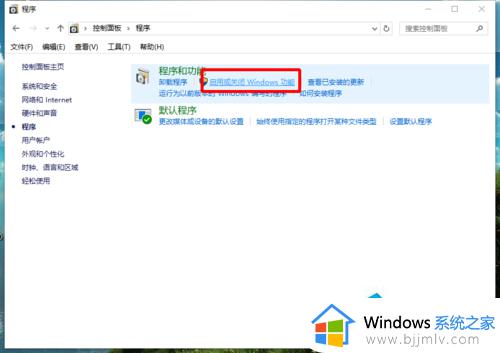
5、勾选“Hyper-V”,确定。
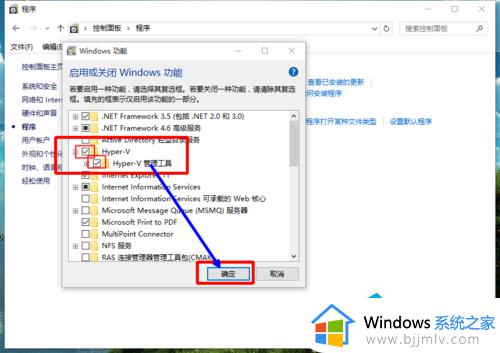
6、等待程序添加功能。
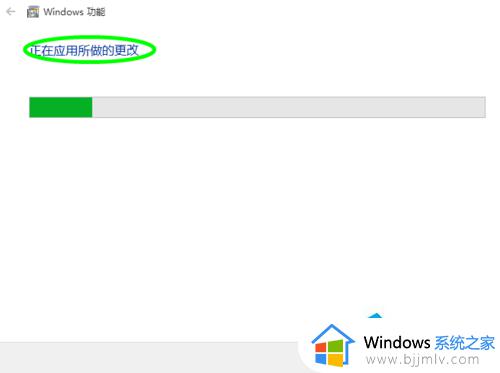
7、完成后,关闭,重启电脑。
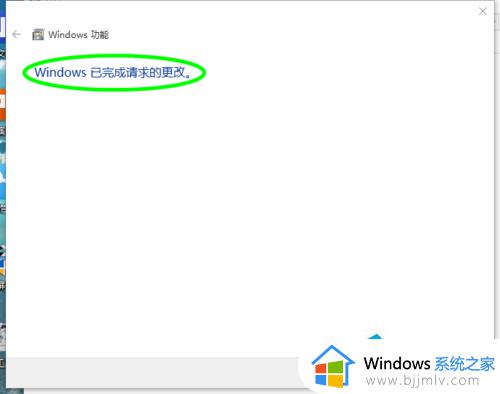
8、重启后,点击“开始”(注意:这次是左键!),选择所有程序。
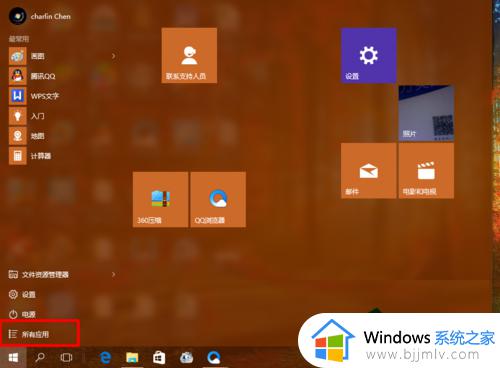
9、点击“windows管理工具”,在“windows管理工具”中可以看到Hyper-V。
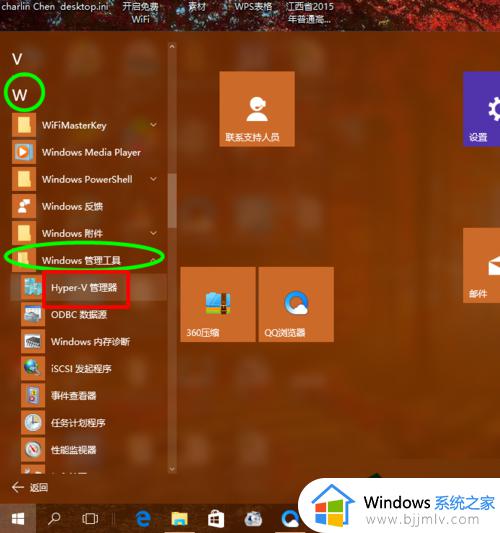
10、点击Hyper-V,即可进入其主界面。Hyper-V开启成功。
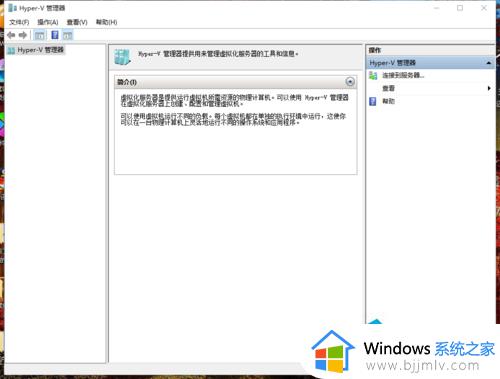
以上全部内容就是小编带给大家的win10自带虚拟机在哪里打开详细内容分享啦,还不清楚的小伙伴,就快点跟着小编一起来看看吧,希望可以帮助到大家。