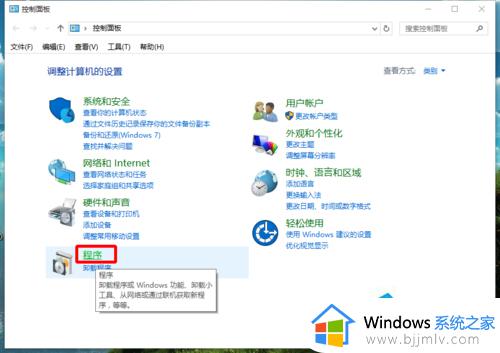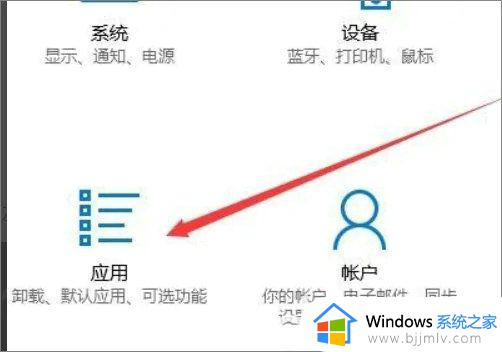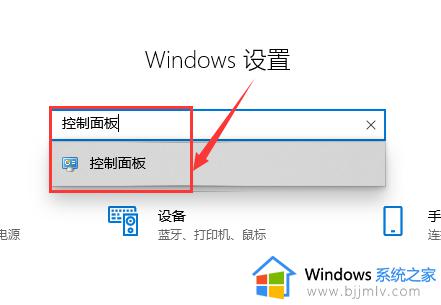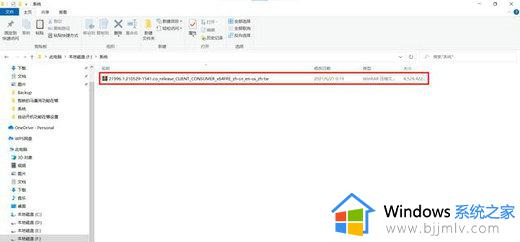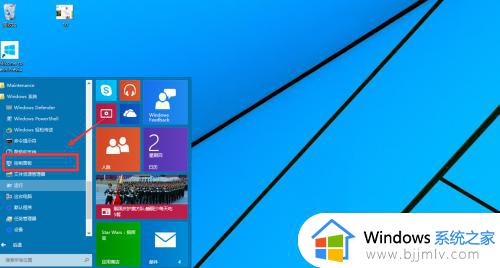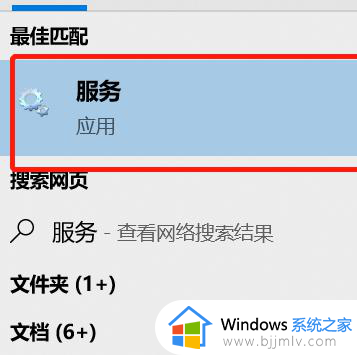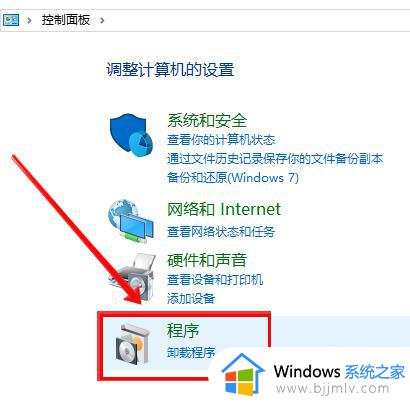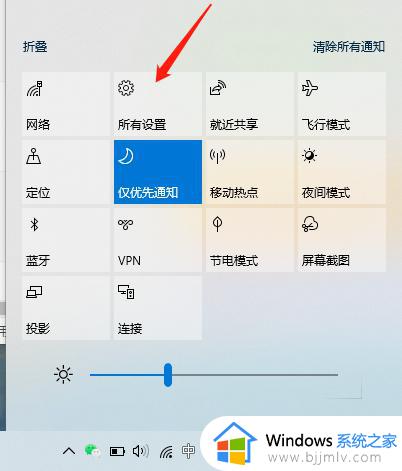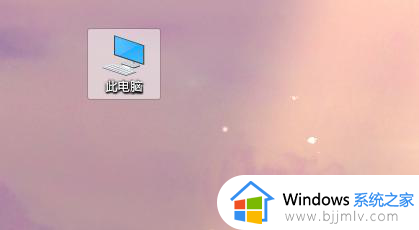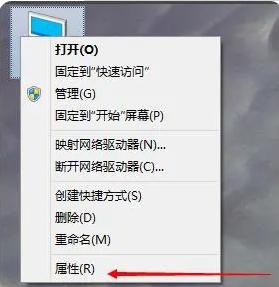win10系统自带虚拟机在哪里?win10系统自带虚拟机怎么用
更新时间:2024-04-15 13:39:50作者:runxin
我们在日常操作win10电脑的过程中,难免也会遇到需要安装某个未知程序进行测试的情况,这时就可以通过win10系统中自带虚拟机工具来实现,而且也能够在虚拟机供安装不同版本微软系统来测试,对此win10系统自带虚拟机在哪里?接下来小编就给大家讲解win10系统自带虚拟机怎么用全部内容。
具体方法如下:
1、在电脑中打开“控制面板”,点击“程序”。
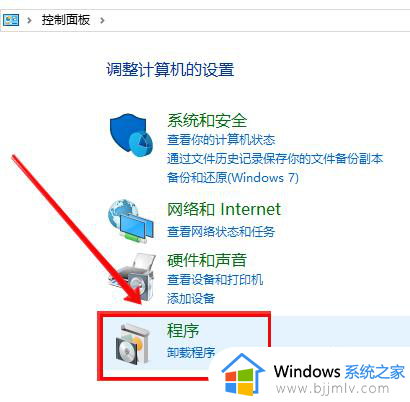
2、找到“程序和功能”,点击下面的“启用或关闭Windows功能”。
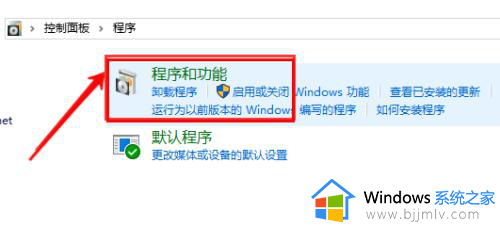
3、在弹出窗口中,找到windows自带的虚拟机“Hyper-V”,勾选后点击“确定”。
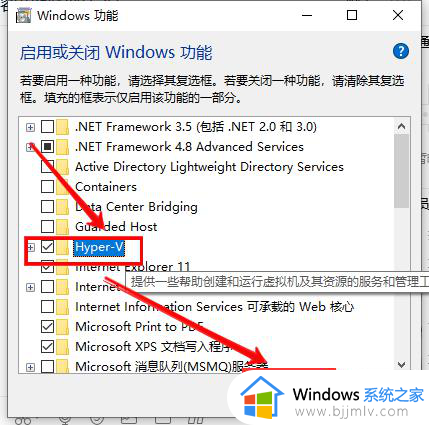
4、然后点击“立即重新启动执行”。
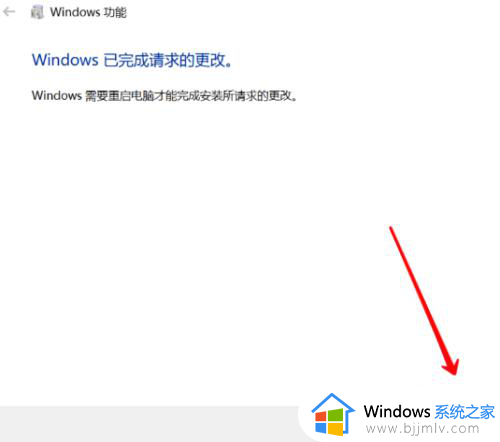
5、再在桌面左下角搜索栏输入“Hyper”,在搜索结果中点击“Hyper-V管理器”。
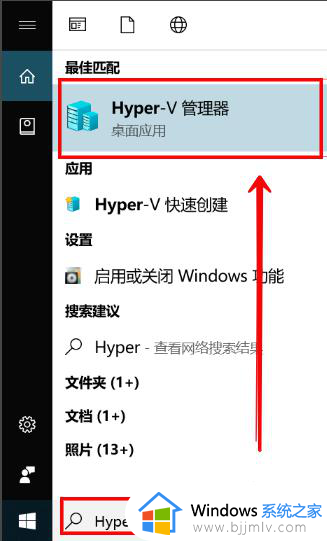
6、即可开启系统自带的虚拟机。
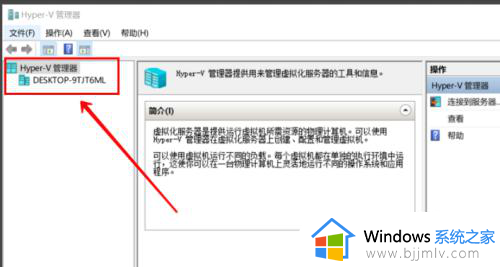
上述就是小编给大家介绍的win10系统自带虚拟机怎么用全部内容了,有遇到过相同问题的用户就可以根据小编的步骤进行操作了,希望能够对大家有所帮助。