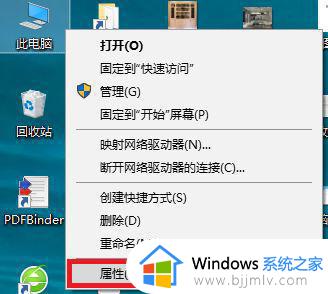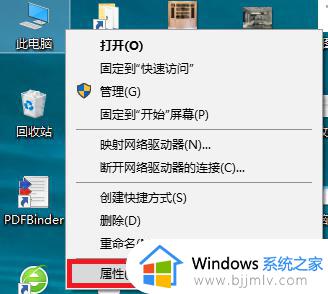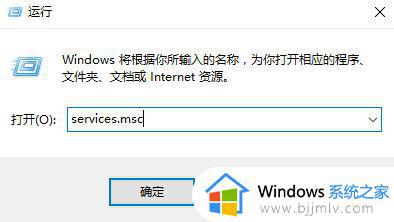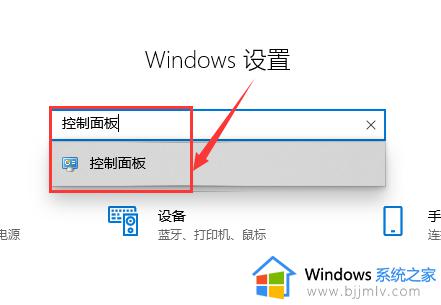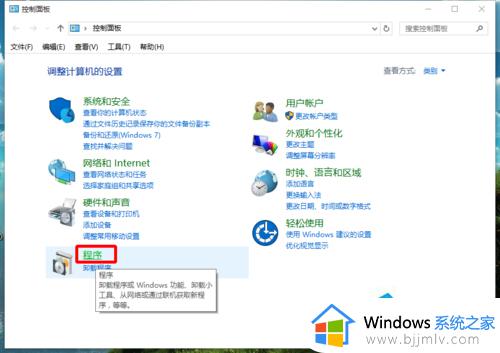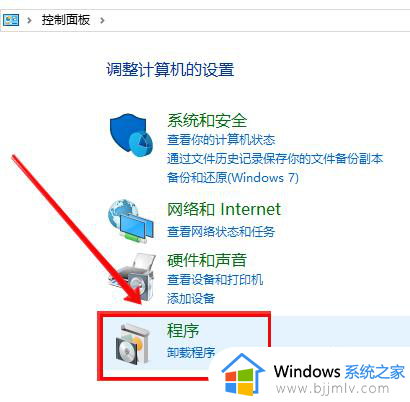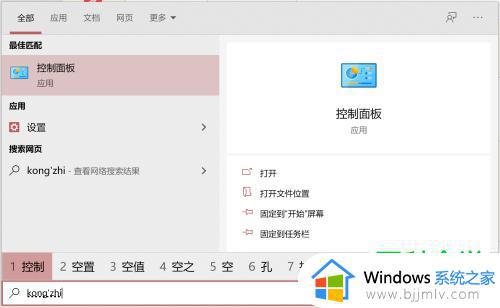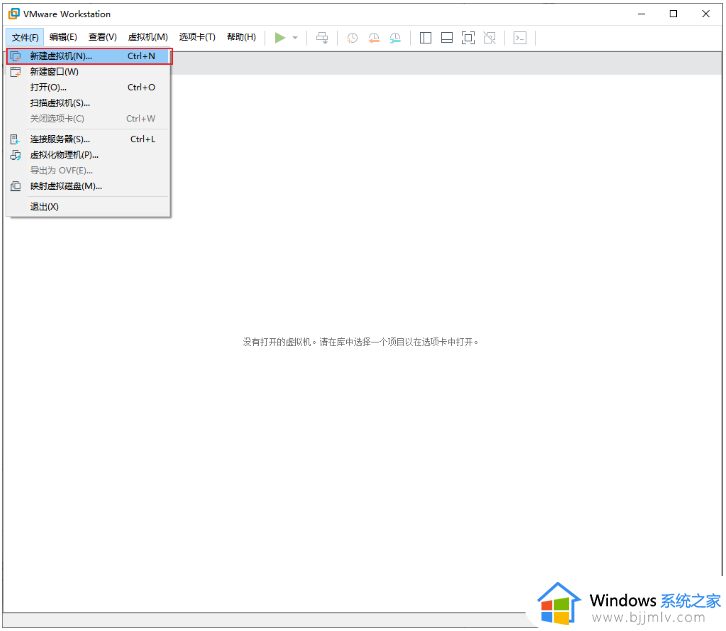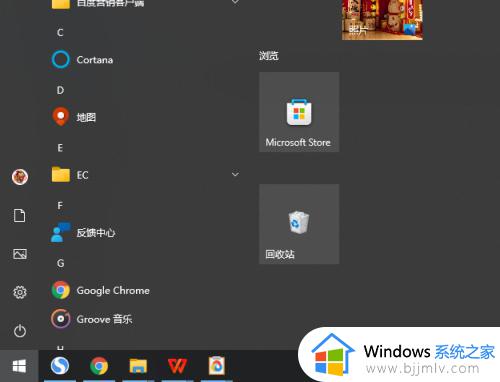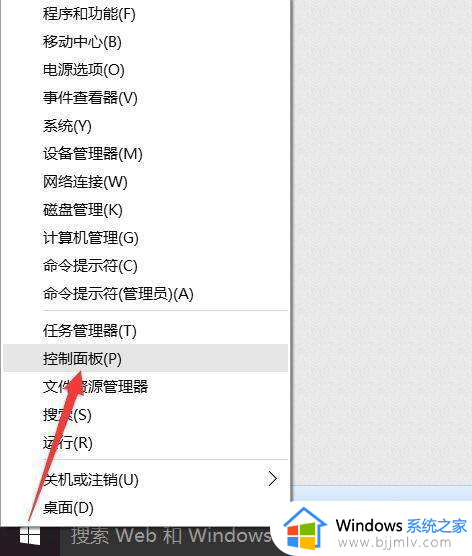win10关闭虚拟机在哪里关闭 win10电脑怎么关闭虚拟机
更新时间:2023-08-18 09:56:34作者:skai
在我们的日常生活和工作中,我们大家在使用win10操作系统时候,难免会遇到一些不知道的操作,就比如说最近有小伙伴反馈想要关闭win10的虚拟机,但是又不知道怎么操作,那么win10关闭虚拟机在哪里关闭呢?接下来小编就带着大家一起来看看win10电脑怎么关闭虚拟机,希望对你有帮助。
具体方法:
1、首先,在屏幕右下角找到并点击“所有设置”选项。
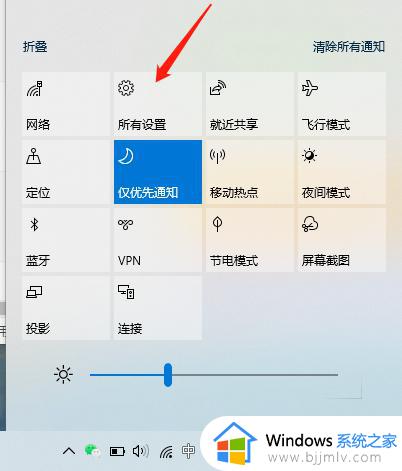
2、进入“Windows设置”页面,点击“应用”按钮。
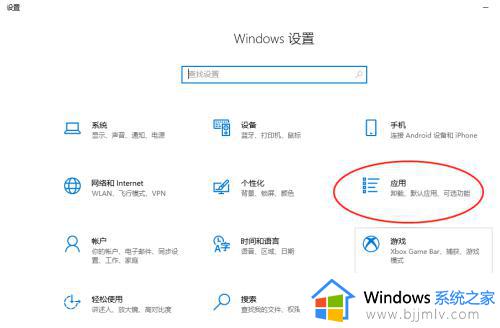
3、进入“应用”设置页面。
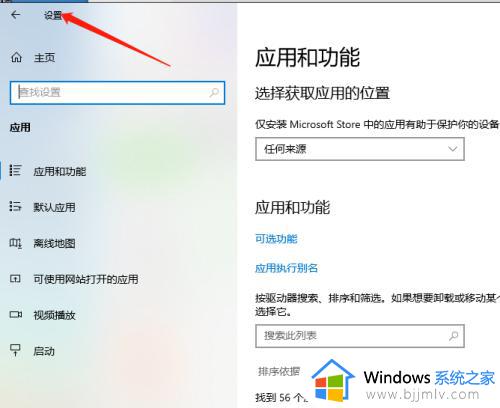
4、然后在右边找到并点击“程序和功能”。
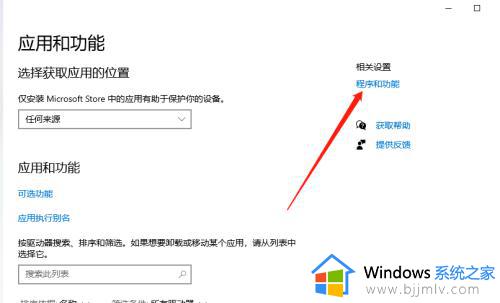
5、接着,选择“启用或关闭Windows功能”。
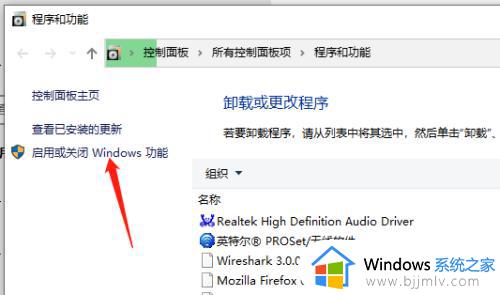
6、这里,去掉“虚拟机平台”前面的勾选并点击“确定”。
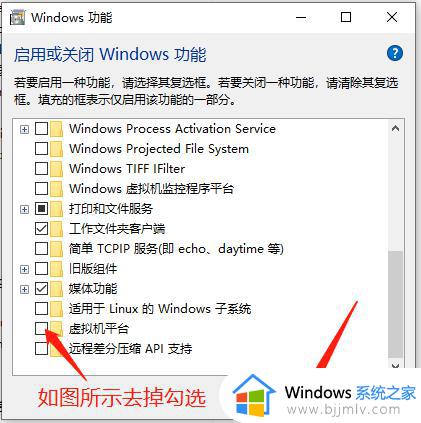
7、最后,系统会自动执行关闭这项功能。
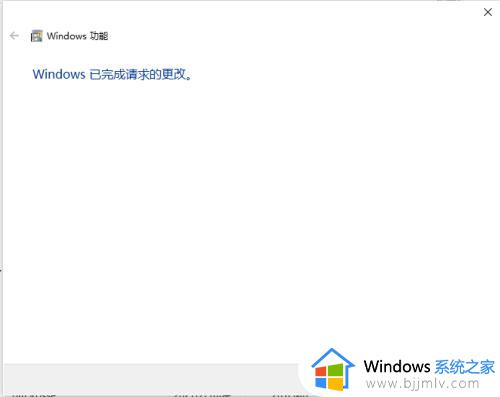
以上全部内容就是小编带给大家的win10电脑关闭虚拟机方法详细内容分享啦,小伙伴们如果对你们有帮助的话可以参照小编的内容进行操作,希望本文都可以帮助到大家。