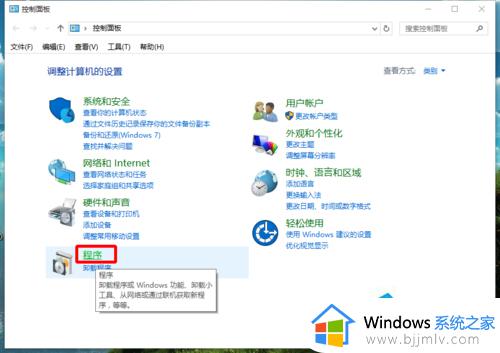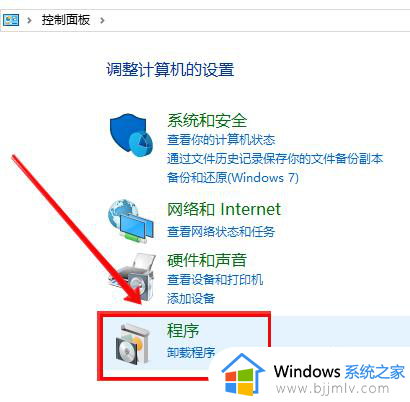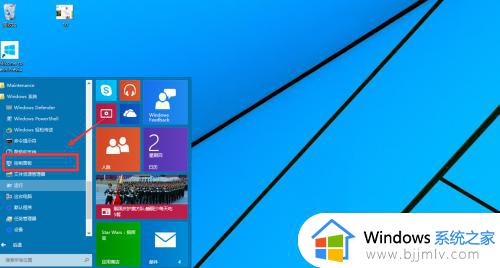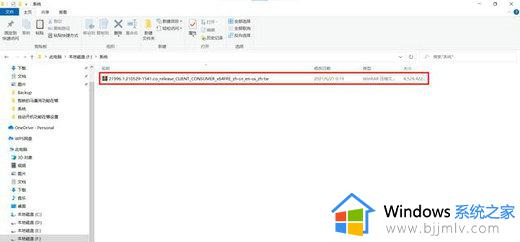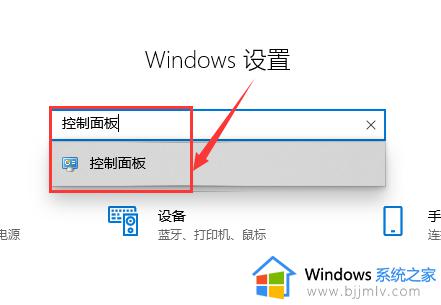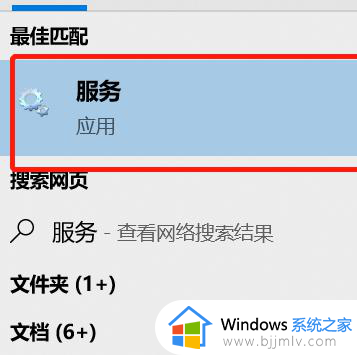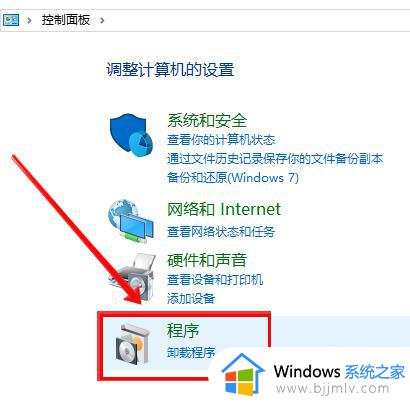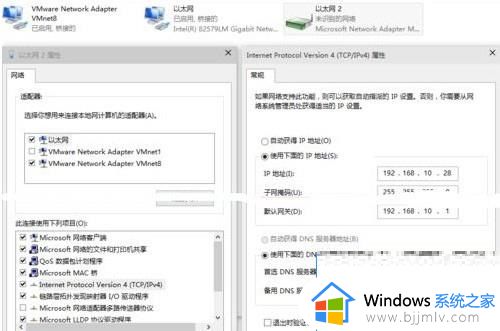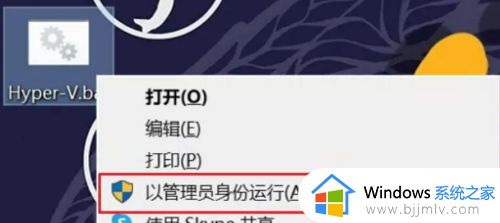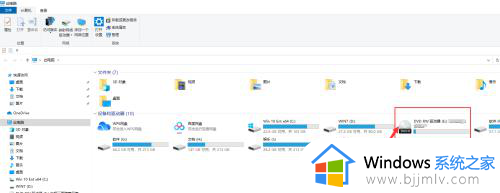win10自带虚拟机如何使用 win10自带虚拟机使用方法
更新时间:2024-05-13 11:46:28作者:run
在win10系统中就自带虚拟机工具,可以帮助用户在自己的电脑上运行多个虚拟操作系统,实现软件的兼容性测试、开发环境的搭建等多种用途,可是win10自带虚拟机如何使用呢?下面就让我们一起来了解win10自带虚拟机使用方法吧!
具体方法如下:
1、右键点击windows桌面左下角的开始按钮,在弹出的菜单中选择设置的菜单项。
2、然后会打开windows设置窗口,点击窗口中的应用图标。
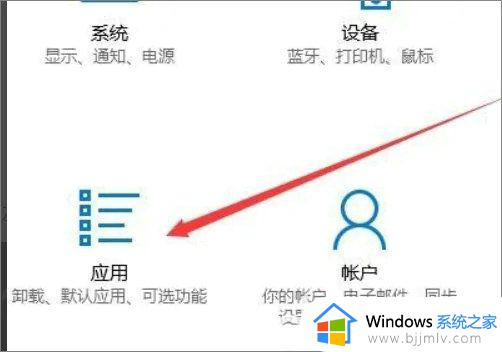
3、接着在打开的应用设置窗口中点击程序和功能快捷链接。
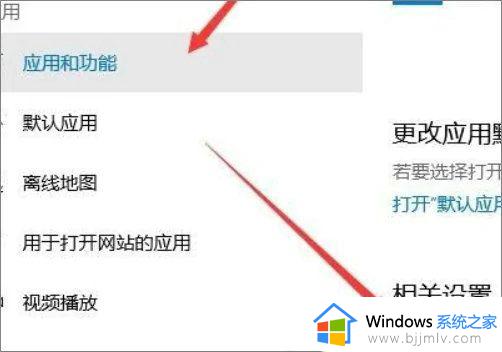
4、接下来在打开的程序和功能窗口中,点击左侧边栏的启用或关闭windows功能快捷链接。
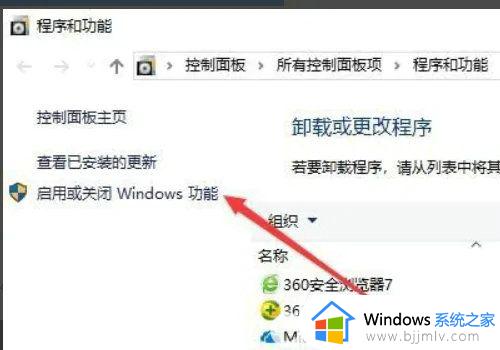
5、在打开的windows功能窗口中可以找到虚拟机的选项,勾选该选项,然后点击确定按钮。
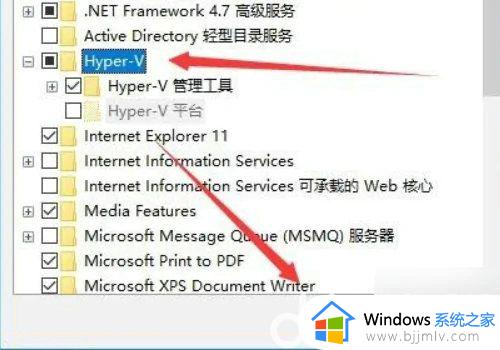
6、这时系统会自动的安装虚拟机需要的文件。
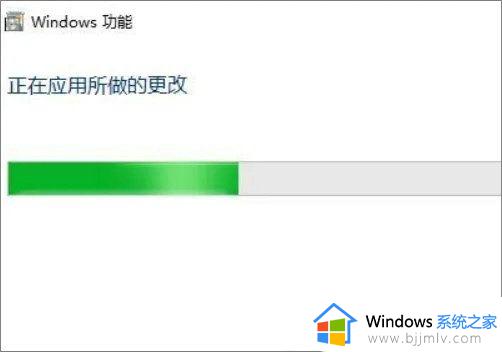
7、待安装完成后,可以在开始菜单中看到虚拟机的快捷链接。
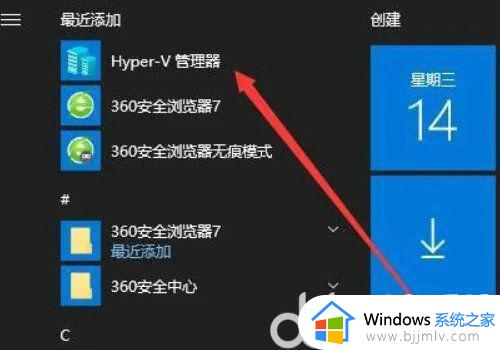
8、点击后就可以打开虚拟机的主界面了。
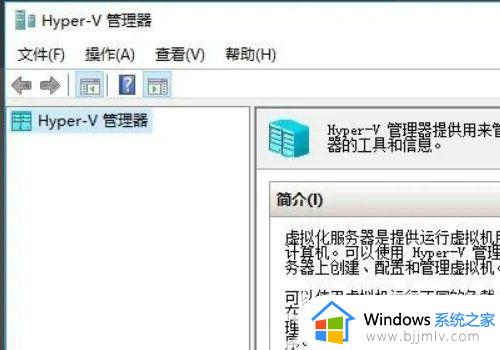
以上就是win10自带虚拟机使用方法的全部内容,还有不清楚的用户就可以参考一下小编的步骤进行操作,希望本文能够对大家有所帮助。