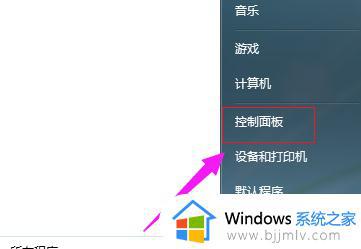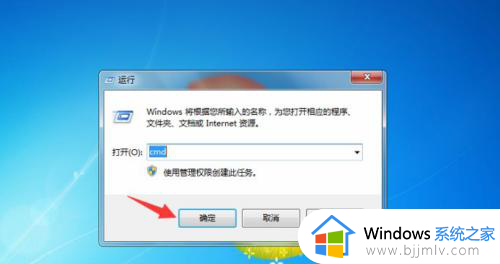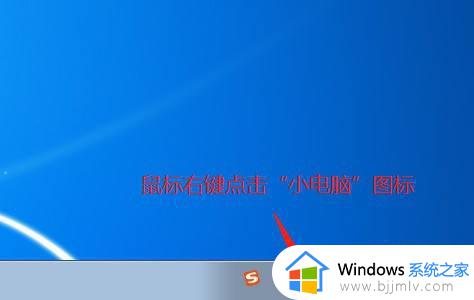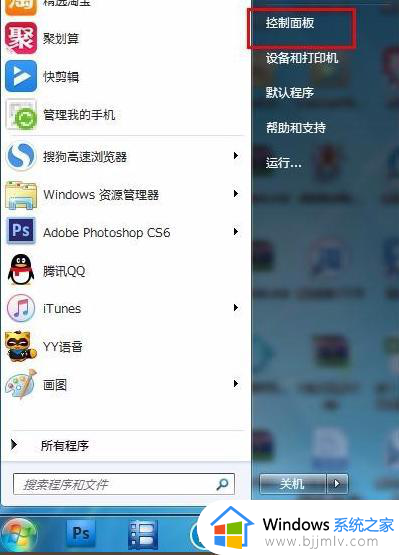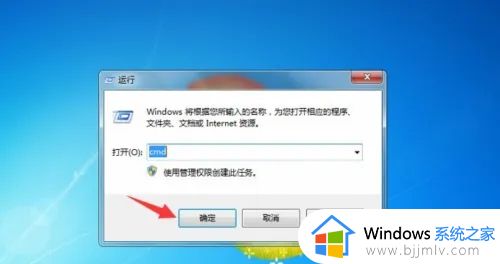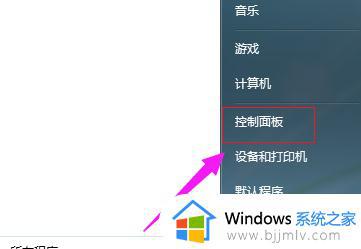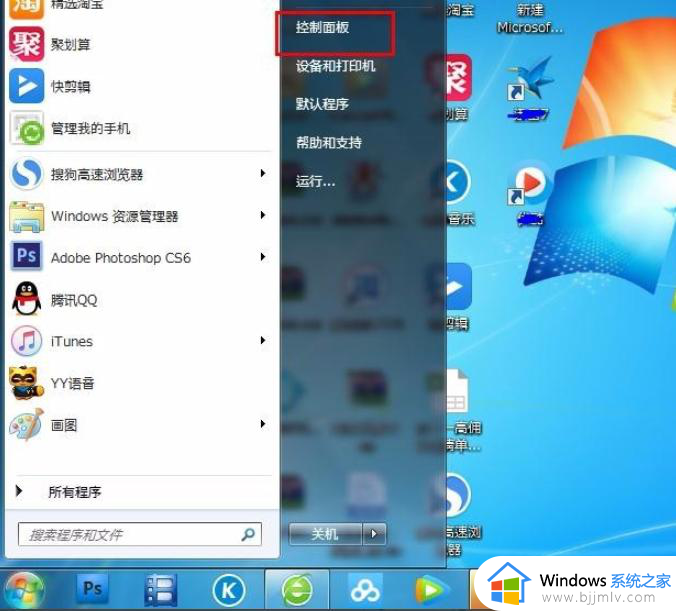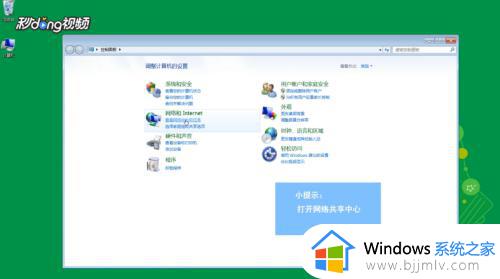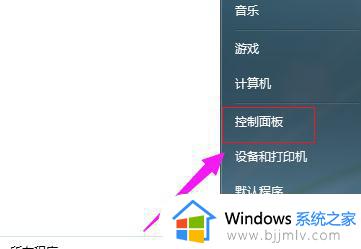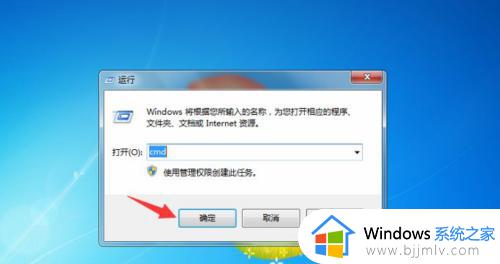win7怎么改ip地址 怎么更改ip地址电脑win7
电脑连接网络会自动分配一个本地ip地址,在局域网中ip地址是唯一的,如果局域网两台电脑分配到一样的ip地址,就会导致冲突,这时候就需要修改ip地址。那么win7怎么改ip地址呢?方法不难,今天小编就来和大家介绍怎么更改ip地址电脑win7系统。
win7改ip地址方法:
1.在电脑上面的网络图标上单击右键,点击属性,到下图2的页面。
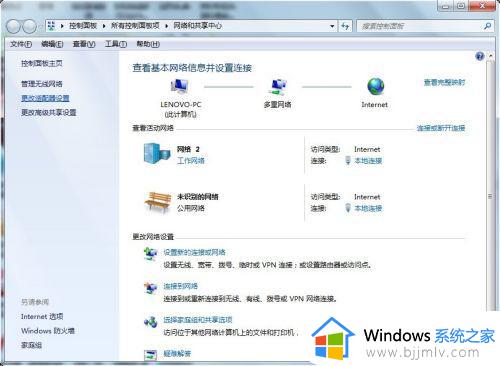
2.第二种进入页面设置方法:程序-控制面板,然后选择网络和Internet。
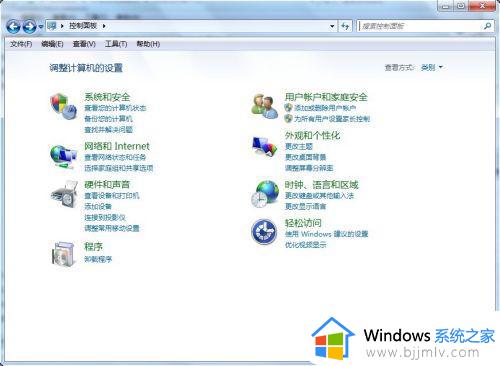
3.选择下面的查看网络状态和任务,同样也是可以进入到这个页面的。
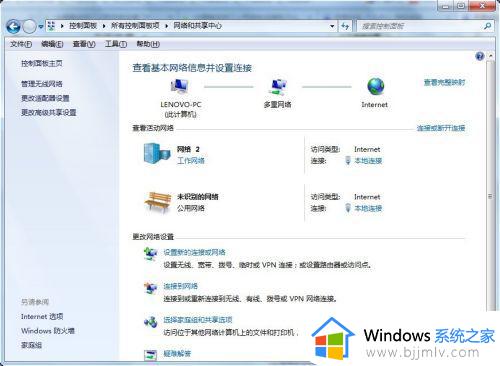
4.选择左上角的更改适配器设置-本地连接右键单击选择属性,选择Internet 协议版本4(TCP/IPv4)双击打开。
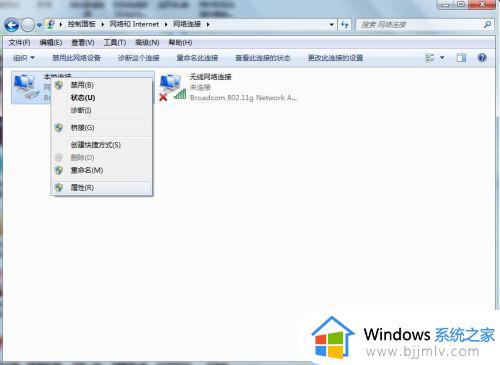
5.进入到IP设置页面,IP地址和掩码。网关都根据自己的实际地址来配置,配置好之后保存,就可以了。
假设路由器是192.168.1.1,那么网关就是192.168.1.1,ip地址就是192.168.1.x,其中x是2-254之间的数字。
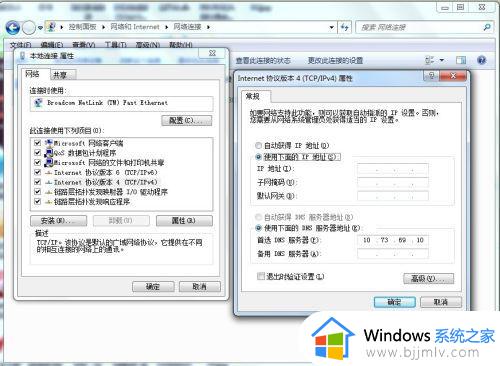
6.设置后之后,看下右下角的网络连接。再看下更改适配器设置页面的网络连接,如果没有打叉,那么说明网络已经连好了,也可以打开网页验证下网络是否已经可以访问页面了。
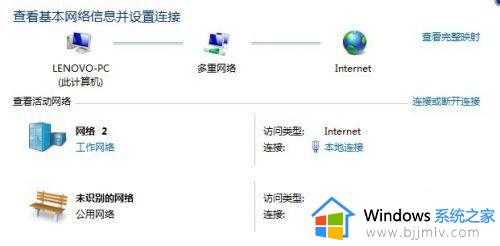
以上就是关于win7怎么改ip地址的方法,如果你需要改ip地址,那么就可以参考上面的步骤来设置,希望对大家有帮助。