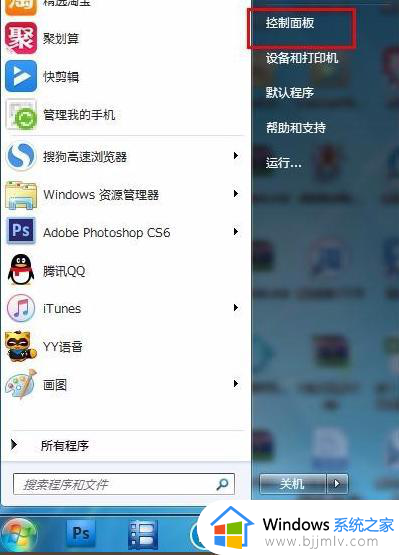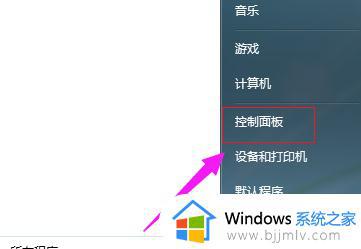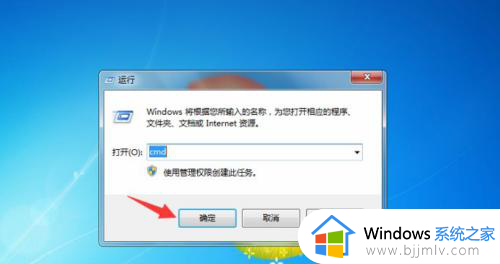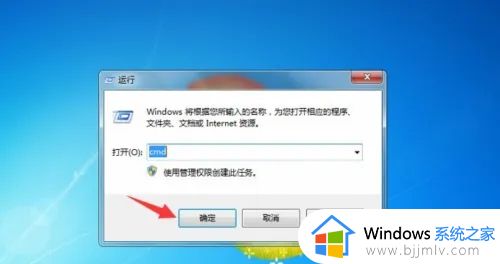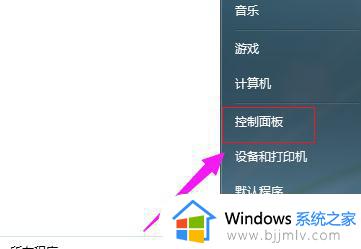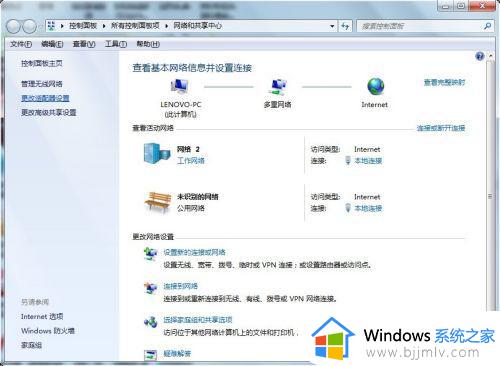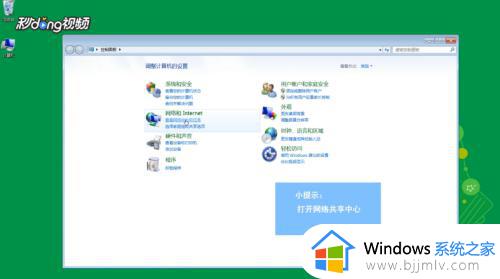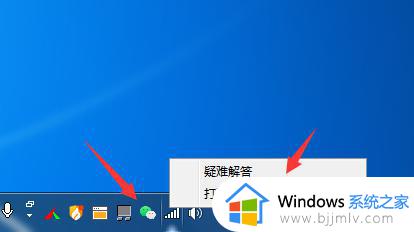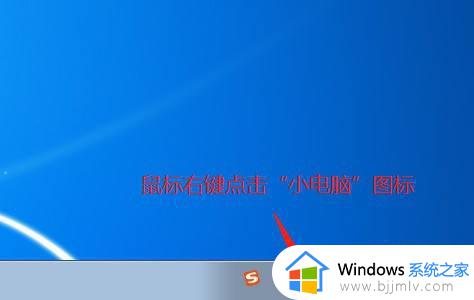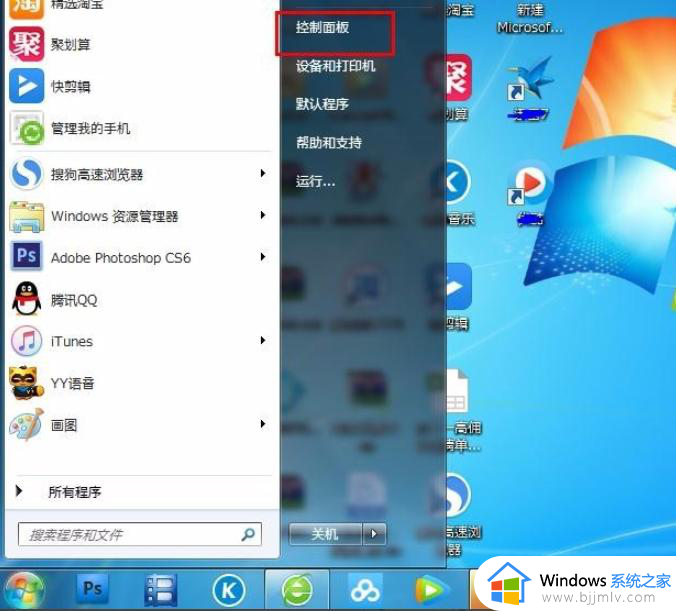win7系统怎么更改ip地址 win7电脑修改ip地址怎么操作
更新时间:2023-10-28 13:01:56作者:skai
众所周知,我们的电脑ip地址和我们网络上的位置息息相关,我们大家可以通过修改ip地址,使得恶意软件更难找到我们,降低电脑中毒几率,但是有些小伙伴却不知道怎么更改ip地址,下面小编就带着大家一起来看看win7电脑修改ip地址怎么操作,希望本文对你有帮助。
具体方法:
1、点击左下角开始,进入“控制面板”
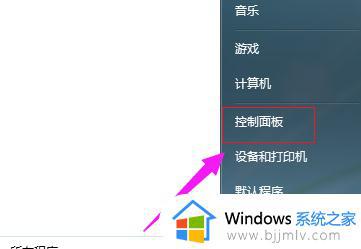
2、选择“网络和internet”
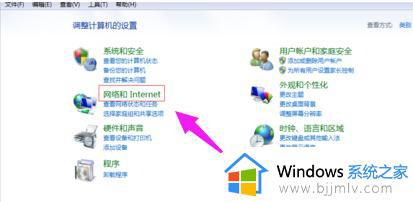
3、进入“网络和共享中心”

4、点击左边的“更改适配器设置”
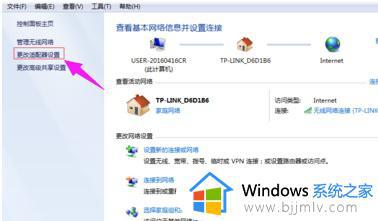
5、选中图中的协议,再点击“属性”
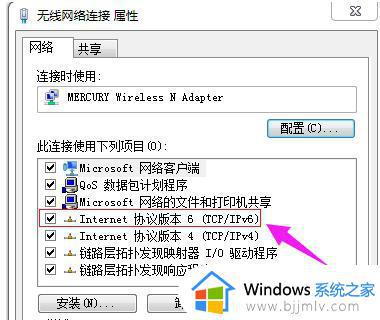
6、勾选“使用以下ip地址”就可以手动更改ip地址了。
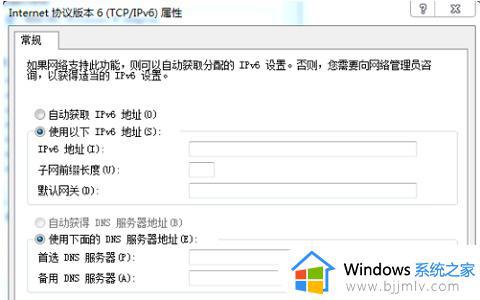
以上全部内容就是小编带给大家的win7电脑修改ip地址操作方法详细内容分享啦,还不清楚怎么更改ip地址的小伙伴就快点跟着小编一起操作吧,希望对你有帮助。