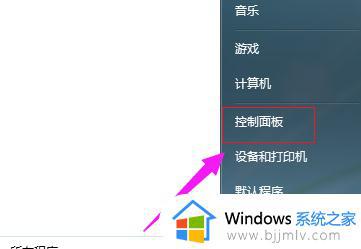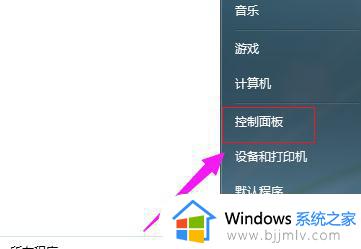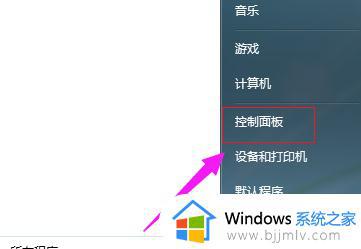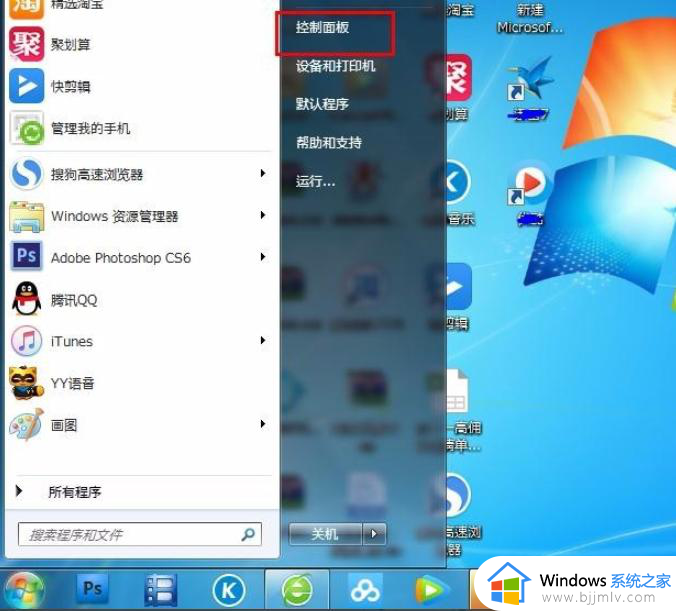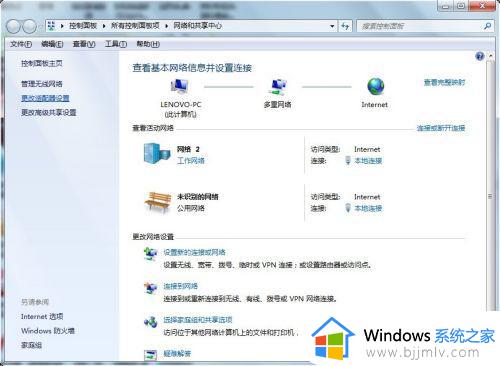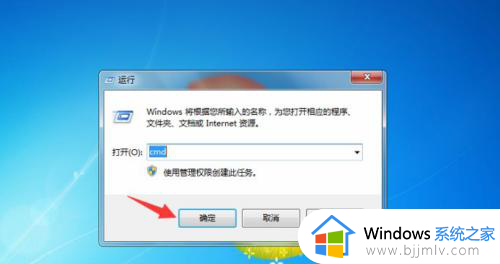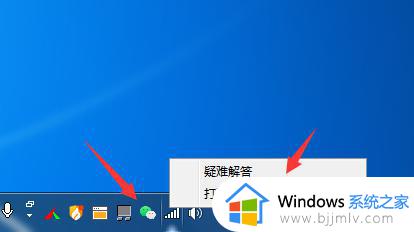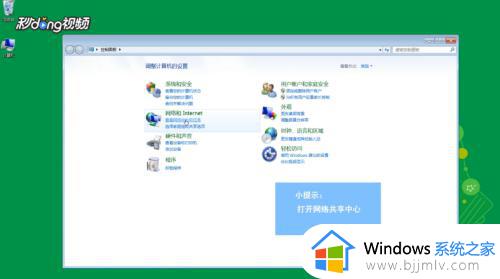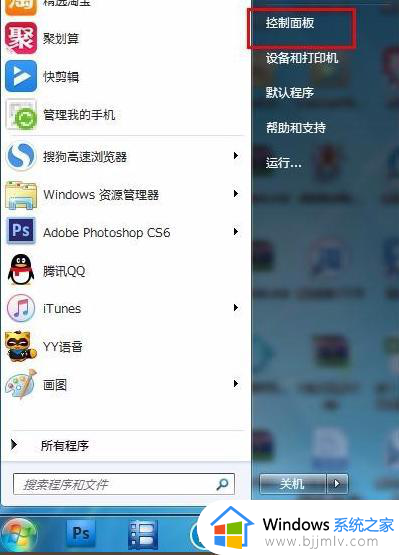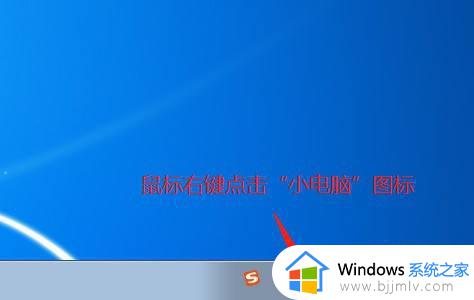win7改ip地址怎么改 win7系统如何更改ip地址
我们在长时间操作win7电脑的过程中,难免也会因为网络连接不上的情况而导致程序无法正常运行,因此一些用户也会通过修改win7电脑的ip地址,从而修复电脑网络连接故障,那么win7改ip地址怎么改呢?接下来小编就来教大家win7系统更改ip地址设置方法。
具体方法:
1、设置IP地址前,我们要知道本机IP,Win+R打开运行窗口,输入cmd,点击确定。
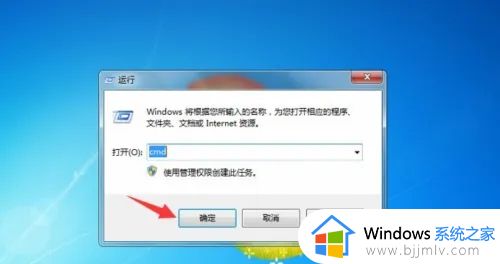
2、在控制台窗口中,我们输入ipconfig,回车。
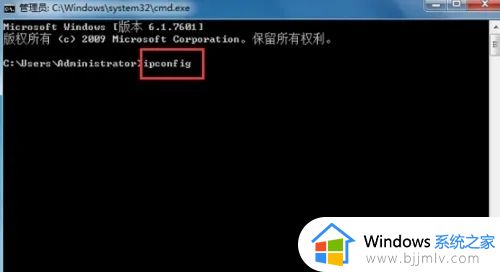
3、在加载的详情中,我们找有一个IPV4,那个就是电脑的IP地址。
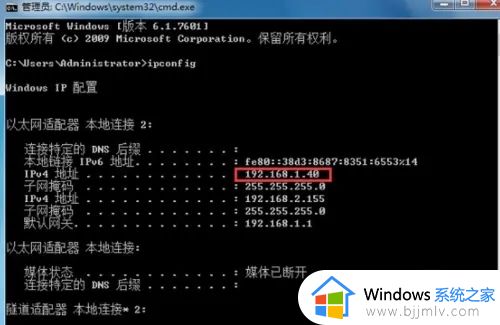
4、在控制面板中,切换成小图标,找到网络和共享安全点击打开。
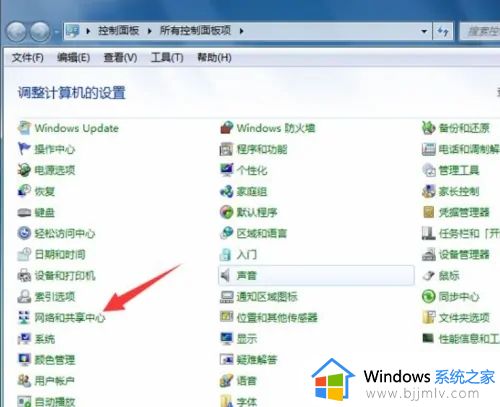
5、在打开的网络和共享中心窗口中,我们点击本地连接,如图。
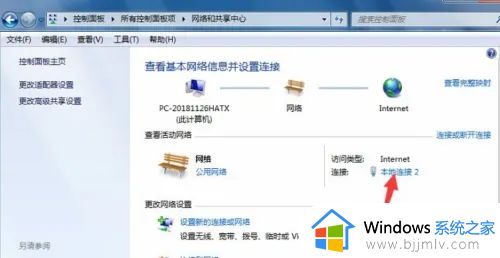
6、在打开的本地连接状态窗口中,我们点击属性。
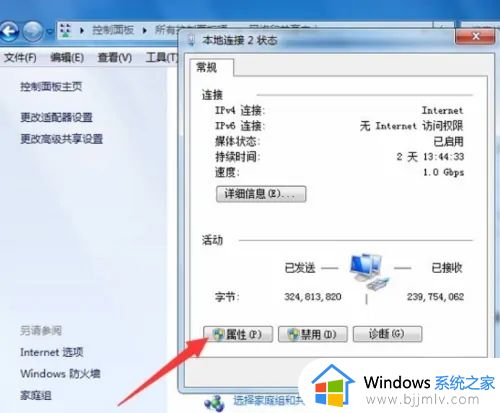
7、这时,我们双击Internet 协议版本4(TCP/IPv4)。
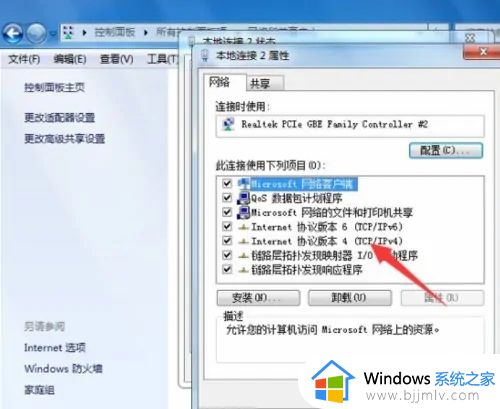
8、在Internet 协议版本4(TCP/IPv4)属性中,我们选择使用下面的IP地址,IP地址就是我们上面看到的填到这里就可以,默认网关问一下写上就可以。
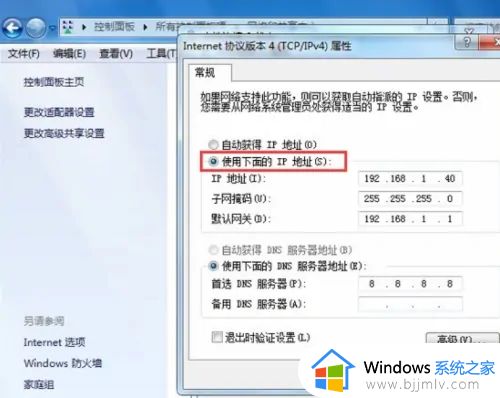
以上就是小编给大家讲解的关于win7系统更改ip地址设置方法了,如果有不了解的用户就可以按照小编的方法来进行操作了,相信是可以帮助到一些新用户的。