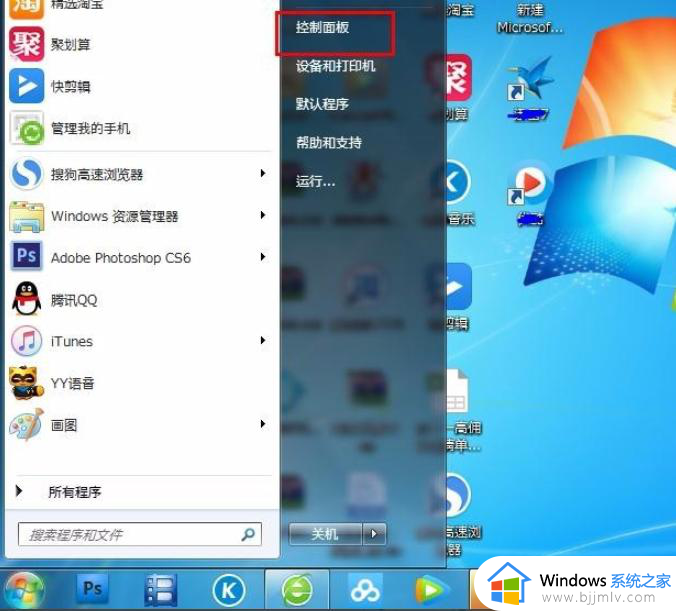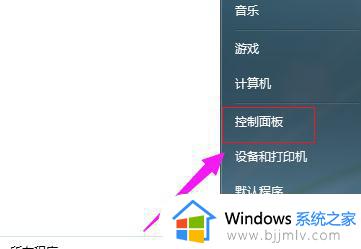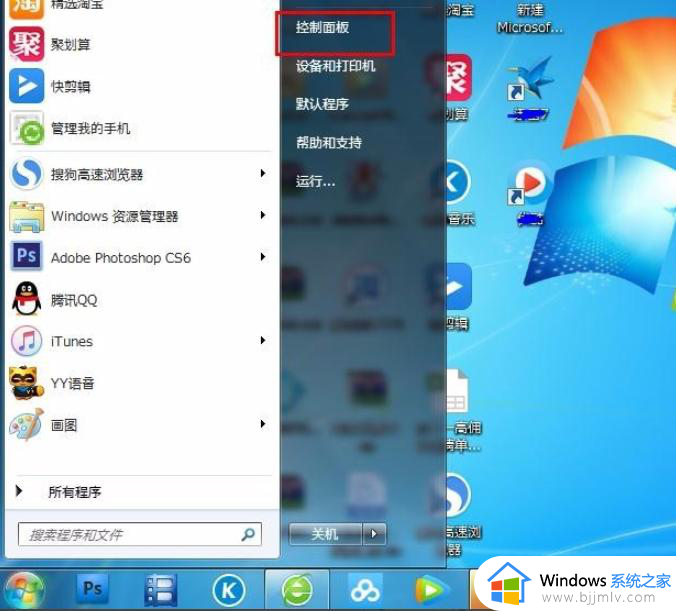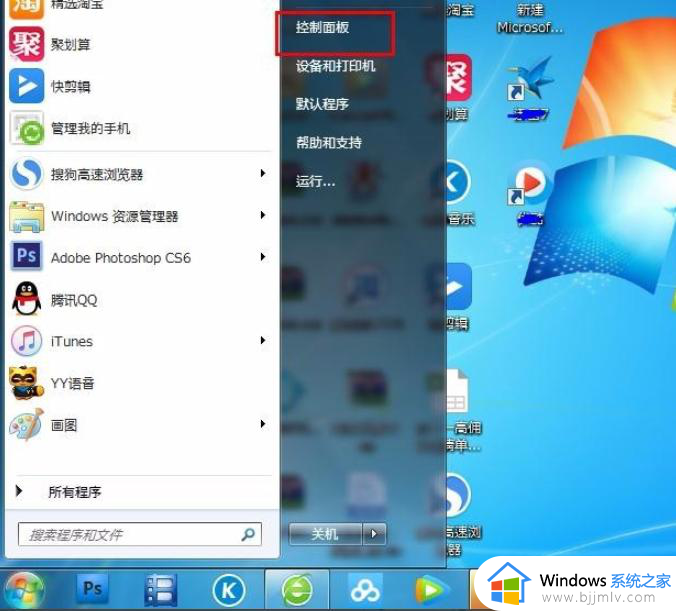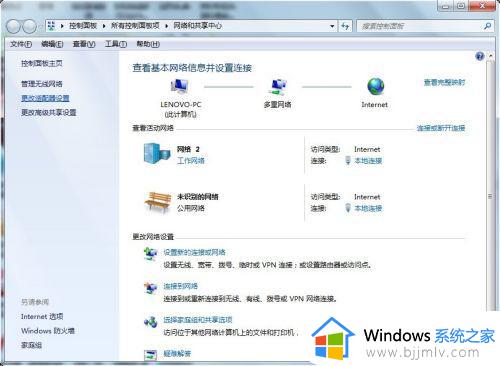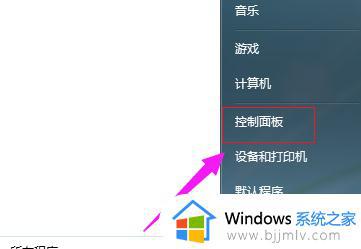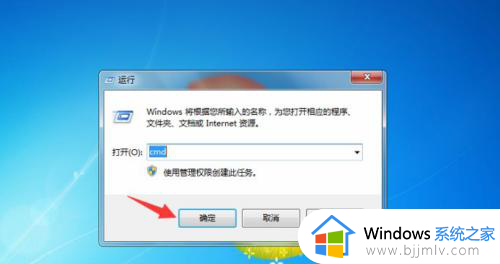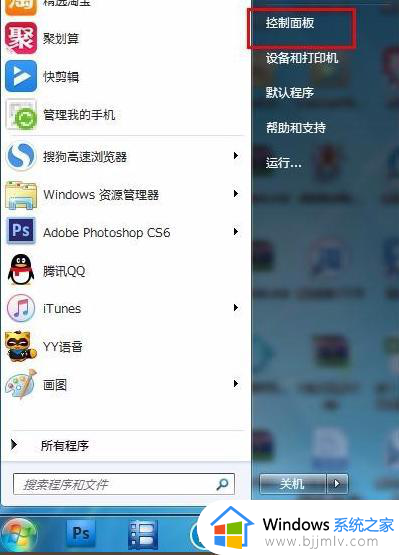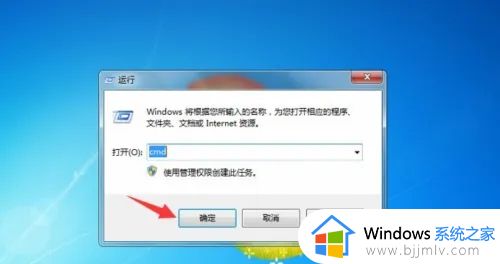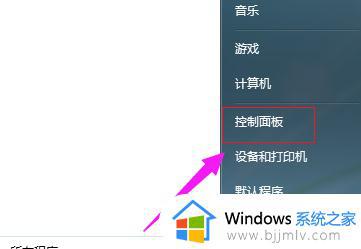win7怎么改电脑ip地址 win7怎么更改ip地址在哪里
电脑中的ip地址默认都是设置好的,但是在办公的时候,经常会因为一些需求要修改电脑的ip地址,可是有很多win7系统用户因为不熟悉电脑操作,并不知道怎么改电脑ip地址吧,如果你也不知道修改方法的话,那就紧跟着小编一起来学习一下win7更改ip地址的详细方法吧。
方法如下:
1、在电脑屏幕右下角位置找到小电脑图标,右键点击它。
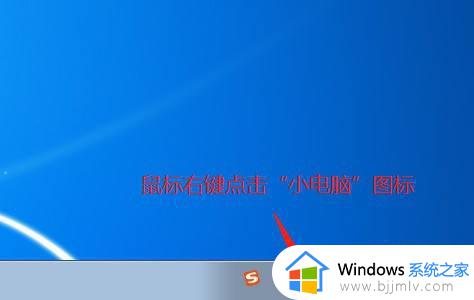
2、在弹出的菜单中,左键点击“打开网络和共享中心”。

3、在弹出新的对话框中,左键单击左上位置的“更改适配器设置”。
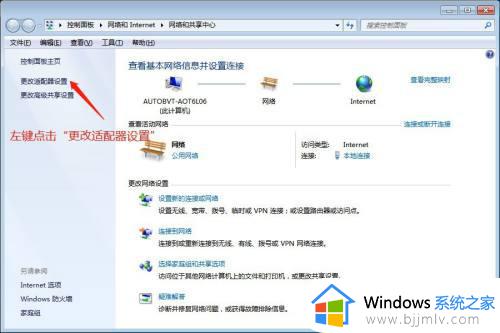
4、左键单击选中“本地连接”。
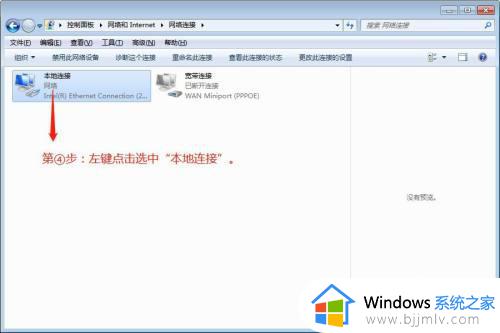
5、右键“本地连接”,然后左键点击“属性”。
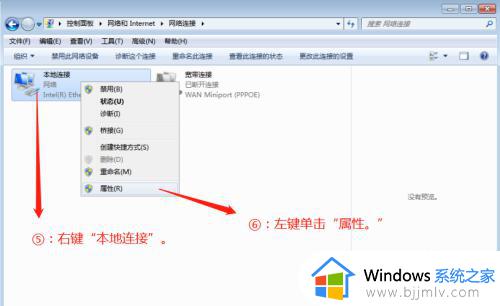
6、在新弹出的对话框中,双击“Internet 协议版本 4(TCP/IPv4)”。
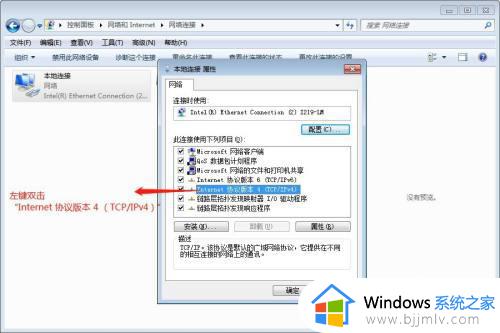
7、左键点击“使用下面的IP地址”。
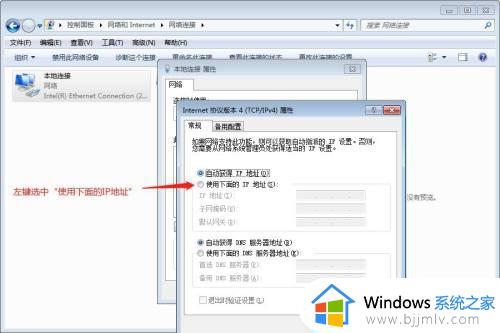
8、根据提示输入对应的IP地址、子网掩码、网关和DNS服务器地址等相关参数。如图。最后点击“确定”。
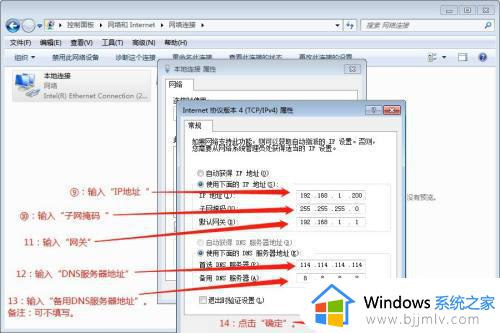
9、在新页面再次点击“确定”。到此,IP地址更改完成。
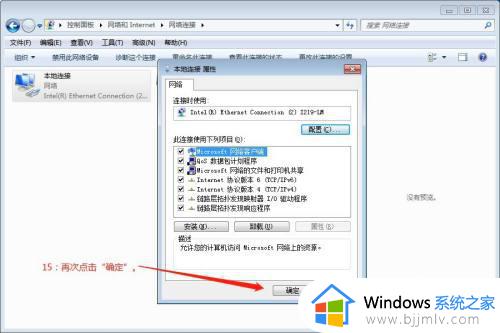
以上就win7怎么更改ip地址在哪里的详细内容,有需要修改的用户们可以尝试上述方法来更改,希望对大家有帮助。