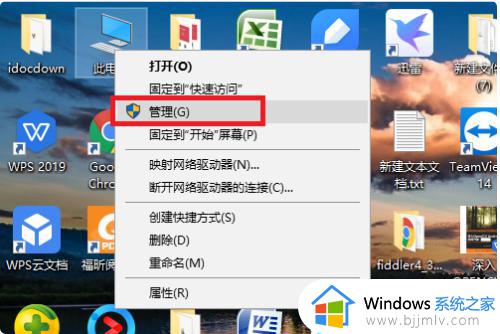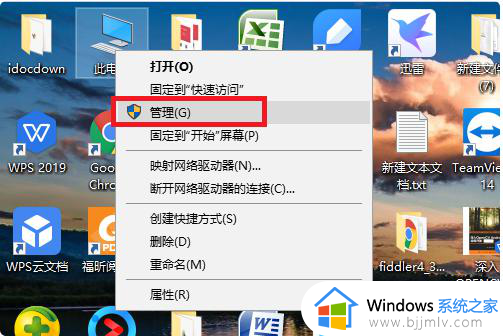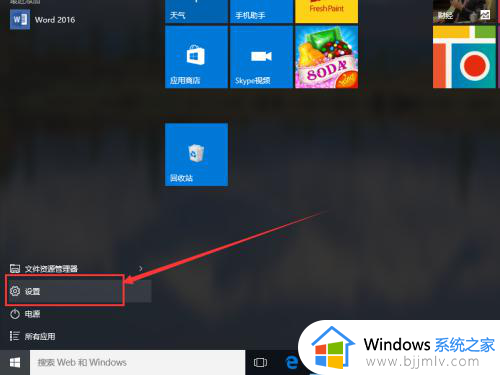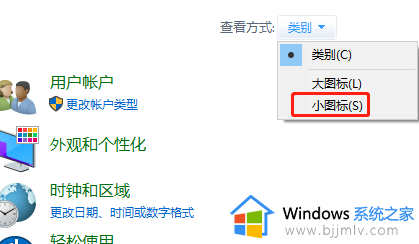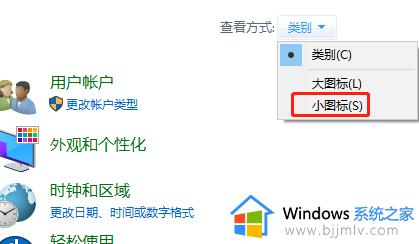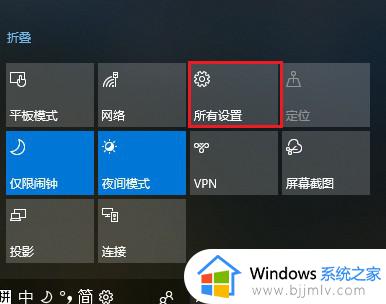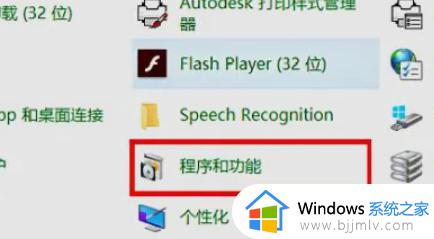win10添加局域网打印机方法 win10添加局域网打印机搜不到怎么解决
打印机一般需要通过连接电脑来使用,只要打印机和电脑系统处在同一个局域网,那么就可以直接添加打印机。许多用户还不知道win10添加局域网打印机方法是怎样的,有时候还会遇到搜不到打印机的问题,下面就来看看win10添加局域网打印机搜不到怎么解决的方法。
win10添加局域网打印机步骤:
1.点击桌面左下角的Windows图标,然后点击“设置”,打开设置窗口后,点击“设备”图标。
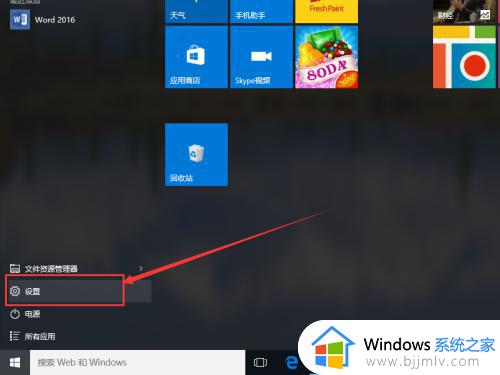

2.接下来点击打印机和扫描仪选项卡中的“添加打印机和扫描仪”选项。如果扫描到需要的打印机,直接添加即可,如果未扫描到,按照下面的步骤进行。

3.如果未扫描到需要的打印机,点击“我需要的打印机不在列表中”。选择“按名称选择共享打印机”选项,然后点击“浏览”。


4.从打开的窗口中选择打印机所在的主机,然后选择相应的打印机。添加了打印机之后,点击“下一步”。



5.点击下一步之后,可能会弹出找不到驱动程序的提示。这时点击“确定”,然后点击“浏览”,从电脑中找到打印机驱动程序中的INF格式文件(如果没有添加的打印机驱动程序,从网上下载该型号的打印机驱动程序),然后点击“确定”按钮。



6.等待电脑安装驱动程序,安装完成后即可看到打印机已添加的提示,点击“下一步”。

7.最后一步中,如果需要将该打印机设置为默认打印机。则勾选“设置为默认打印机”选项,然后点击“完成”。打印机添加完成。

以上就是win10添加局域网打印机的完整操作步骤,如果添加打印机搜不到,就来看看上面的教程,希望对大家有帮助。