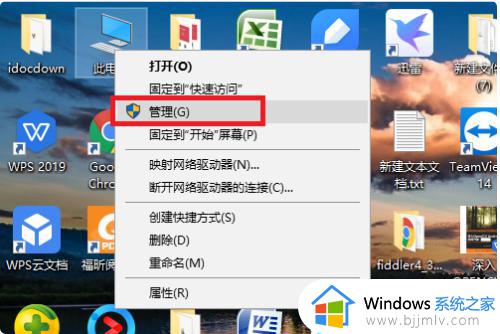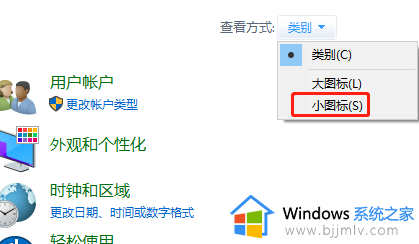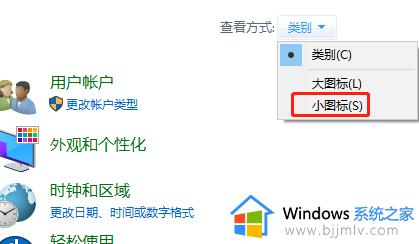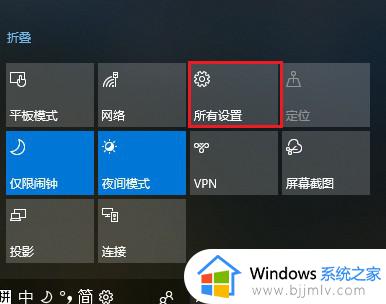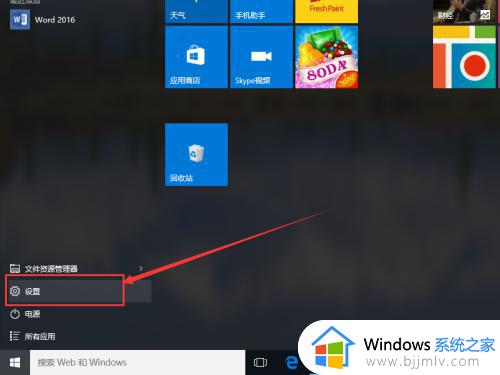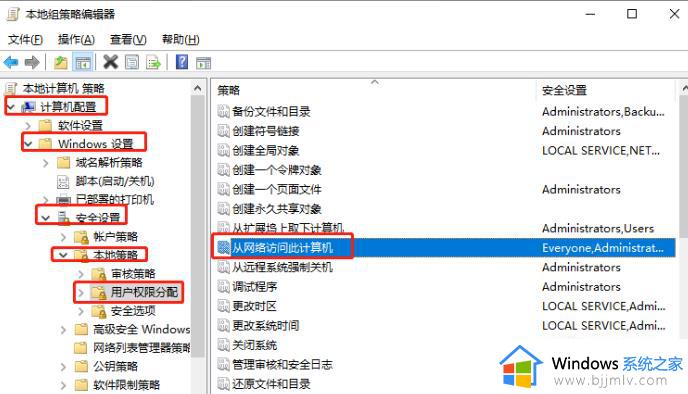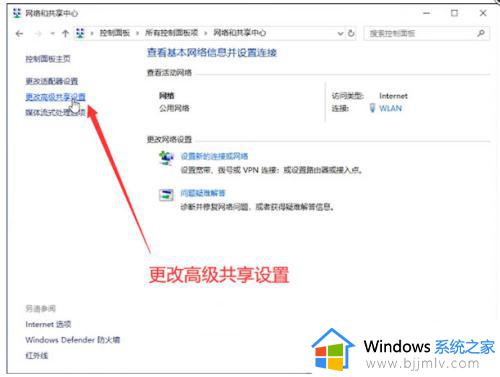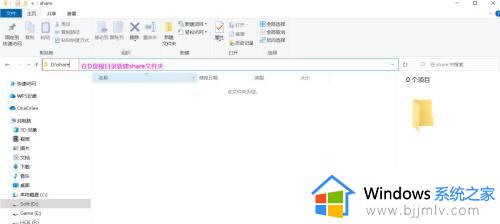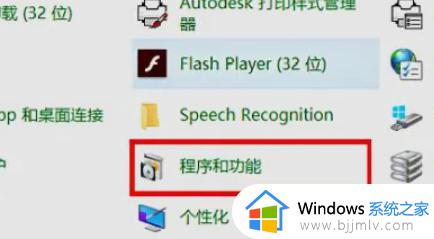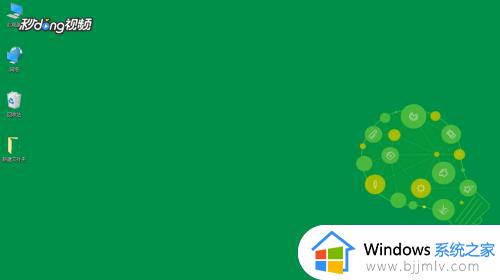win10局域网找不到共享打印机怎么办 win10局域网搜索不到共享打印机处理方法
更新时间:2024-03-22 13:51:43作者:runxin
在使用win10电脑办公的时候,用户可以依靠局域网来设置共享打印机设备,以此来满足区域内众多电脑的连接,然而有些用户却反馈自己win10系统在局域网环境下总是搜索不到共享打印机设备,对此win10局域网找不到共享打印机怎么办呢?下面就是有关win10局域网搜索不到共享打印机处理方法。
具体方法如下:
一、没启动print spooler
1、首先右键单击“此电脑”,选择“管理”选项。
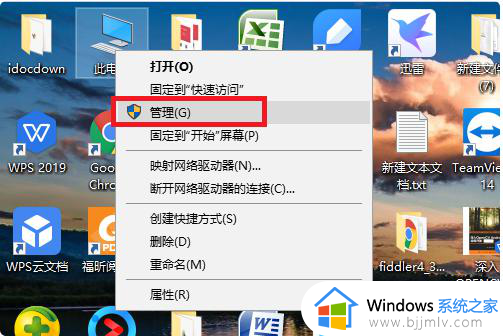
2、然后在该页面点击“服务”选项。
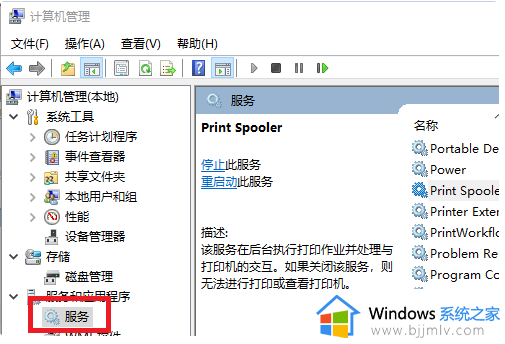
3、之后在该页面中点击“print spooler”选项。
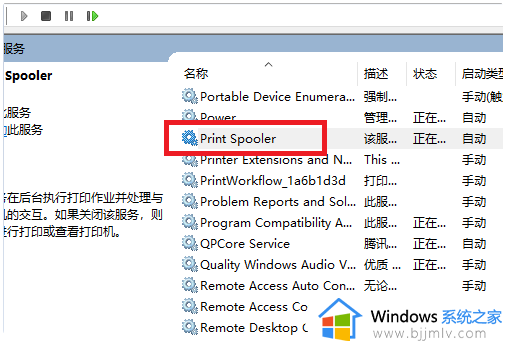
4、最后在该界面,设置启动类型为“自动”选项。
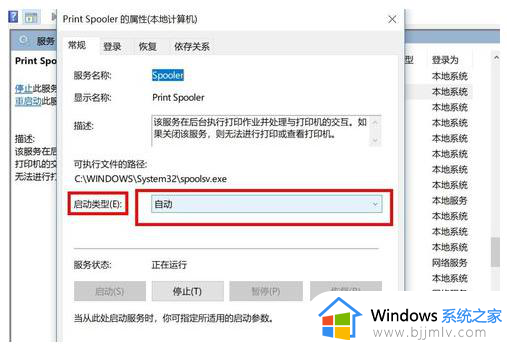
二、打印机驱动问题
这个建议可以直接下载驱动精灵安装,然后一键检测修复驱动问题即可解决。
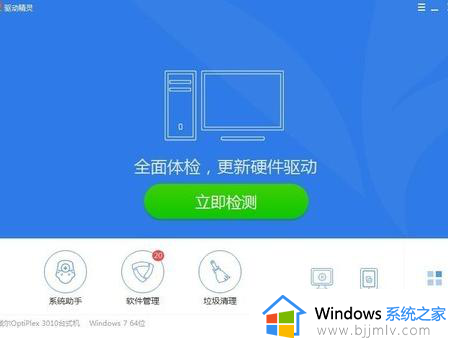
以上就是小编给大家带来的win10局域网搜索不到共享打印机处理方法了,碰到同样情况的朋友们赶紧参照小编的方法来处理吧,希望本文能够对大家有所帮助。