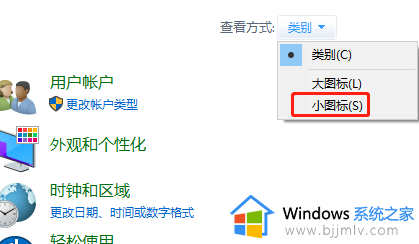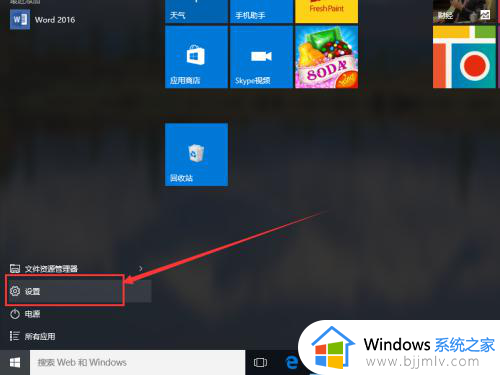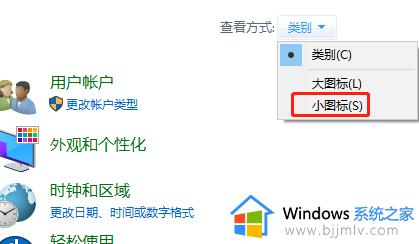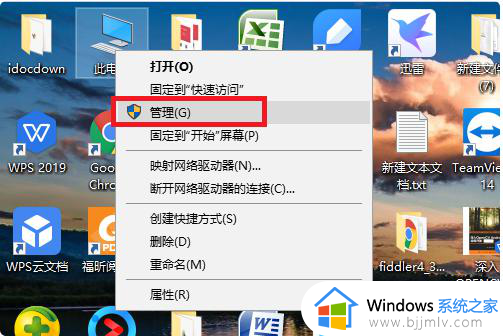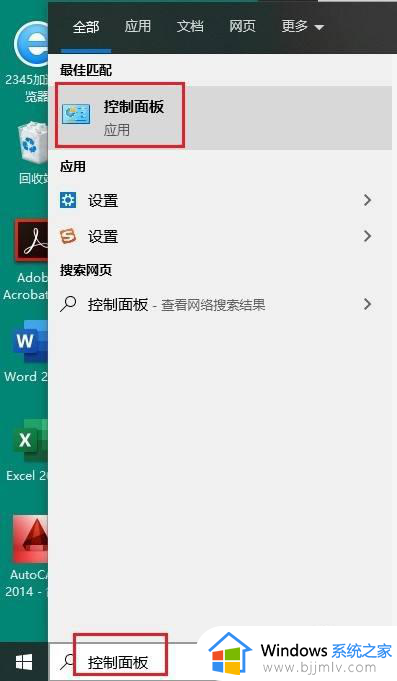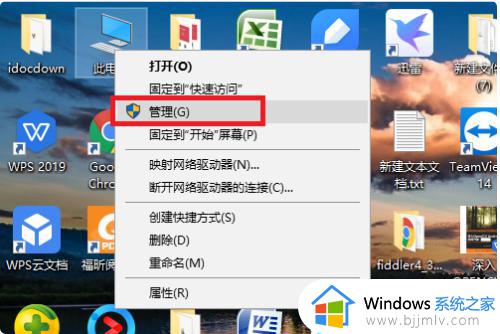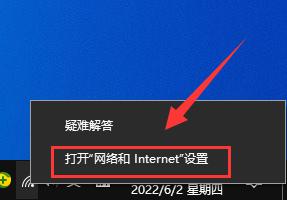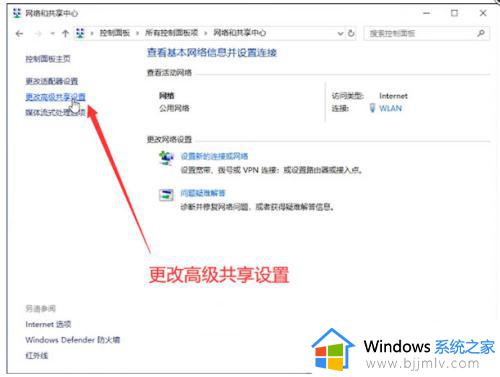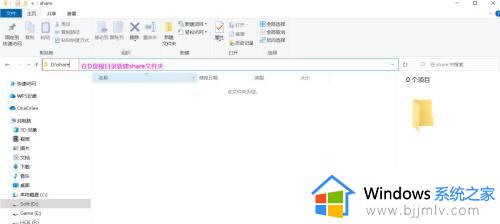win10局域网连接共享打印机步骤 win10如何使用局域网共享打印机
很多用户在使用win10电脑办公的时候,偶尔也会用到打印机设备,因此可以通过局域网来实现共享打印机的设置,然而在打印机设置共享模式之后,却不知道win10电脑连接共享打印机的设置,对此win10如何使用局域网共享打印机呢?今天小编就给大家带来win10局域网连接共享打印机步骤。
具体方法如下:
1、点击电脑右下角操作中心,打开“所有设置”。
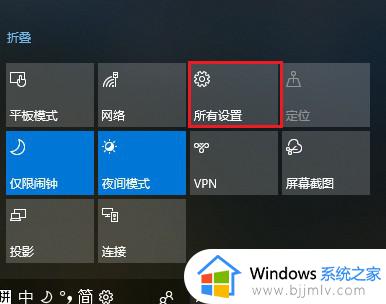
2、点击“设备”,添加打印机和扫描仪,电脑会自动查找网络上的打印机。
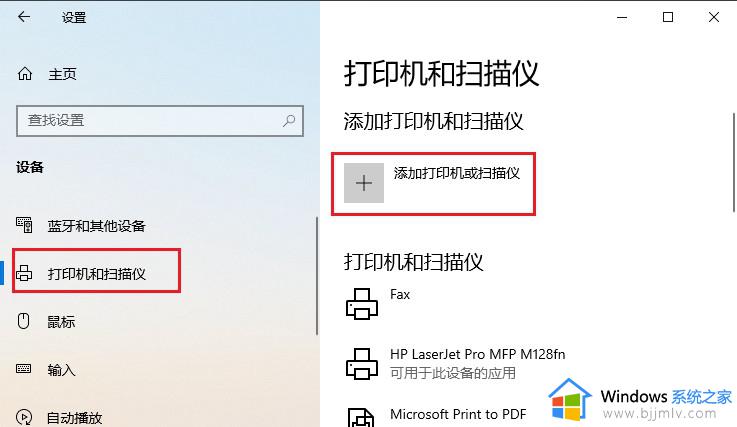
3、如果电脑搜索不到,点击“我需要的打印机不再此列表中”,选择“使用TCP/IP地址或主机名称添加打印机”下一步。
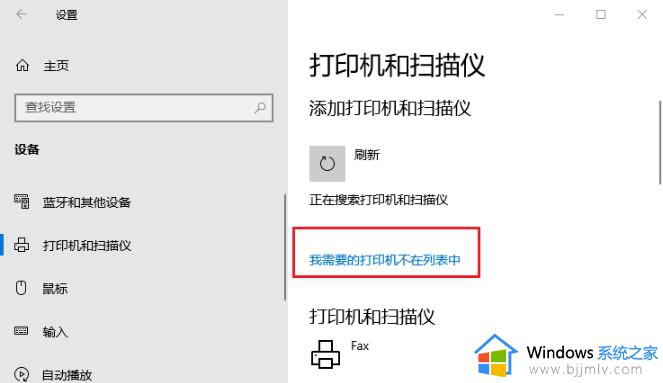
4、“机主名或ip地址”一栏输入网络打印机的ip,下一步。
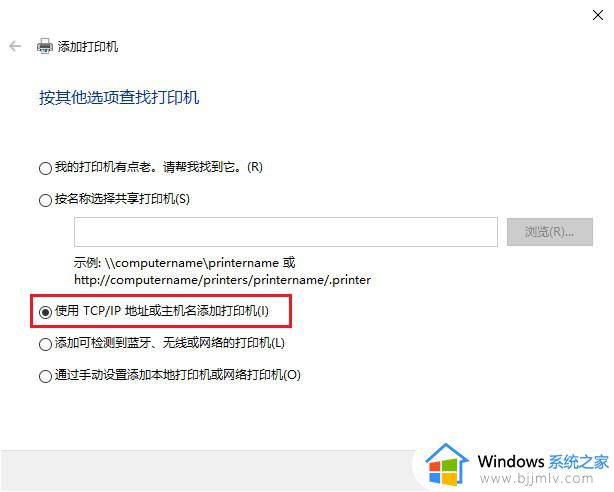
5、需要安装驱动,如果电脑之前安装过驱动就选择使用当前的驱动,如果没有就需要重新安装驱动。
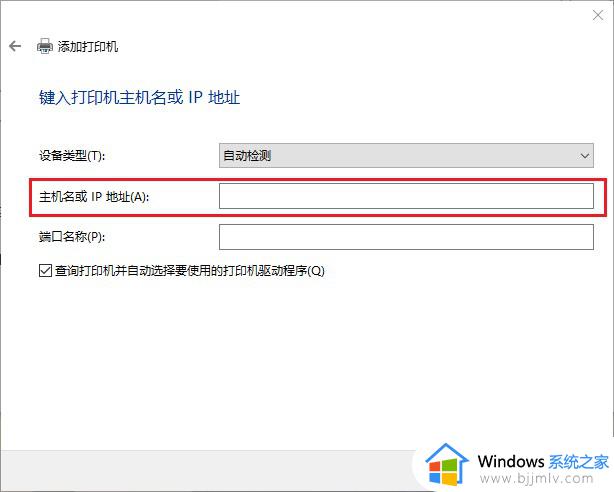
6、设置好之后,会出现打印机的名称(可自行更改),是否需要共享,设置为默认打印机,按照自己的需要操作即可。
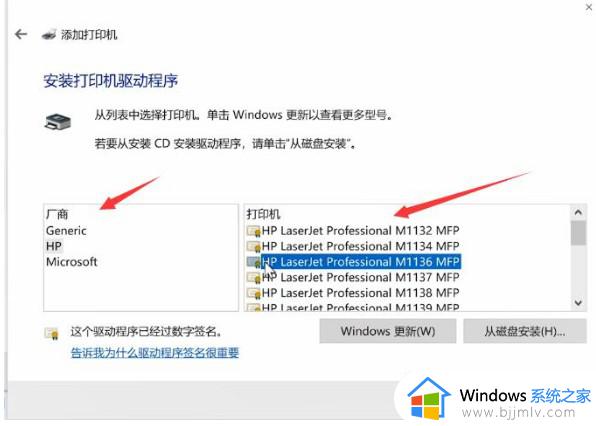
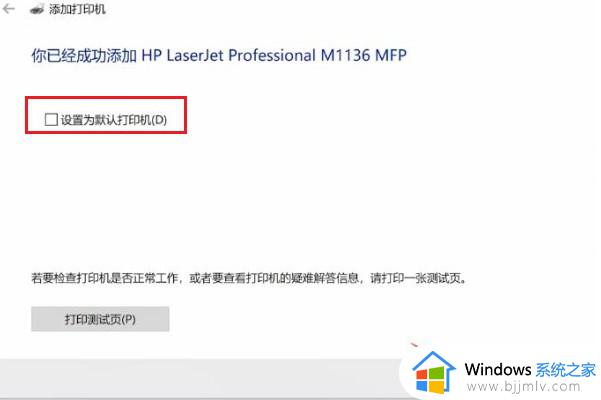
上述就是小编教大家的关于win10局域网连接共享打印机步骤了,还有不懂得用户就可以根据小编的方法来操作吧,希望本文能够对大家有所帮助。