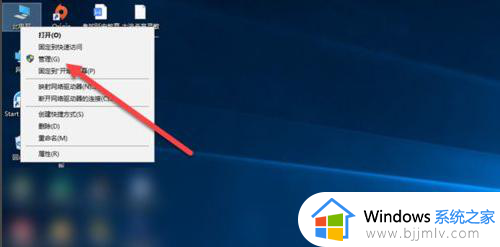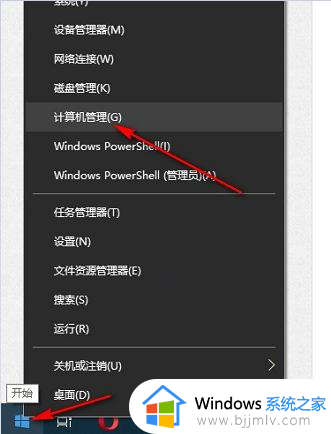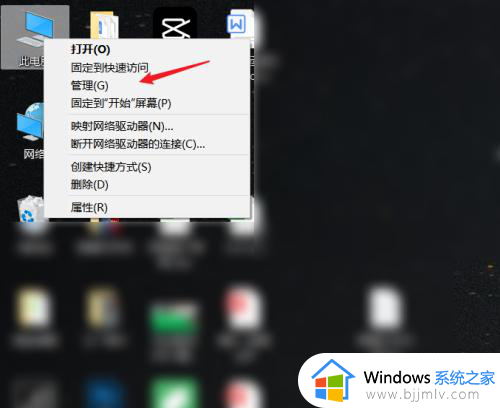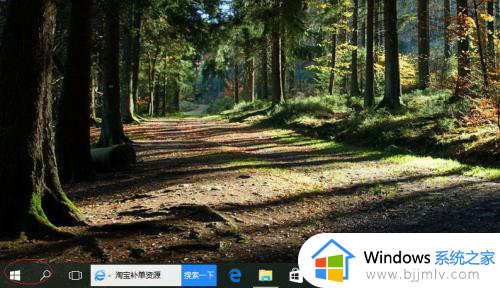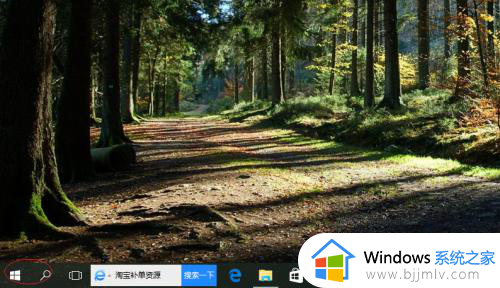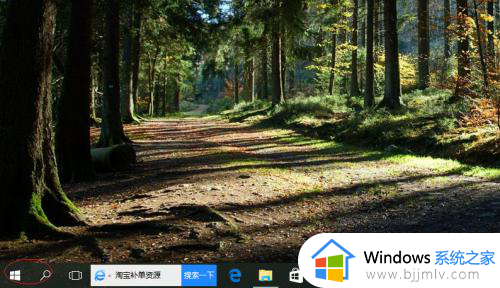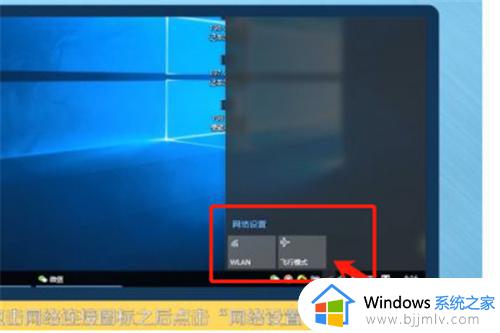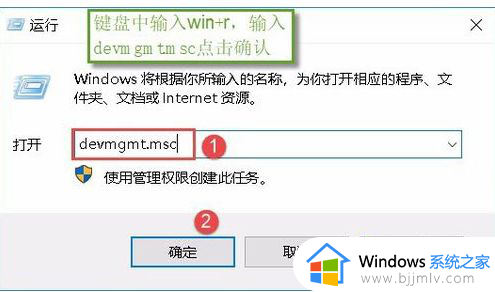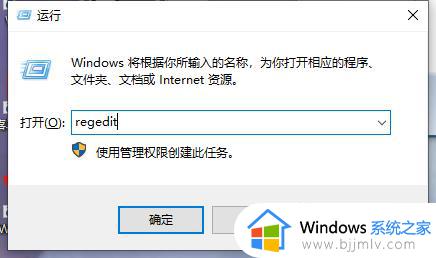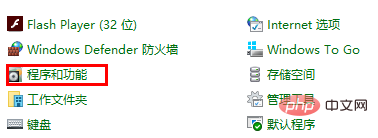win10显示已禁用输入法什么意思?win10显示已禁用输入法怎么恢复
由于win10系统内置有微软输入法工具,中英文的输入语言也能够有效满足用户日常编辑的需求,不过最近有用户的win10电脑在进行编辑文档时,却老是会出现输入法被禁用的问题,对此win10显示已禁用输入法什么意思?这可能是系统设置问题或输入法软件冲突引起的,以下就是win10显示已禁用输入法怎么恢复相关内容。
具体方法如下:
1、右键点击桌面上的【此电脑】图标,在弹出菜单中选择【管理】菜单项。
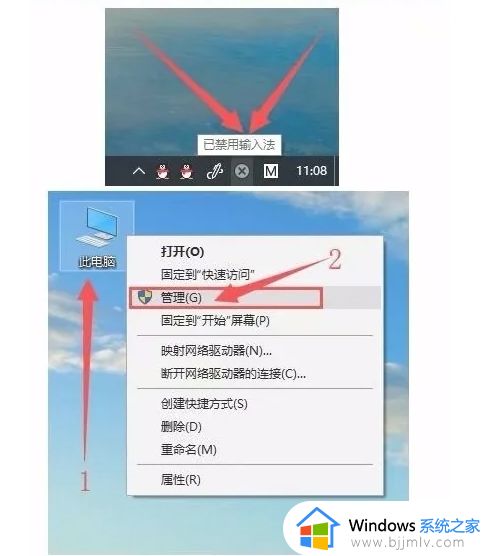
2、点击【任务计划程序】。
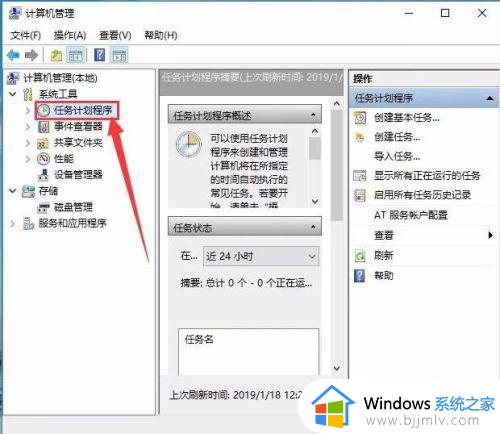
3、依次点击【任务计划程序库】前面的大于号,使这个向右的小箭头变成向下的小箭头,再点击【Microsoft/Windows】。
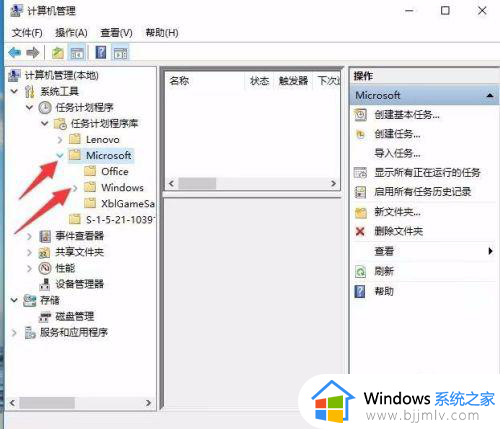
4、在展开的菜单中找到TextServicesFramework菜单项。
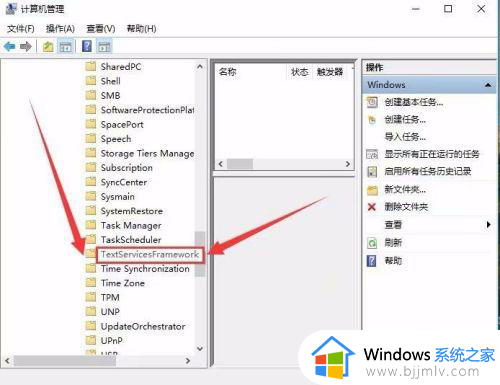
5、右侧的窗口中找到MsctfMonitor设置项,可以看到当前的状态为禁用。
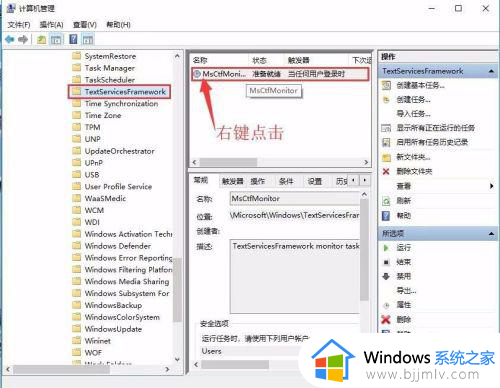
6、右键点击该设置项,然后在弹出菜单中选择【启用】菜单项即可,重新启动计算机后,就不会再出现输入法已禁用的提示了。
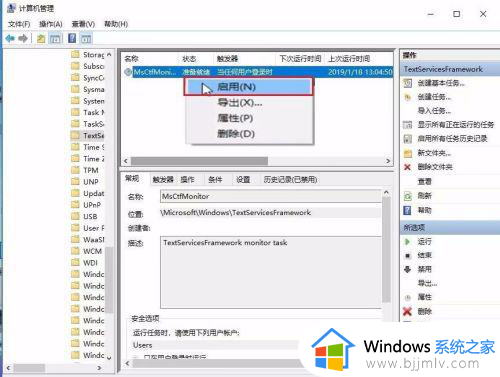
上述就来教大家的win10显示已禁用输入法怎么恢复相关内容了,还有不清楚的用户就可以参考一下小编的步骤进行操作,希望本文能够对大家有所帮助。