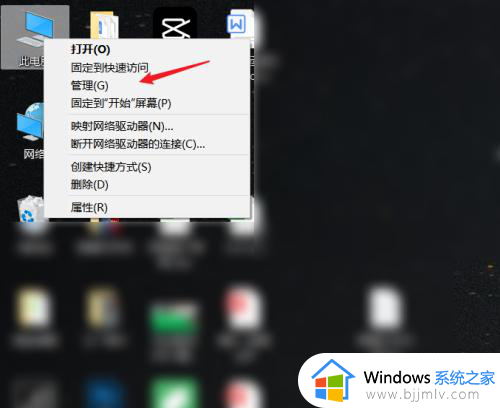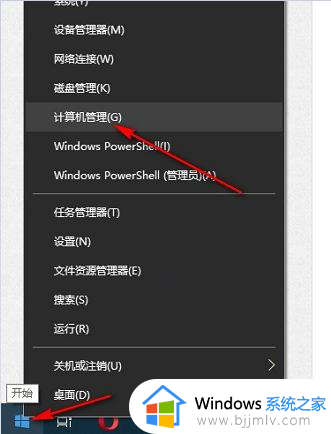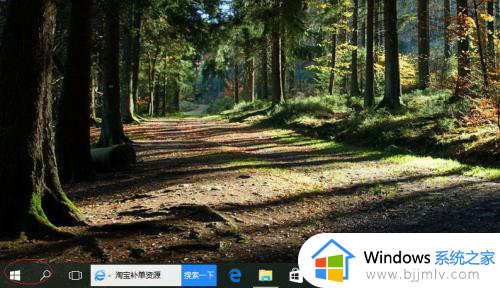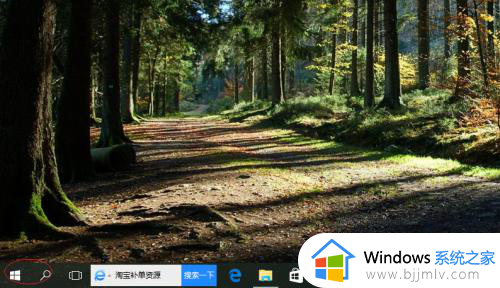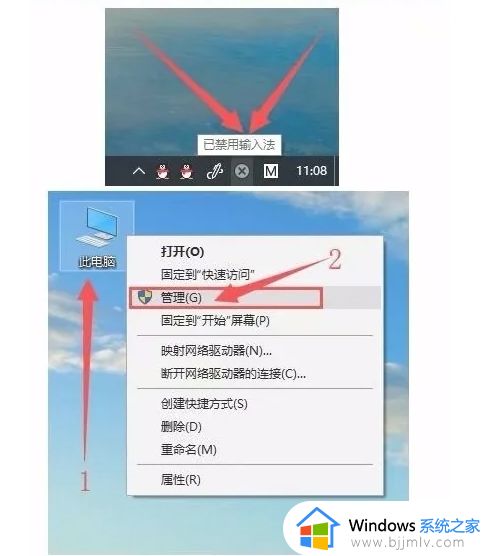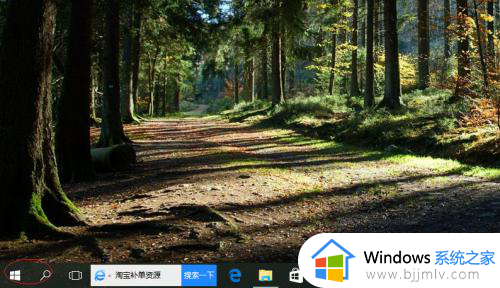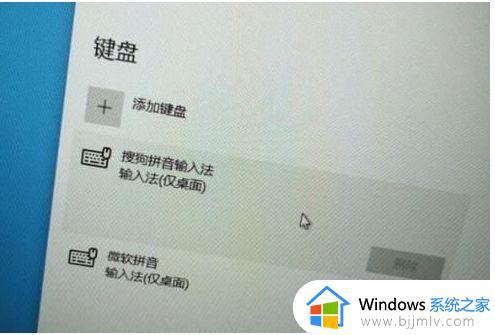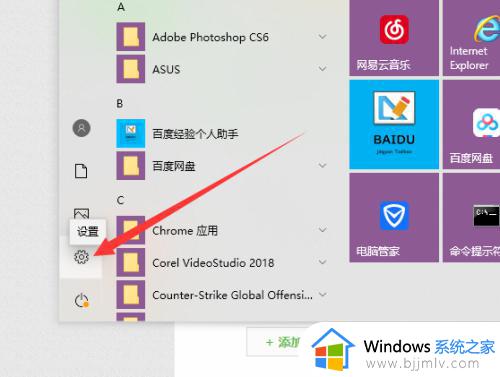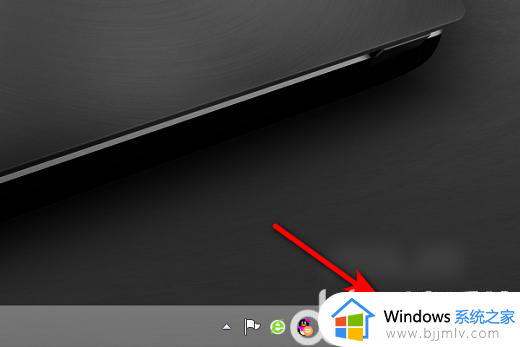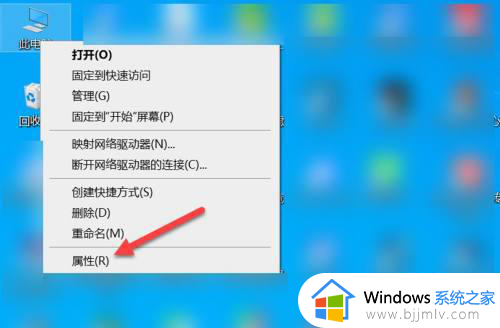如何取消win10输入法禁用模式 win10输入法被禁用如何恢复
更新时间:2024-05-21 15:23:03作者:run
在win10系统中,其输入法功能在日常使用中起着重要的作用,有时我们可能会遇到输入法被禁用的情况,这无疑给我们的工作和生活带来了不便。那么如何取消win10输入法禁用模式呢?本文将为大家介绍win10输入法被禁用如何恢复全部内容。
具体方法如下:
1、在电脑桌面上,右键点击电脑/管理。
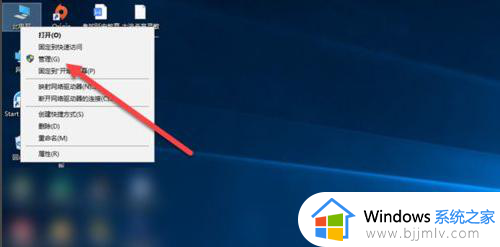
2、在计算机管理界面,点击打开任务计划程序。
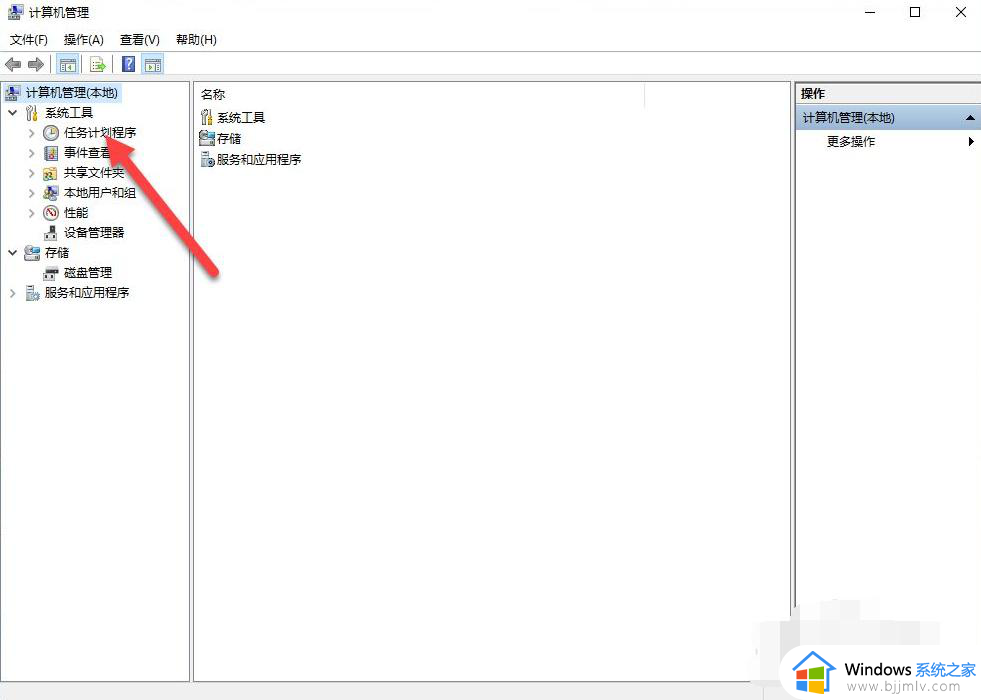
3、点击任务计划程序库,如图。
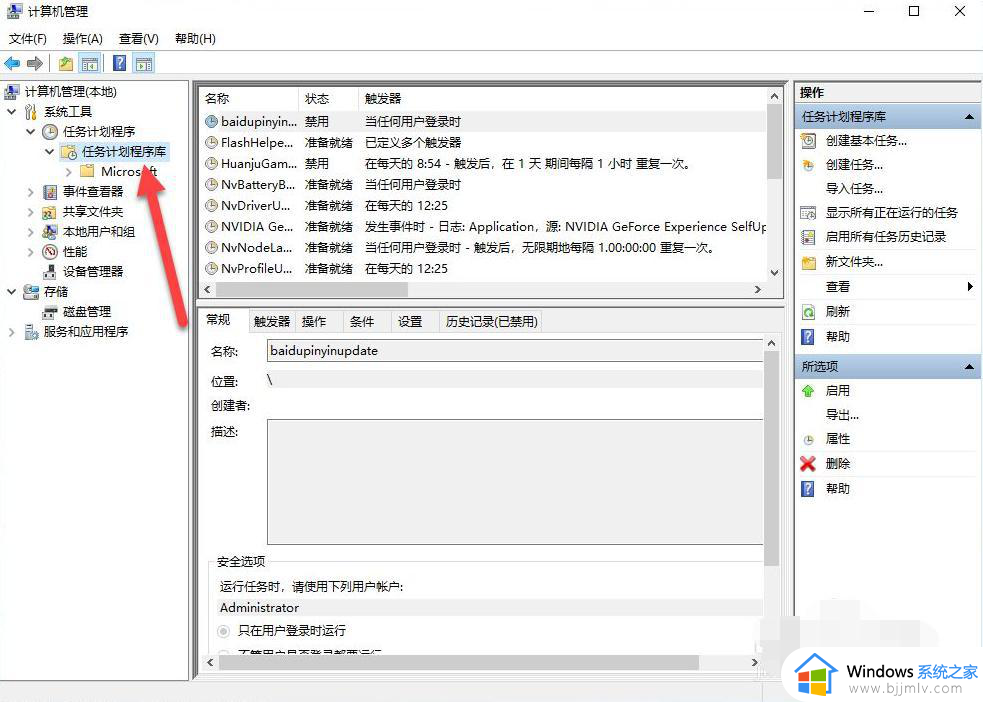
4、点击Microsoft下的Windows。
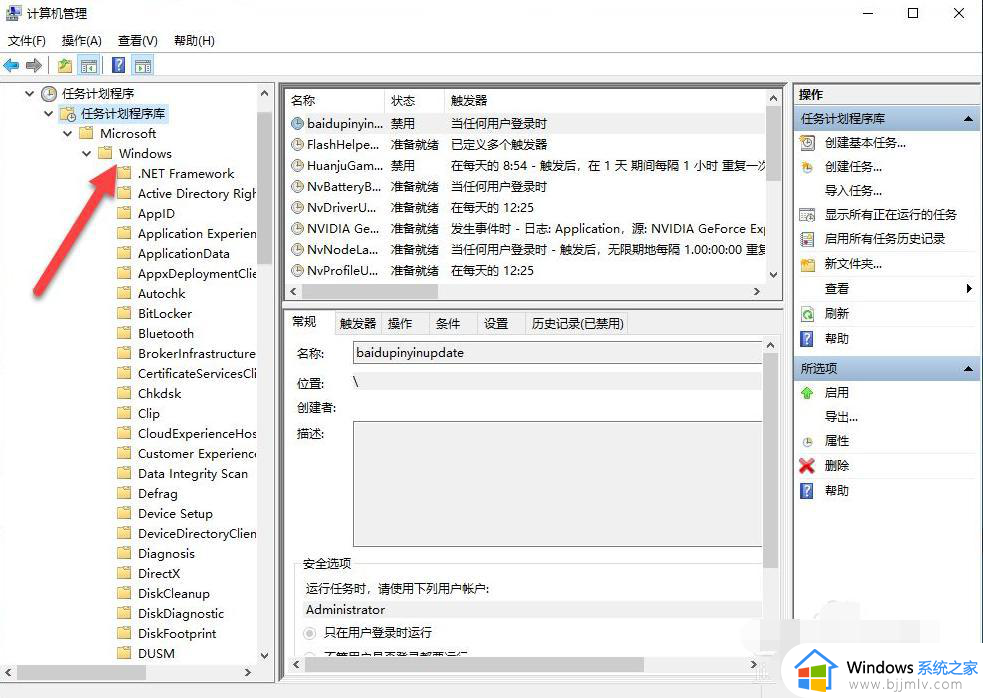
5、点击TextServicesFramwork。
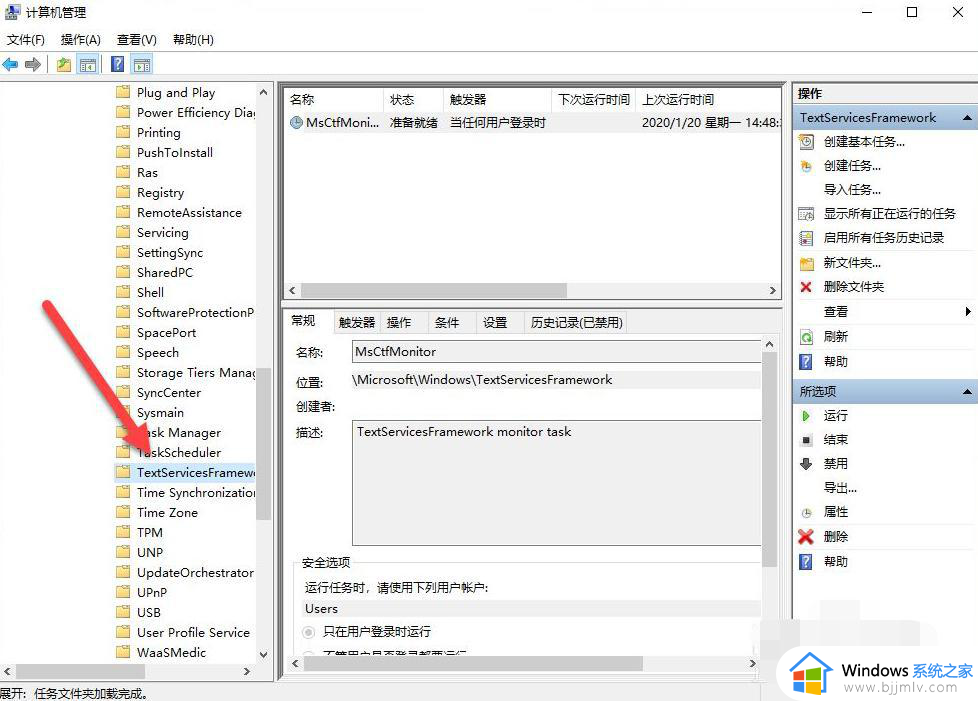
6、右键鼠标,点击运行即可。
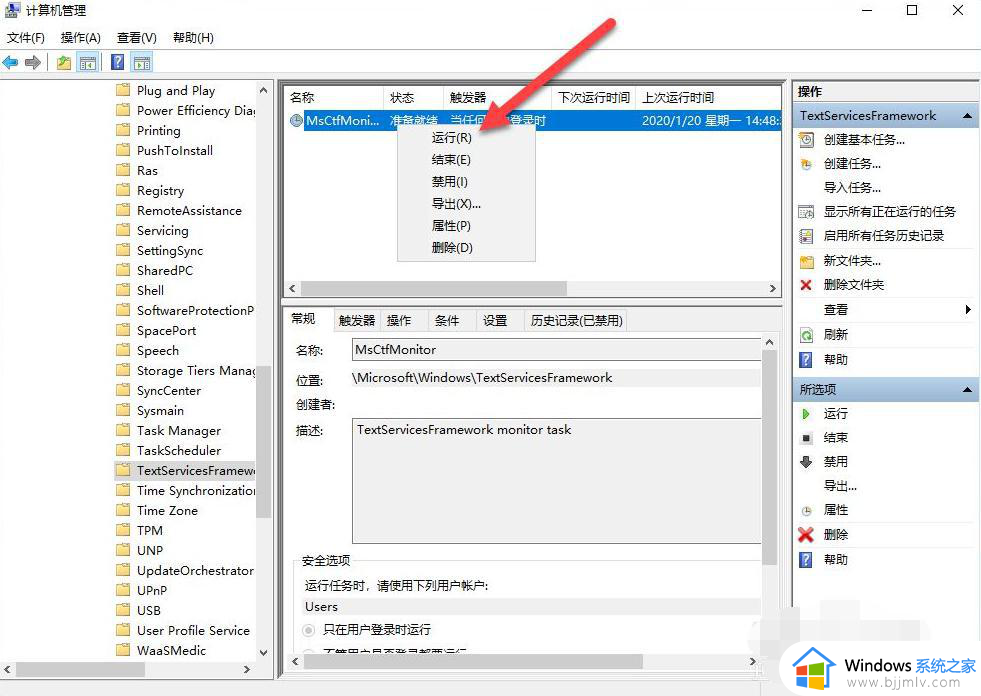
以上就是win10输入法被禁用如何恢复的全部内容,有需要的用户就可以根据小编的步骤进行操作了,希望能够对大家有所帮助。