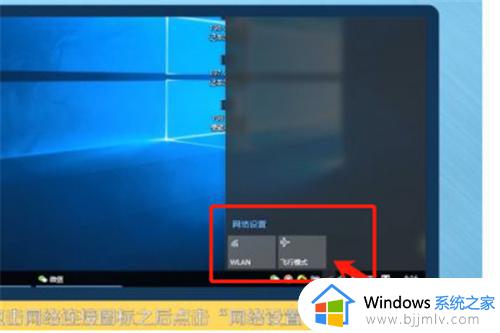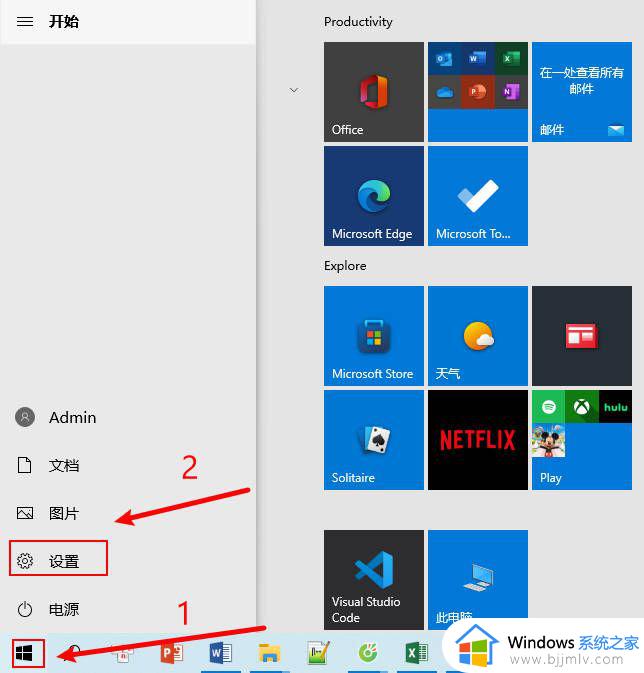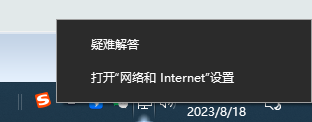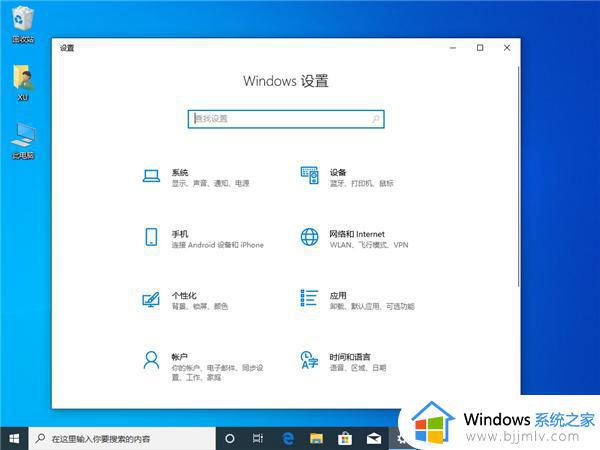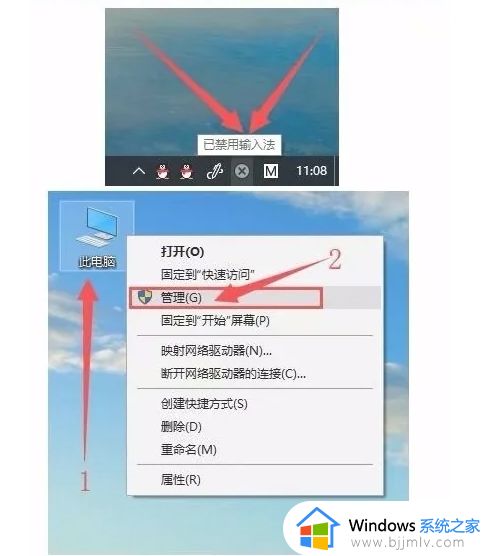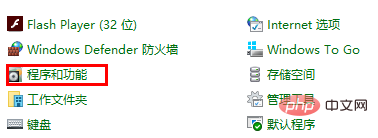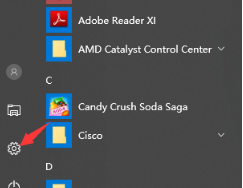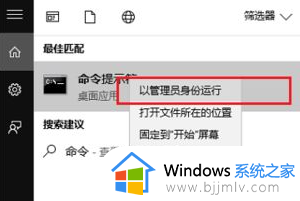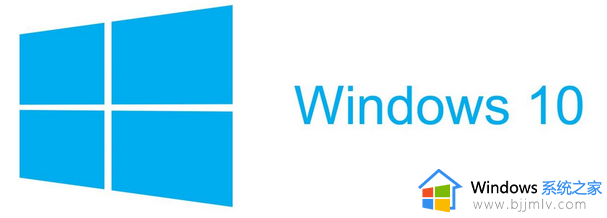win10启动wifi后仍显示已禁用怎么办 win10电脑wifi打开显示已关闭解决方案
在使用win10笔记本电脑的时候,用户都会选择连接区域内覆盖的无线网络来上网,只需要打开wifi功能就能够轻松连接,然而有些用户的win10电脑在wifi功能打开后却依旧显示已禁用的情况,对此win10启动wifi后仍显示已禁用怎么办呢?这里小编就给大家带来win10电脑wifi打开显示已关闭解决方案。
具体方法如下:
1、win+r打开运行,运行→输入:devmgmt.msc 点击确定(或者按回车键)执行命令,打开设备管理器程序。操作图片步骤如下。
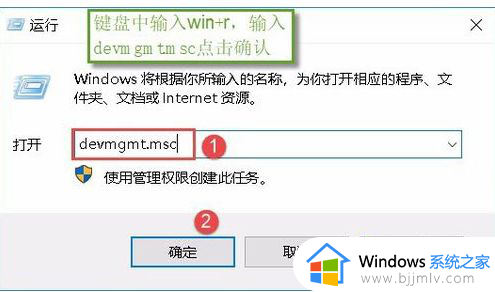
2、打开设备管理器后,找到自己的无线网卡驱动,单击鼠标右键,菜单中选择更新驱动程序软件,操作图片步骤如下。
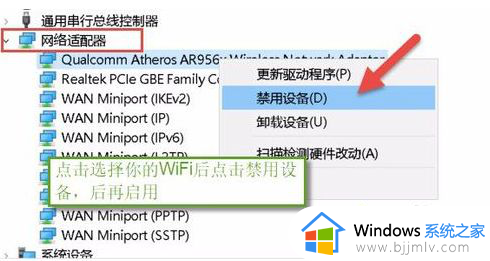
3、如果此方法不能成功,可以尝试将无线网卡驱动卸载后,重启电脑后更新驱动。
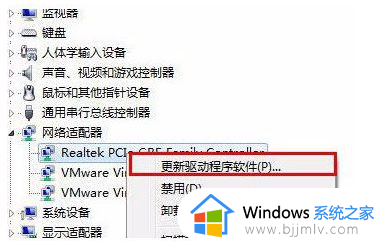
4、接下来点击【浏览计算机上的驱动程序文件】界面,点击【从计算机的设备驱动程序列表中选取】。
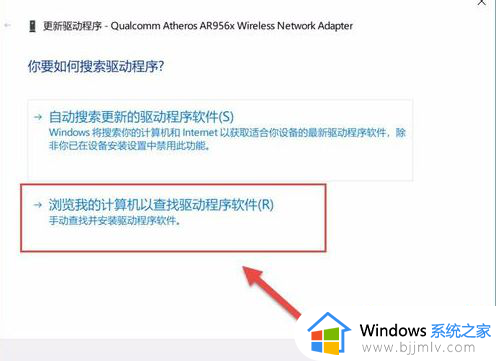
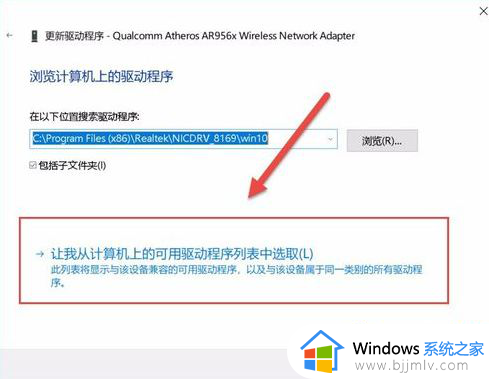
5、在选择网络适配器界面。在网络适配器列表中,点击选择刚才才记好的无线网卡,然后点击下一步,等待系统自动完成安装。
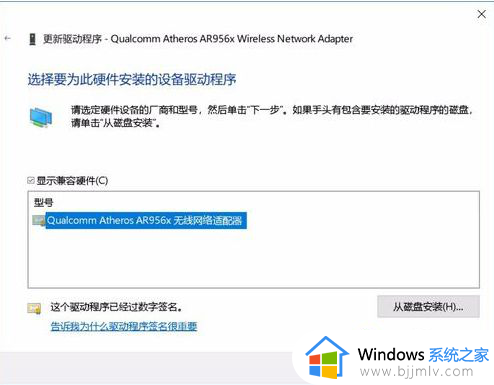
以上就是小编给大家讲解的win10电脑wifi打开显示已关闭解决方案了,如果你电脑有出现类似的情况,那么就可以根据小编的操作来进行解决,非常的简单快速,一步到位。