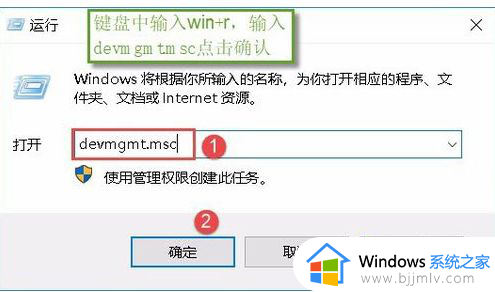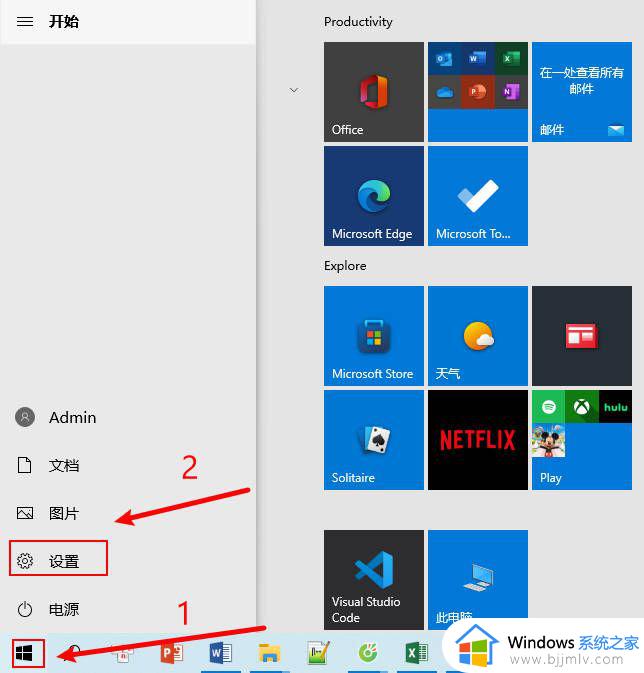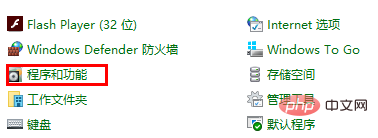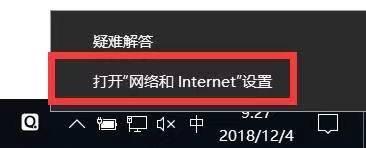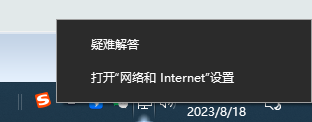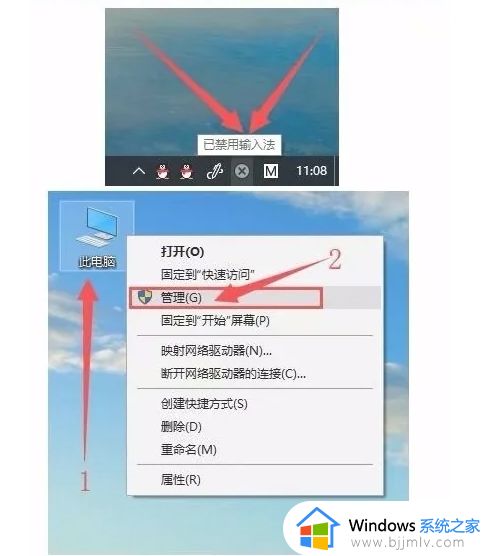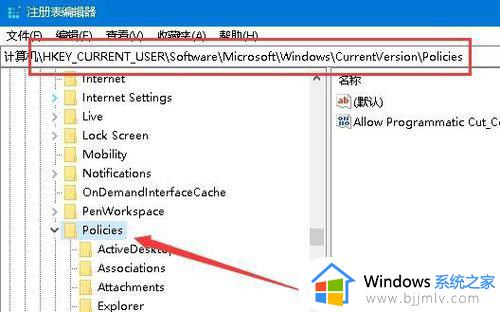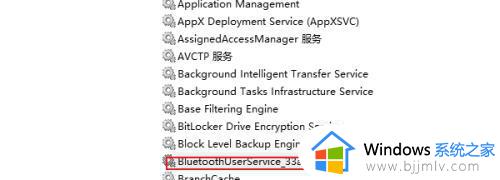win10显示wifi已关闭打不开怎么办 win10已禁用wifi无法启用如何解决
更新时间:2024-02-29 17:05:41作者:runxin
我们在日常使用win10电脑的过程中,区域内有无线网络覆盖的情况下,大多用户都会选择通过连接无线wifi的方式来上网,然而当用户在启动win10系统中被禁用的wifi功能时却总是无法打开,对此win10显示wifi已关闭打不开怎么办呢?接下来小编就给大家讲解一下win10已禁用wifi无法启用解决方法。
具体方法:
1.查看右下角网络连接图标是否正常,若不正常,点击网络连接图标后选“网络设置”。
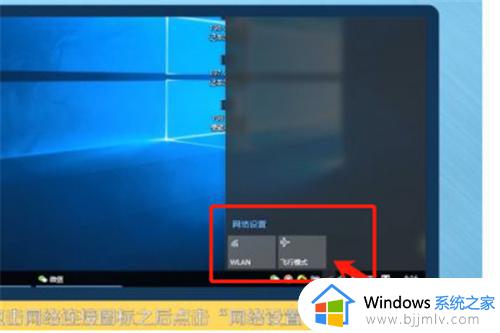
2.在弹出的界面中点击左边菜单的“WLAN”,接着点击右边的“更改设配器选项”。
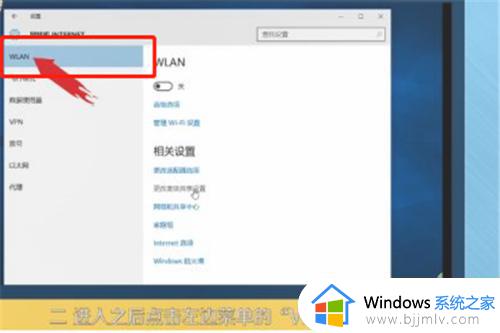
3.右键点击被禁用的“WLAN”,点击“启用”后重新回到“网络设置”界面。
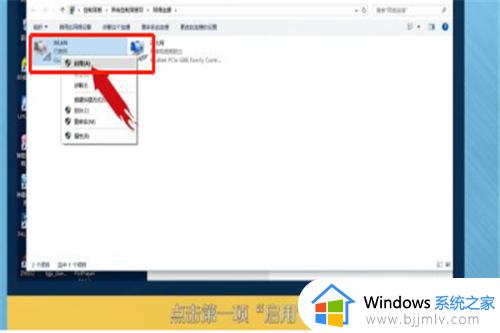
4.将WLAN下方的开关打开后即可正常连接搜索到的WIFI。
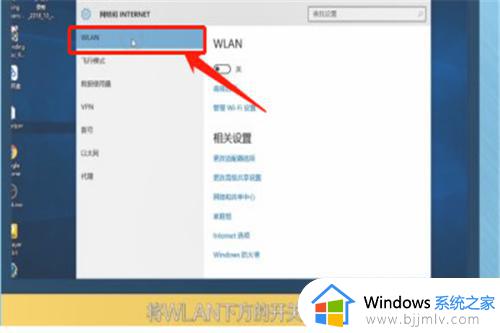
上述就是小编告诉大家的关于win10已禁用wifi无法启用解决方法了,有出现这种现象的小伙伴不妨根据小编的方法来解决吧,希望能够对大家有所帮助。