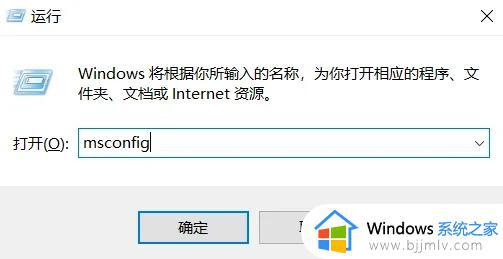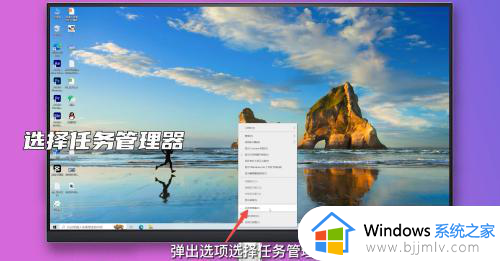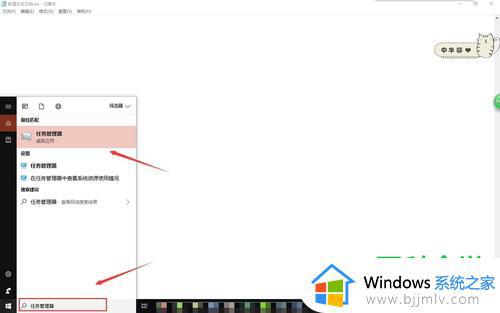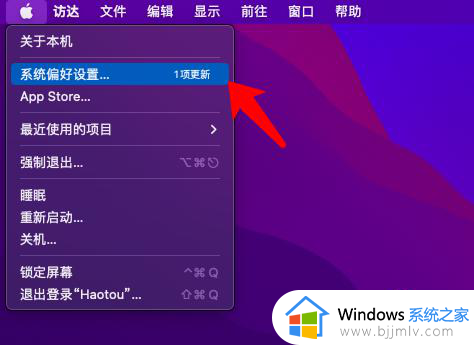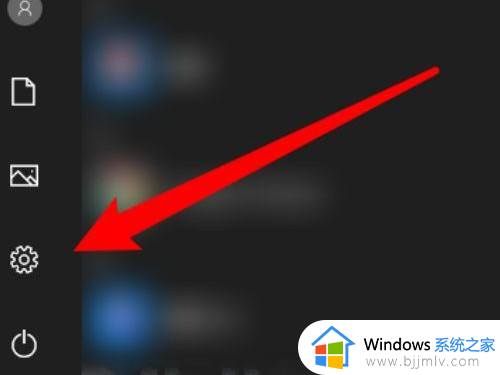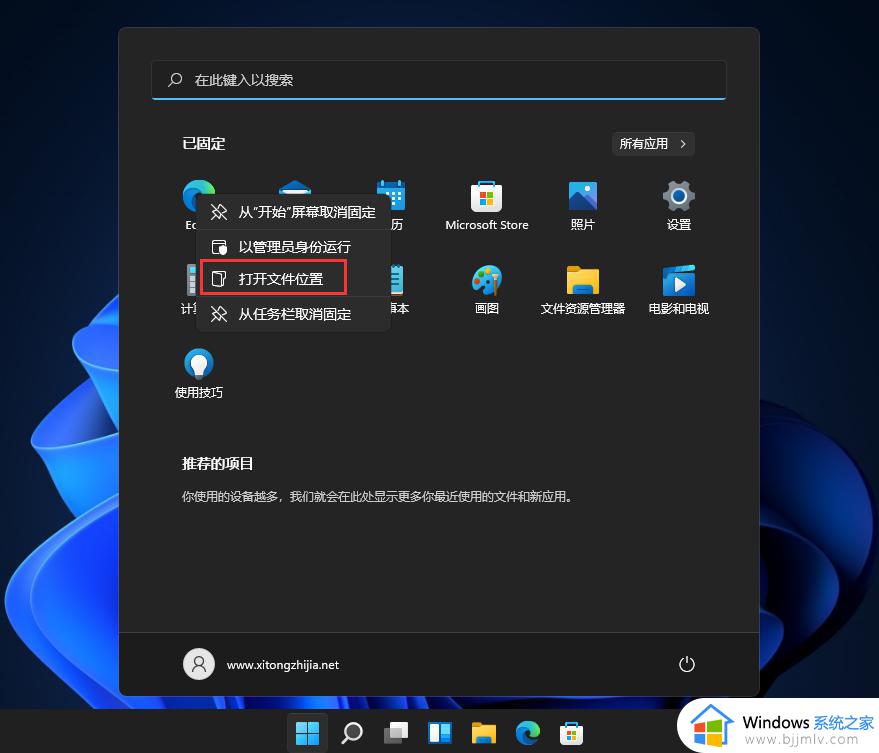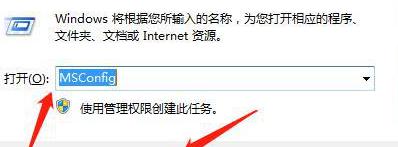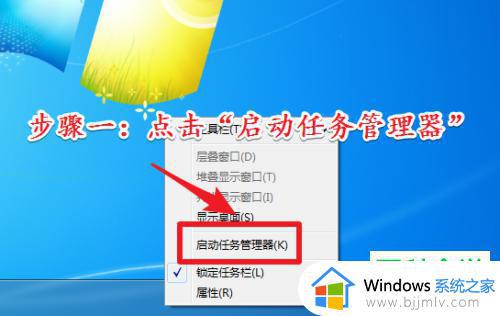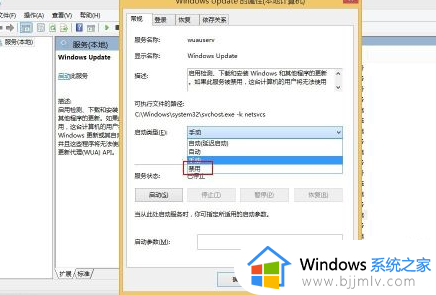开机运行程序如何关闭 开机自启程序如何禁用
开机时自动运行一些不需要的程序是一个常见的问题,它可能会占用系统资源并影响电脑的运行速度,毒刺我们就有小伙伴想要将没有用的关闭掉,但是却不知道怎么操作,那么开机运行程序如何关闭,下面小编就教大家开机自启程序如何禁用,有需要的快来一起看看吧,希望可以帮助到你。
具体方法:
方法一、
1.同时按下“win+R”键,打开“运行”窗口;
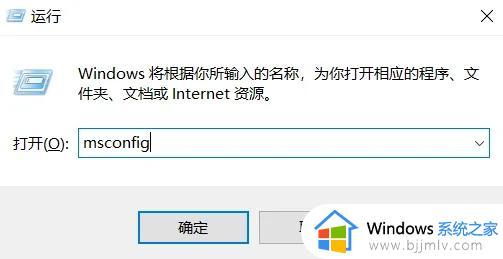
2.输入“msconfig”并确定,会出现“系统配置”窗口;
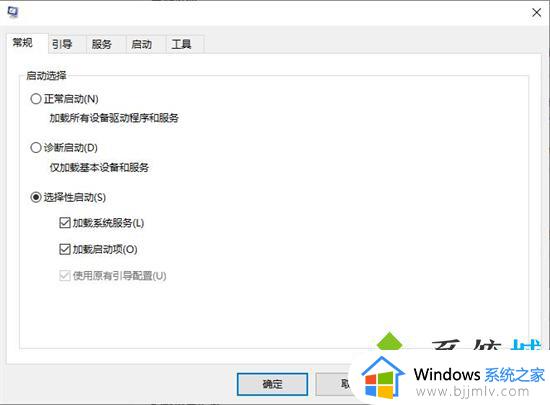
3.选择“启动”选项卡,然后打开“任务管理器”;

4.在这里我们就可以设置开机启动项了。
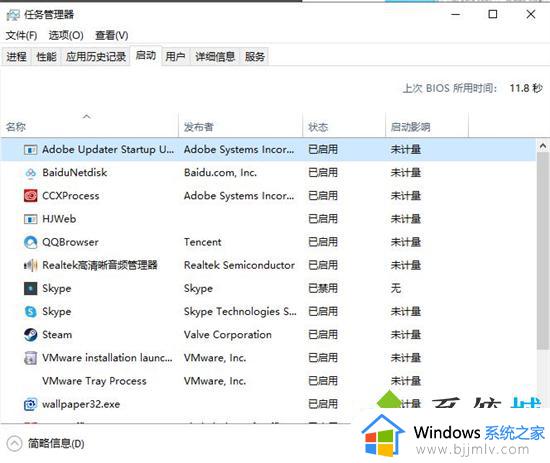
方法二、
1.在电脑上点击左下角的开始按钮,点击设置进入主页;
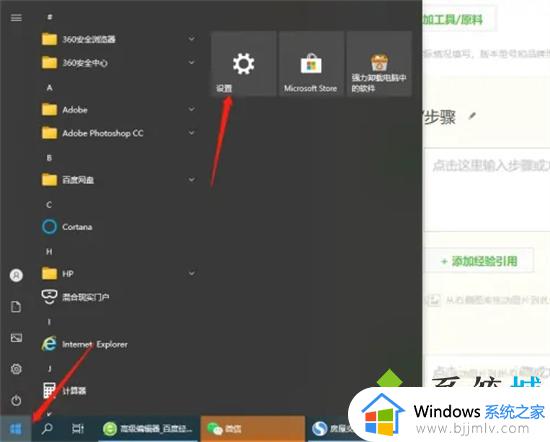
2.在列表中点击应用;
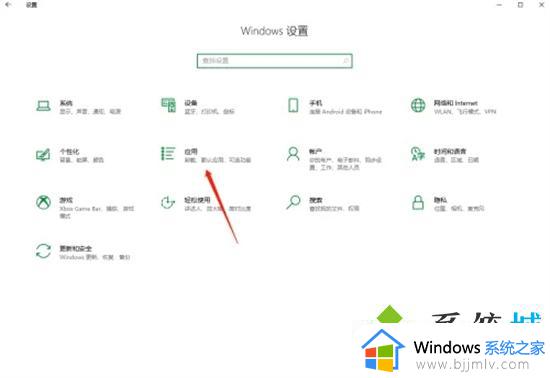
3.在启动分类中,把想要关闭的开机启动应用关掉后方的按钮,即可完成。
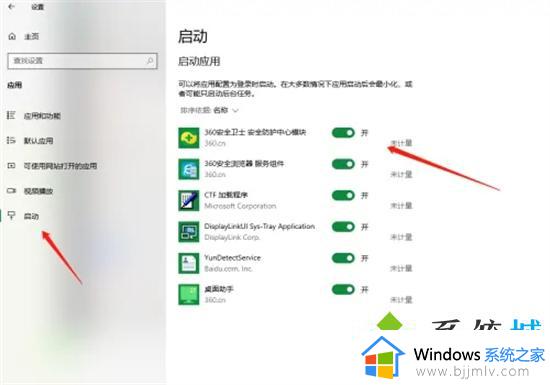
方法三、
1.我们可以使用第三方软件来进行操作,小编这里以火绒安全软件为例;
2.在火绒安全软件的主界面上进入“安全工具”;
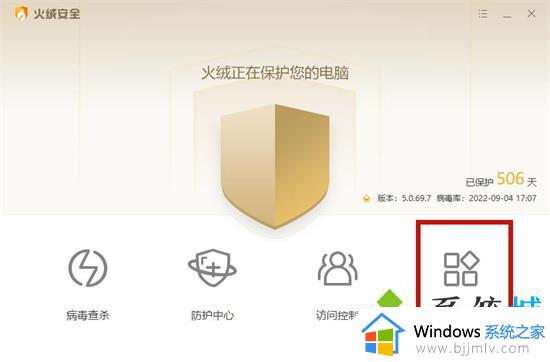
3.选择进入安全工具选项下的“启动项管理”;
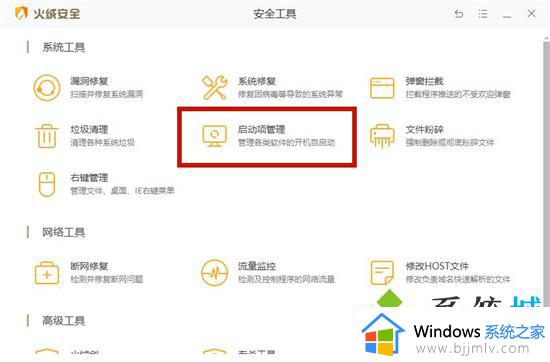
4.在这里我们就可以进行设置关闭电脑开机启动项了。
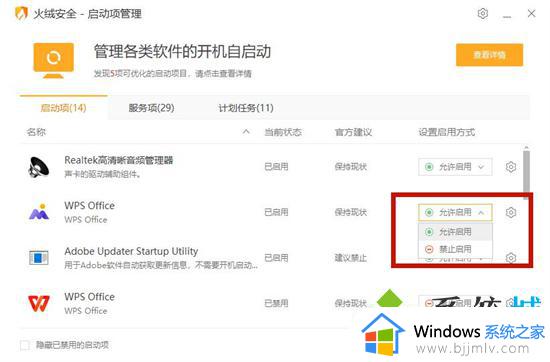
以上全部内容就是小编带给大家的开机自启程序禁用方法详细内容分享啦,不知道怎么禁用的小伙伴就快点跟着小编一起来操作看看,希望对你有帮助。