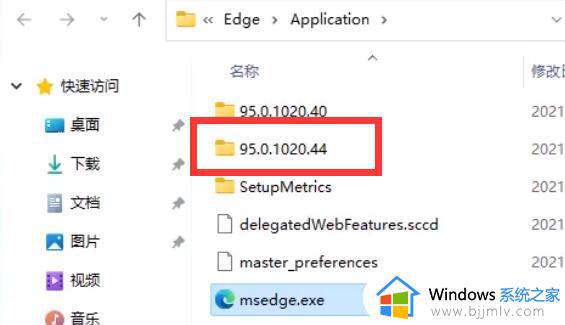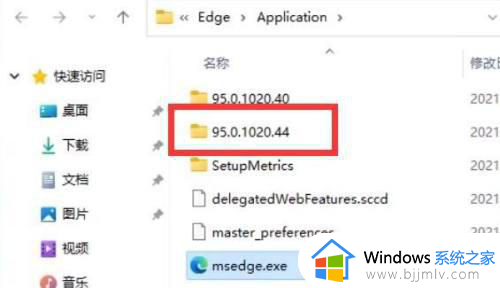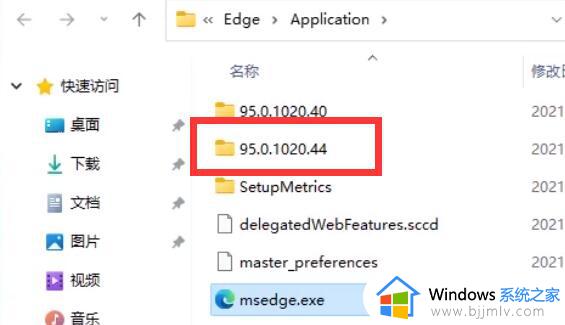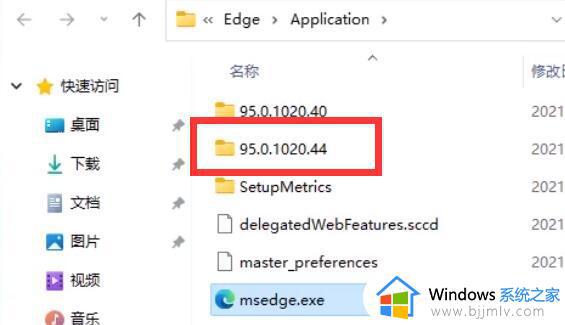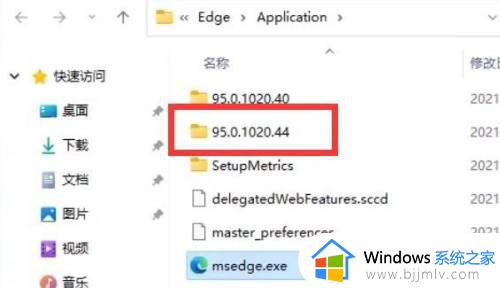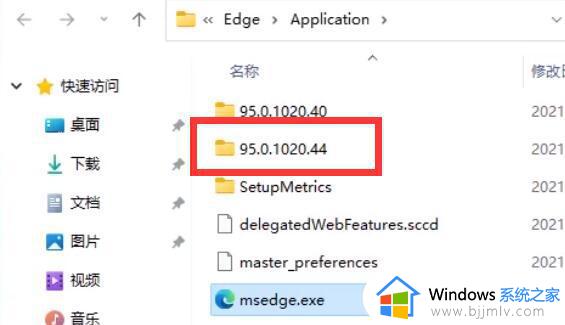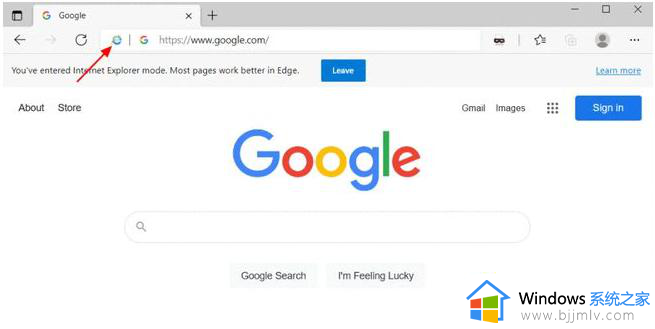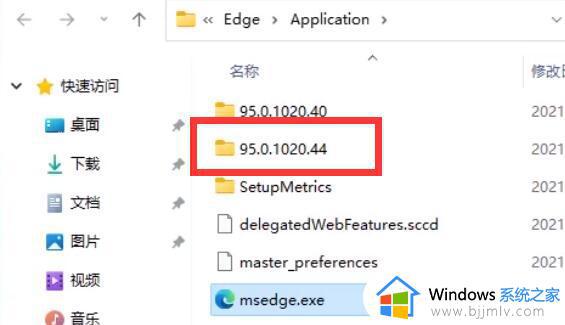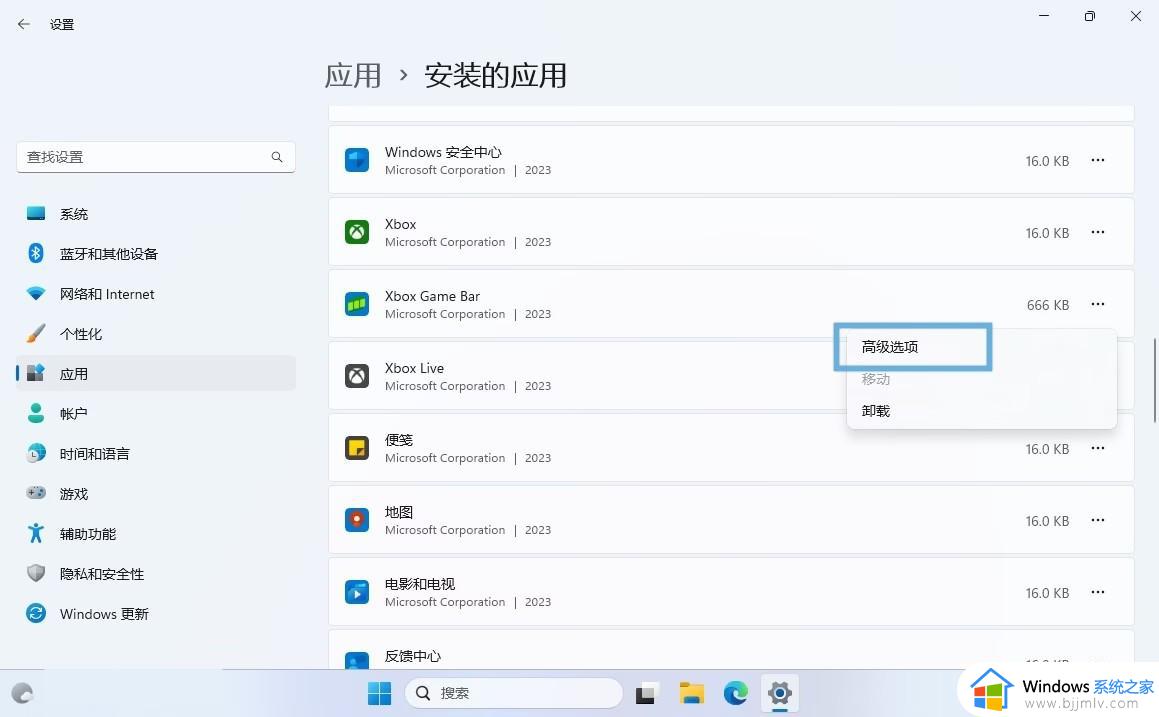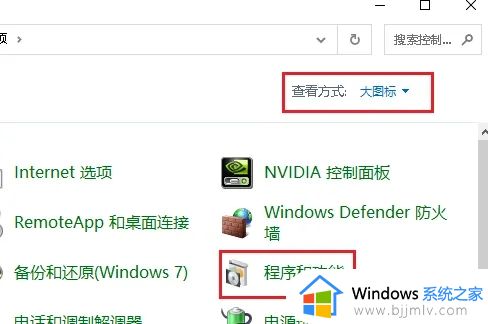win11自带edge怎样彻底删除 win11如何彻底卸载电脑自带的edge浏览器
更新时间:2023-11-29 16:54:43作者:jkai
众所周知,在我们的win11操作系统中,都有自带了一款edge浏览器,但是很多小伙伴都使用不习惯这个浏览器,于是就想要将其卸载掉,但是却都不知道怎么操作,对此win11自带edge怎样彻底删除呢?今天小编就给大家介绍一下win11如何彻底卸载电脑自带的edge浏览器,希望对你有帮助。
具体方法:
第1步:进入edge浏览器的文件所在位置,打开最新版本号的文件夹。
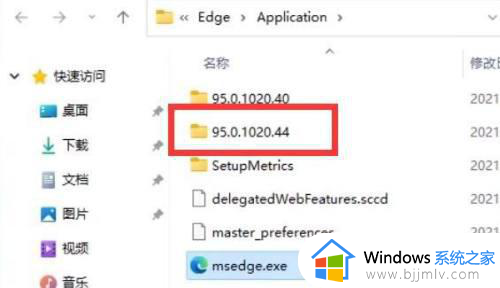
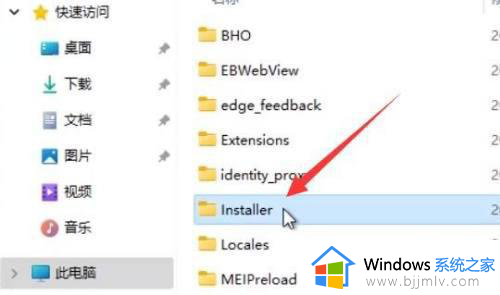
第三步:按住键盘“shift”点击鼠标右键,选择“在此处打开powershell窗口”
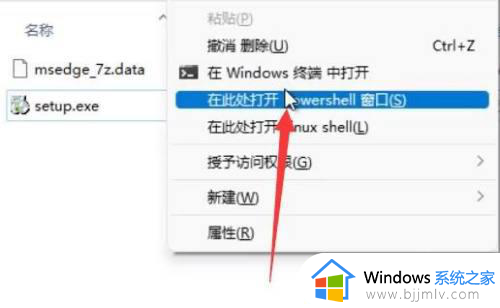
第4步:打开后在其中输入“.setup.exe -uninstall -system-level -verbose-logging -force-uninstall
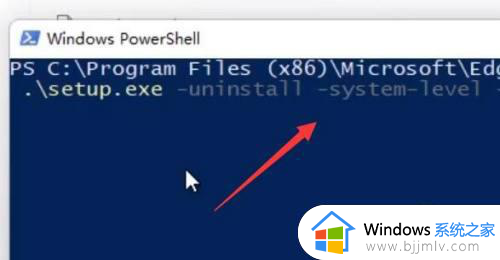
第5步:输入完成后,按下键盘回车,就可以完成edge浏览器卸载了。
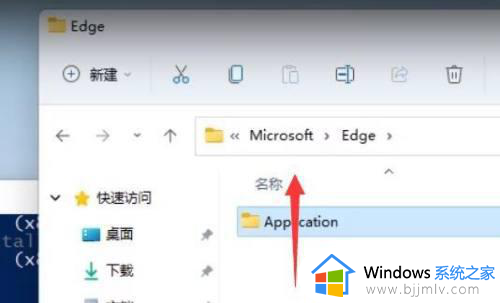
以上全部内容就是小编带给大家的win11彻底卸载电脑自带的edge浏览器方法详细内容分享啦,小伙伴们如果你们不知道怎么操作的话就快点跟着小编一起来看看吧,希望能够有效的帮助到你